3 modi diversi per aggiungere i sottotitoli a un video
Durante la visione o la modifica di un video, potrebbe essere necessario aggiungervi i sottotitoli. Al giorno d'oggi, molti editor e lettori video ti consentono di aggiungere facilmente sottotitoli e didascalie ai tuoi video. Questo post condividerà 3 metodi efficaci per aiutarti aggiungere i sottotitoli a un video.
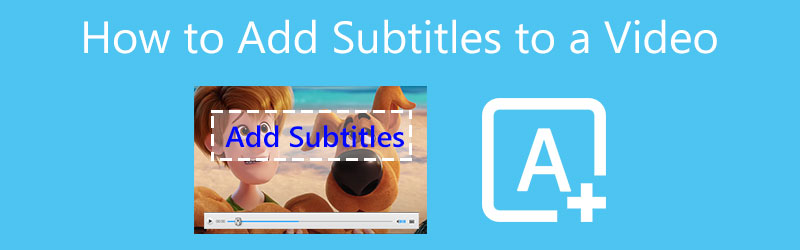
- ELENCO GUIDE
- Parte 1. Il modo migliore per aggiungere sottotitoli al video
- Parte 2. Aggiungi sottotitoli ai video online gratuitamente
- Parte 3. Aggiungi sottotitoli ai video gratuitamente utilizzando VLC
- Parte 4. Domande frequenti su come aggiungere i sottotitoli a un video
Parte 1. Il modo migliore per aggiungere sottotitoli a un video sul tuo computer
I sottotitoli e le didascalie rendono i video accessibili a un pubblico più vasto. Quando guardi film stranieri o crei video, spesso devi aggiungere i sottotitoli ai video. Qui consigliamo vivamente tutte le funzionalità Convertitore video definitivo per aggiungere i sottotitoli a un video in modo permanente. Supporta programmi TV, film e altri video in tutti i formati video più diffusi tra cui MP4, AVI, FLV, MKV, MOV, WMV, M4V e altri. Offre un modo con un clic per aggiungere didascalie o sottotitoli a un video sul tuo PC Windows e Mac.
Innanzitutto, dovresti scegliere la versione di download corretta in base al tuo sistema informatico e installarla gratuitamente. Quando entri, verrai guidato al Convertitore funzionalità per impostazione predefinita. Puoi cliccare in grande più pulsante per sfogliare e importare il file video. Come accennato in precedenza, sono supportati tutti i formati video utilizzati di frequente.

Puoi visualizzare alcune informazioni di base sul video aggiunto, come formato, dimensione del file, risoluzione, durata e altro. Sulla destra Produzione parte, fare clic su Sottotitolo e poi scegli Aggiungi sottotitoli opzione dal relativo menu a discesa. Dalla finestra pop-up puoi aggiungere facilmente i sottotitoli al video. Sono supportati tutti i formati di sottotitoli comunemente utilizzati come .srt, .ssa, .ass e altri.
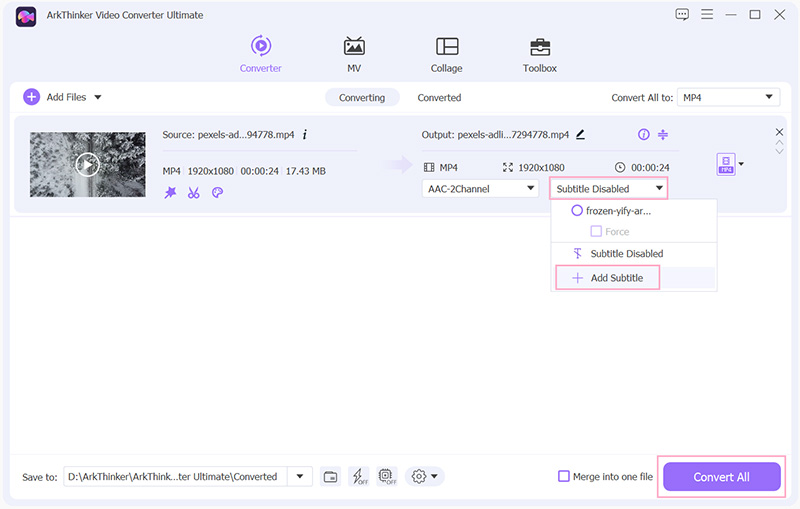
Seleziona un formato di output adatto dal file Converti tutto in. Clicca il Converti tutto nell'angolo in basso a destra per confermare l'operazione di aggiunta dei sottotitoli a un video.
Questo potente editor video ti consente anche di aggiungere musica a un video. Offre molte utili funzioni di editing per modificare liberamente il tuo video, regolare l'immagine e gli effetti sonori e migliorarne la qualità. Inoltre, ci sono altri strumenti progettati in Toolbox, puoi scaricarli gratuitamente per usarli.
Parte 2. Come aggiungere gratuitamente i sottotitoli a un video online
Per aggiungere i sottotitoli a un piccolo video clip, puoi fare affidamento su alcuni strumenti gratuiti online per l'aggiunta di sottotitoli. Molti editor video online come VEED.IO, Adobe Creative Cloud Express, Clideo, Kapwing e altri possono aiutarti ad aggiungere direttamente i sottotitoli a un video sul tuo browser web. Qui prendiamo il popolare VEED.IO come esempio per mostrarti come aggiungere gratuitamente i sottotitoli a un video online.
Passare al sito VEED.IO Aggiungi sottotitoli al video e fare clic su Scegli il file pulsante. Un pop-up Nuovo progetto sullo schermo verrà visualizzata la finestra in cui potrai caricare il file video. Puoi aggiungere un video da un computer locale, Dropbox, un video YouTube online o acquisire direttamente un nuovo video.
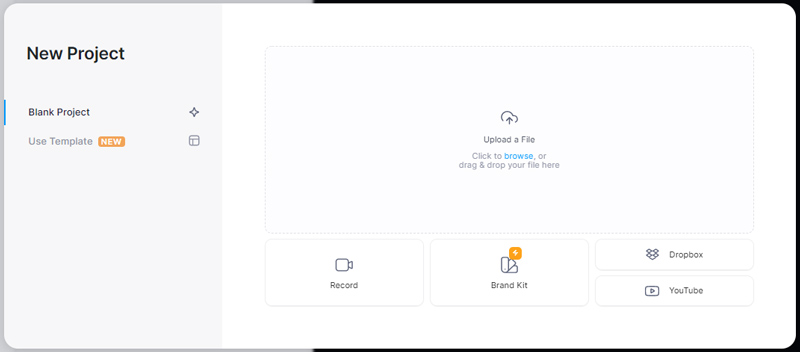
VEED.IO offre 3 opzioni per aggiungere sottotitoli a un video, Sottotitoli automatici, Sottotitoli manuali e Aggiungi file di sottotitoli. Qui puoi usare Aggiungi file di sottotitoli per aggiungere i sottotitoli al tuo video. Sono supportati i sottotitoli SRT e VTT.
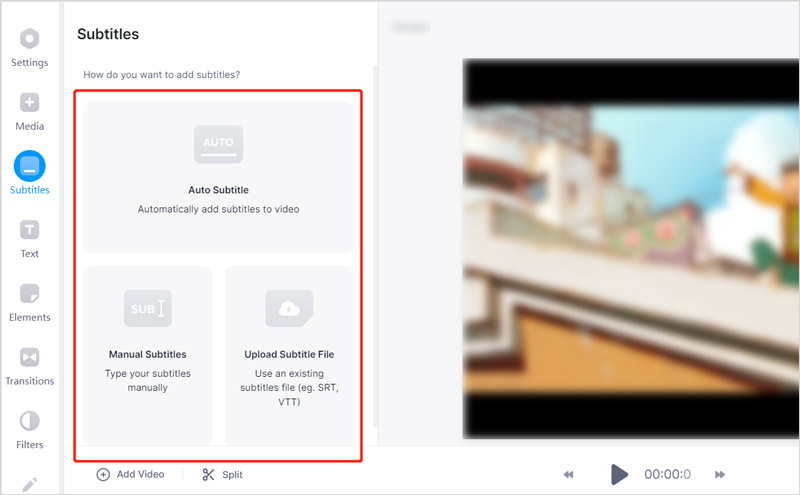
Dopo aver caricato i sottotitoli, puoi controllarli uno per uno dal pannello di sinistra. Puoi personalizzare vari sottotitoli, traduzione, stili e altre impostazioni. Viene offerto un lettore integrato per controllare i sottotitoli.
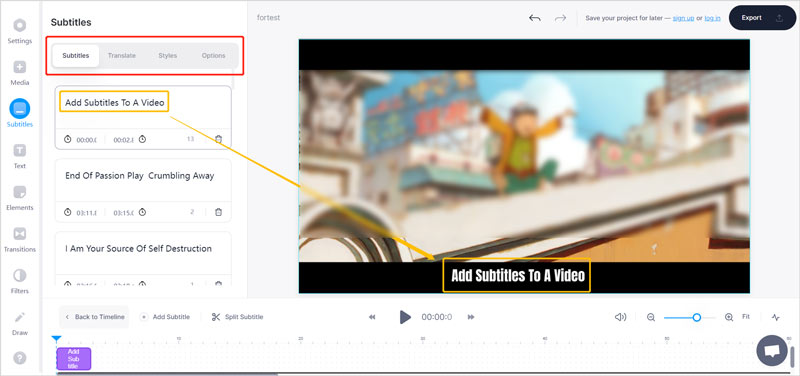
Quando sei soddisfatto del risultato, puoi fare clic su Esportare nell'angolo in alto a destra, regolare le impostazioni di output, quindi fare clic su Esporta video pulsante per salvarlo sul tuo computer.
Tieni presente che VEED.IO inserirà una filigrana nel file video di output. Per rimuovere la filigrana è necessario acquistare un piano. Offre 3 piani, Basic, Pro ed Enterprise tra cui scegliere.
Parte 3. Come aggiungere i sottotitoli a un video utilizzando VLC Media Player
Per aggiungere e caricare rapidamente i sottotitoli a un video, puoi anche utilizzare VLC Media Player. Essendo un lettore multimediale gratuito e open source, ti consente di aggiungere sottotitoli a un video su PC Windows, Mac e computer Linux. Puoi installare gratuitamente VLC dal suo sito ufficiale VideoLAN site e quindi seguire i passaggi seguenti per aggiungere gratuitamente i sottotitoli a un video.
Apri VLC Media Player sul tuo computer e aggiungi il tuo file video. È possibile fare clic su Media menu in alto, quindi selezionare Apri il file opzione per importare il tuo video. Oppure puoi trascinare e rilasciare il file video per aggiungerlo.
Per aggiungere i sottotitoli a un video utilizzando VLC, puoi fare clic in alto Sottotitolo menu, quindi scegliere il Aggiungi file di sottotitoli opzione. Dalla finestra pop-up, puoi selezionare e aggiungere sottotitoli al video.
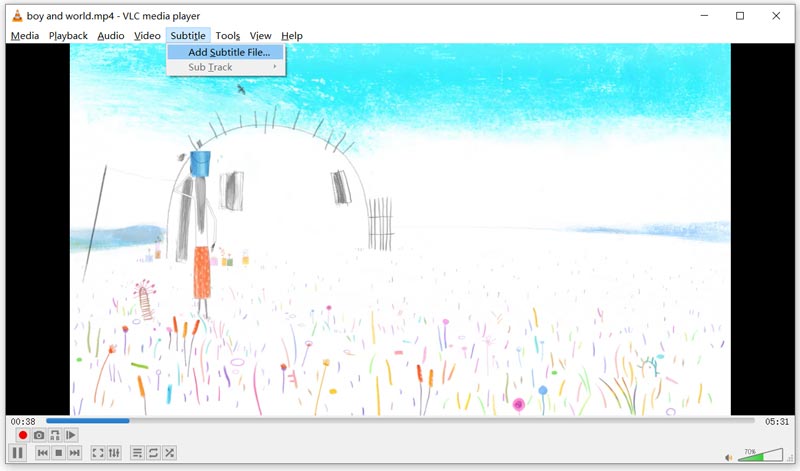
Verrà visualizzato un messaggio che richiede l'aggiunta della traccia dei sottotitoli nella parte in alto a destra della finestra di riproduzione. Quindi puoi vedere i sottotitoli aggiunti durante la riproduzione del video.
Parte 4. Domande frequenti su come aggiungere i sottotitoli a un video
Come si aggiungono i sottotitoli a un video TikTok?
Quando modifichi e crei un video in TikTok, puoi utilizzare la sua funzione Sottotitoli per aggiungere facilmente i sottotitoli a un video TikTok. Puoi facilmente individuare il pulsante Sottotitoli sul lato destro dell'interfaccia TikTok. Dopo averlo scelto, puoi toccare l'icona della matita nell'angolo destro, quindi aggiungere o modificare i sottotitoli.
Come aggiungere i sottotitoli al tuo video YouTube?
YouTube ha una funzionalità integrata che ti consente di aggiungere facilmente i sottotitoli a un video. Puoi andare su YouTube Studio e accedere al tuo account. Scegli Sottotitoli dal pannello di sinistra, seleziona il video YouTube a cui desideri aggiungere i sottotitoli, quindi fai clic sul pulsante Aggiungi lingua. Successivamente, puoi selezionare la lingua e fare clic sul pulsante Aggiungi.
Posso utilizzare iMovie per aggiungere i sottotitoli a un video sul mio iPhone?
Puoi utilizzare l'app iMovie per aggiungere testi al tuo video su un iPhone. Puoi creare un nuovo progetto in iMovie e aggiungervi il file video. Tocca la clip nella timeline, quindi tocca il pulsante T per visualizzare più opzioni. Puoi toccare l'icona Aa per inserire un sottotitolo o una didascalia. Qui puoi aggiungere solo un testo. Se desideri aggiungere i sottotitoli a un video utilizzando iMovie, devi tagliare il video in diversi segmenti. Quindi l'app iMovie non è una buona opzione per aggiungere sottotitoli a un video.
Conclusione
Per scopi diversi, vuoi aggiungere i sottotitoli a un video. Qui in questo post puoi imparare 3 metodi utili per aggiungere sottotitoli e didascalie ai video. Inoltre, sai come aggiungere i sottotitoli a un video di YouTube o TikTok.
Cosa pensi di questo post? Fai clic per valutare questo post.
Eccellente
Valutazione: 4.2 /5 (basato su 142 voti)
Trova più soluzioni
Come unire video su iPhone, Android, computer e online Competenze utili per modificare video su iPhone, Android e Mac/PC Comprimi video per Web, e-mail, Discord, WhatsApp o YouTube Come creare una GIF con i 5 migliori convertitori da foto/video a GIF Aggiungi musica ai video su iPhone, Android, computer e online Come ritagliare un video online, su iPhone, Android e Mac/PCArticoli relativi
- Modifica video
- I 3 modi migliori per aggiungere musica ai tuoi video
- 3 modi diversi per aggiungere i sottotitoli a un video
- I 5 migliori convertitori GIF per creare GIF
- 3 semplici modi per aggiungere filigrana a un video
- I 4 modi principali per rimuovere la filigrana dal video
- Ruota un video su iPhone, Android, computer e online
- 3 semplici modi per rimuovere il rumore di fondo dai video
- I 5 modi principali per rimuovere l'audio dal video
- 4 metodi semplici per aggiungere filtri video
- Metodi attuabili per ravvivare un video su computer o dispositivi mobili



