I 5 modi migliori per capovolgere un video su iPhone, Android, computer e online
Questo post condivide 5 metodi efficaci per capovolgere un video su diversi dispositivi tra cui iPhone, iPad, telefoni Android, Mac e computer Windows.
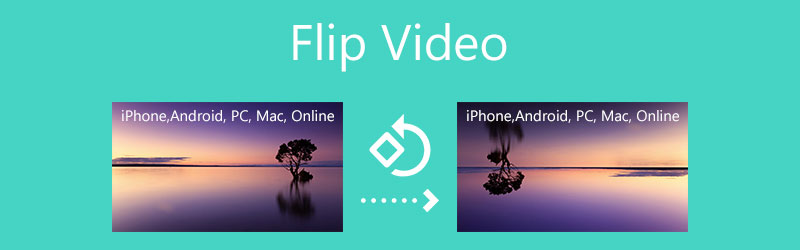
- ELENCO GUIDE
- Parte 1. Il modo migliore per capovolgere i video
- Parte 2. Capovolgi un video su iPhone e iPad
- Parte 3. Capovolgi video in iMovie
- Parte 4. Capovolgi un video su Android
- Parte 5. Capovolgi video orizzontalmente online
- Parte 6. Domande frequenti su come capovolgere un video
Parte 1. Miglior video flipper per capovolgere un video su Windows 10 e Mac
Per capovolgere un video sul tuo PC o Mac Windows 10/11/8/7, puoi utilizzare tutte le funzionalità Convertitore video definitivo. Per girare i video, offre un individuo Rotatore video attrezzo. Supporta tutti i formati video di uso comune come MP4, MOV, AVI, MPEG, FLV, MKV, VOB e altri. Ti consente di riprodurre facilmente un video in orizzontale o in verticale e di ruotare un video di 90 gradi, 180 gradi o 270 gradi in base alle tue necessità.
Che tu stia utilizzando un PC Windows 10 o un Mac, dovresti scaricare gratuitamente la versione giusta in base al sistema informatico. Avviarlo, fare clic sulla scheda Casella degli strumenti, quindi scegliere il file Rotatore video attrezzo.

Nella finestra pop-up Video Rotator, puoi fare clic sul pulsante grande + icona per scegliere e caricare il file video. Successivamente, il lettore multimediale integrato inizierà a riprodurre il video.
Questo flipper video ti offre 4 opzioni per capovolgere o ruotare il tuo video, capovolgi orizzontalmente, capovolgi verticalmente, ruota di 90 gradi a sinistra e ruota di 90 gradi a destra. Puoi capovolgere liberamente il tuo video e controllare l'effetto di output attraverso la finestra di anteprima.

Dopo aver capovolto un video, puoi fare clic su Rinominare icona per rinominare il video. Inoltre, puoi fare clic su Impostazioni pulsante per regolare varie impostazioni video e audio, come formato video, risoluzione, frequenza fotogrammi, codificatore, qualità, canale audio, bitrate e altro. Quindi puoi semplicemente fare clic su Esportare pulsante per memorizzare questo video capovolto.

Parte 2. Come capovolgere gratuitamente un video su iPhone e iPad
Come utente iOS, quando devi modificare un video e capovolgerlo, puoi utilizzare le sue funzionalità di modifica integrate. Proprio come girare una foto su un iPhone o iPad, puoi specchiare liberamente un video in orizzontale o in verticale senza installare app di flipper video di terze parti. Questa parte prende l'iPhone come esempio per mostrarti come capovolgere un video su un dispositivo iOS.
Sblocca il tuo iPhone, apri l'app Foto e trova il video che desideri capovolgere.
Apri il video e quindi tocca Modificare pulsante nell'angolo in alto a destra per visualizzare più opzioni di modifica. Sono elencati nella parte inferiore dello schermo del tuo iPhone. Clicca il Ritaglia e ruota icona per iniziare a capovolgere il video.
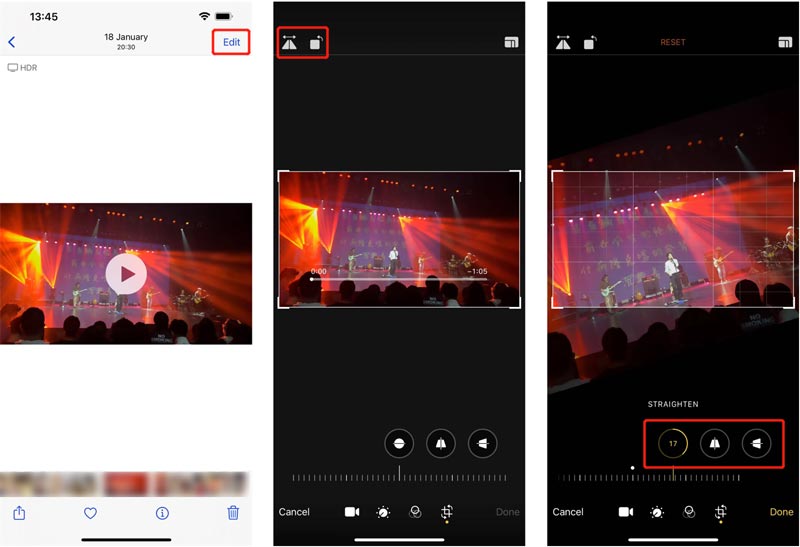
Se desideri specchiare un video in orizzontale, puoi toccare l'icona nell'angolo in alto a sinistra. Inoltre, puoi utilizzare le sue opzioni di rotazione per capovolgere questo video ad angolo retto. Dopo aver girato, puoi toccare Fatto per confermare la tua operazione. Questo video capovolto sostituirà il file sorgente e verrà archiviato nell'app Foto.
Parte 3. Come capovolgere un video in iMovie
iMovie è l'editor video predefinito per dispositivi Mac e iOS. È preinstallato su Mac. Pertanto, quando scegli di capovolgere un video in iMovie, non è necessario installarlo dall'App Store. Apple non progetta una funzionalità di capovolgimento video nell'app iMovie. Quindi non puoi utilizzare iMovie per capovolgere un video sul tuo iPhone o iPad. Ora puoi seguire i passaggi seguenti per capovolgere un video sul tuo Mac utilizzando iMovie.
Avvia iMovie e fai clic Creare nuovo per iniziare un nuovo progetto in iMovie. Seleziona e importa il tuo video al suo interno. Quindi trascina il video clip sulla timeline.

Fai clic ed evidenzia il tuo video sulla timeline. Fai clic sul pulsante Ritaglia nella barra degli strumenti sopra la finestra di anteprima. Ora puoi usare il Ruotare la clip in senso antiorario O Ruotare la clip in senso orario pulsante per capovolgere liberamente un video in iMovie.

Parte 4. Come capovolgere un video su un telefono Android
Quando desideri ruotare o capovolgere un video sul tuo dispositivo Android, devi trovare un'app per capovolgere video di terze parti da Google Play Store. Se sei un utente dell'app Google Foto, puoi utilizzarla per capovolgere i video.
Aprire
Clicca il Modificare icona per far apparire il suo editor video in-app. Successivamente, puoi fare clic su Ruotare pulsante per capovolgere un video.

Parte 5. Come capovolgere un video con Video Flipper online
Per ruotare o specchiare rapidamente un video, puoi anche fare affidamento su alcuni flipper video online. Esistono molti editor video online che possono aiutarti a farlo. Nel caso in cui non sai quale utilizzare, qui ti consigliamo il popolare strumento per sfogliare video online, 123APPS Capovolgi video Voi.
Vai a 123APPS Capovolgi video site sul tuo browser web e fai clic su Apri il file pulsante per caricare il tuo video. Questo flipper video online gratuito ti consente di modificare un video fino a 4 GB.
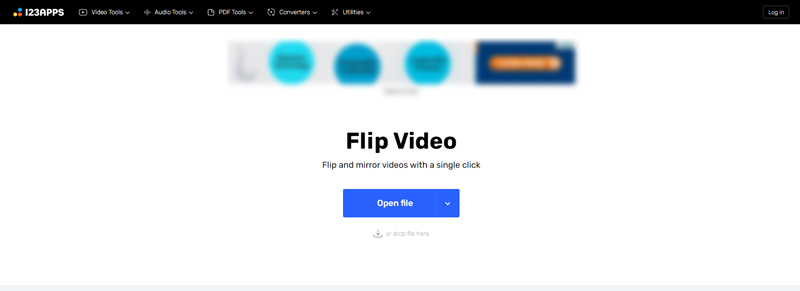
Dopo aver caricato il video, puoi fare clic su Verticale O Orizzontale pulsante per riprodurre il video.
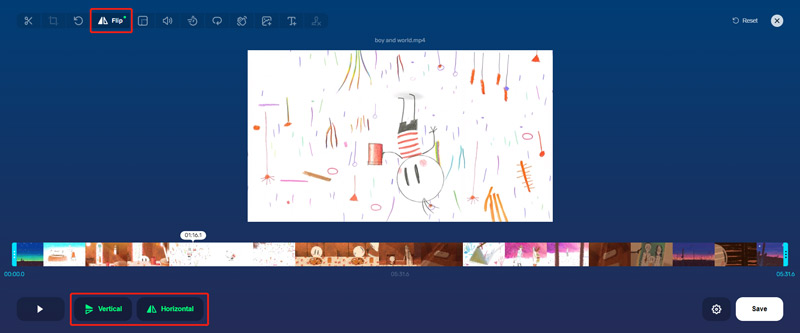
Quando ottieni un angolo retto, puoi fare clic su Salva pulsante per scaricare il video capovolto sul tuo computer.
Parte 6. Domande frequenti su come capovolgere un video
1. Come capovolgere un video in VLC Media Player?
Apri VLC Media Player e aggiungi il tuo file video. Fai clic sul menu Strumenti in alto e seleziona l'opzione Effetti e filtri. Quindi puoi fare clic sulla scheda Effetti video, scegliere Geometria e quindi selezionare la casella Trasforma. Dopo tutte queste operazioni, puoi iniziare a capovolgere il tuo video in VLC.
2. Posso capovolgere un video in Premiere?
Apri Adobe Premiere Pro e crea un nuovo progetto. Carica il tuo file video e trascina il video aggiunto sulla timeline. Fai clic sul video per sceglierlo, vai al pannello Controlli effetti, seleziona Movimento, quindi fai clic su Rotazione. Ora puoi capovolgere un video in Premiere come preferisci.
3. Come capovolgi un video su Mac?
Con il capovolgimento di iMovie sopra, puoi ruotare o capovolgere facilmente un video sul tuo Mac. Inoltre, puoi fare affidamento su QuickTime Player per capovolgere un video con facilità. Dal menu Modifica, puoi utilizzare l'opzione Capovolgi orizzontalmente o Capovolgi verticalmente per eseguire facilmente il mirroring del tuo video su un Mac.
Conclusione
Dopo aver letto questo post, puoi ottenere 5 modi utili per capovolgere facilmente un video sul tuo dispositivo. Quando hai bisogno di specchiare i video in orizzontale o in verticale, puoi selezionare il tuo flipper video preferito per portare a termine il lavoro.
Cosa pensi di questo post? Fai clic per valutare questo post.
Eccellente
Valutazione: 4.7 /5 (basato su 158 voti)
Trova più soluzioni
Come ruotare un video su iPhone, Android, Mac/PC e online Aggiungi sottotitoli al video: come aggiungere i sottotitoli a un video Come realizzare un video musicale con 3 app per la creazione di video musicali Come modificare un video al rallentatore e rallentare la velocità del video Come aggiungere filigrana al video su diversi dispositivi 2022 Rimuovi la filigrana dal video con 4 dispositivi per la rimozione della filigrana videoArticoli relativi
- Modifica video
- Come realizzare un video musicale con 3 app per la creazione di video musicali
- Come modificare un video al rallentatore e rallentare la velocità del video
- Come aggiungere filigrana al video su diversi dispositivi 2022
- Rimuovi la filigrana dal video con 4 dispositivi per la rimozione della filigrana video
- Come ruotare un video su iPhone, Android, Mac/PC e online
- Taglia video online, su iPhone, Android, Windows e Mac
- Ottieni 3 app per rimuovere il rumore di fondo da un video 2022
- Ottimizzatore video: come migliorare la qualità e la risoluzione del video
- Come capovolgere un video su iPhone, Android, Mac/PC e online
- Rimuovi l'audio dal video: disattiva l'audio del video su dispositivi diversi



