I 3 metodi principali per ritagliare/tagliare/dividere/accorciare/tagliare un file audio
Vuoi tagliare un file audio ma non sai come fare? Questo post condivide 3 modi utili per farlo clip audio su diversi dispositivi. Se desideri tagliare gratuitamente un file audio online o abbreviare clip audio su un computer, puoi utilizzare il relativo rifinitore audio per farlo.

- ELENCO GUIDE
- Parte 1. Clip audio in Windows Media Player
- Parte 2. Il modo migliore per tagliare l'audio senza perdita di qualità
- Parte 3. Dividi un file audio gratuitamente su iPhone, iPad e Mac
- Parte 4. Domande frequenti su come abbreviare i clip audio
Parte 1. Come ritagliare un file audio in Windows Media Player
Windows Media Player viene fornito con il sistema Windows, utilizzato principalmente per riprodurre file video, audio e immagini. Quando desideri tagliare file audio su un computer Windows 10, potresti chiederti se puoi farlo in Windows Media Player? In effetti, devi fare affidamento su un plug-in di rifinitura audio per abbreviare le clip audio. Questa parte ti spiegherà come ritagliare l'audio in Windows Media Player.
Innanzitutto, devi scaricare e installare il plug-in SolveigMM WMP Trimmer sul tuo PC Windows 10/8/7/11. Puoi andare al suo sito ufficiale per scaricare il plugin.
Apri Windows Media Player, fai clic sul menu Strumenti in alto, scegli il file Plug-in opzione, quindi selezionare Plug-in trimmer SolveigMM WMP dal suo menu a discesa. In questo modo è possibile attivare questo trimmer audio.
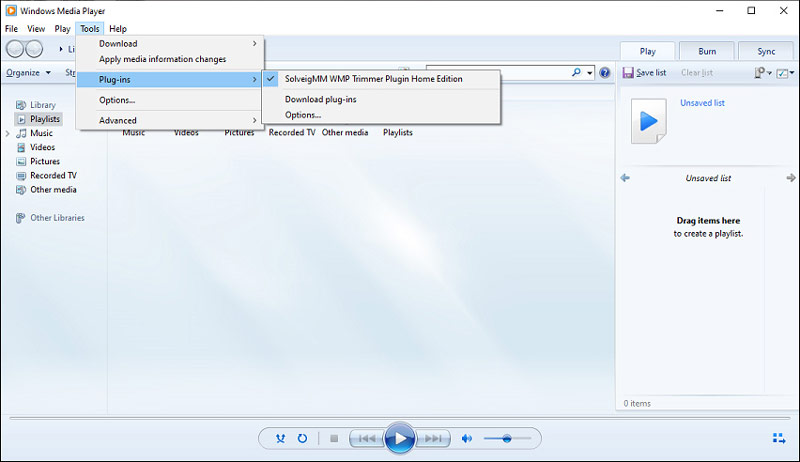
Dopo aver abilitato questo plugin di rifinitura, puoi fare clic su File menu, quindi scegliere Aprire O Apri file multimediale per aggiungere il tuo file audio. Nella parte inferiore di Windows Media Player, fare clic su Modifica file pulsante.
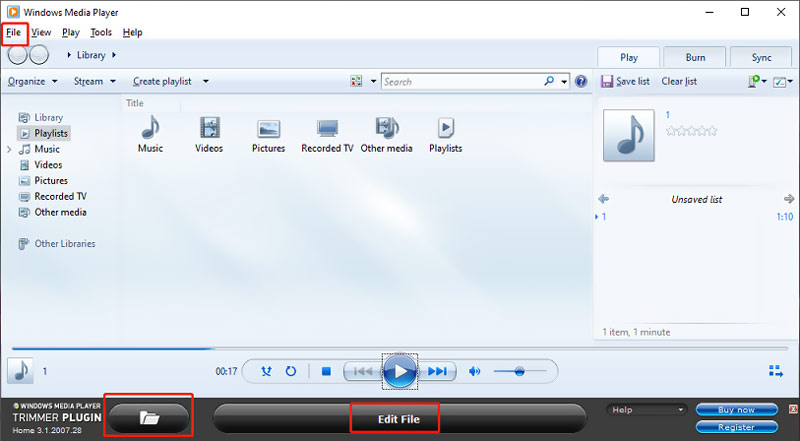
Ora puoi utilizzare le sue funzioni di modifica per ritagliare liberamente l'audio in base alle tue necessità. Puoi spostare il cursore per effettuare la selezione audio, quindi fare clic su Ordinare pulsante per confermare l'operazione.
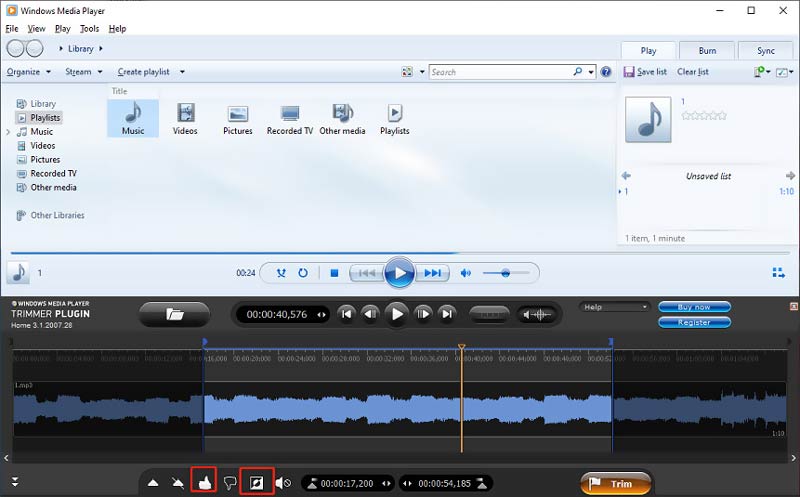
Tieni presente che questo plug-in di rifinitura audio non è completamente gratuito. Offre solo una versione di valutazione di 21 giorni per l'output di un file di 10 minuti. Devi pagare $34,95 per la Home Edition e $99 per la Business Edition.
Parte 2. Il modo migliore per tagliare l'audio senza perdita di qualità su PC Windows e Mac
Se preferisci un modo più semplice per tagliare i file audio su un PC o Mac Windows 10, puoi provare a utilizzare tutte le funzionalità Convertitore video definitivo. Ti consente di abbreviare le clip audio in qualsiasi formato con o senza perdita di dati senza perdita di qualità. Scarica gratuitamente la versione giusta in base al tuo sistema informatico e poi segui la seguente guida per clip audio.
Apri Video Converter Ultimate sul tuo computer, fai clic su Aggiungere i file O + per selezionare e caricare il file audio. Come accennato in precedenza, sono supportati tutti i formati audio più diffusi tra cui M4A, AAC, ALAC, MP3, FLAC e altri.

Quando il tuo file audio è elencato lì, puoi vedere alcune informazioni di base, come il nome del file, la dimensione, la durata, il formato, la copertina e altro. Fai clic sull'icona Taglia sotto l'audio aggiunto per accedere alla finestra principale di taglio audio.
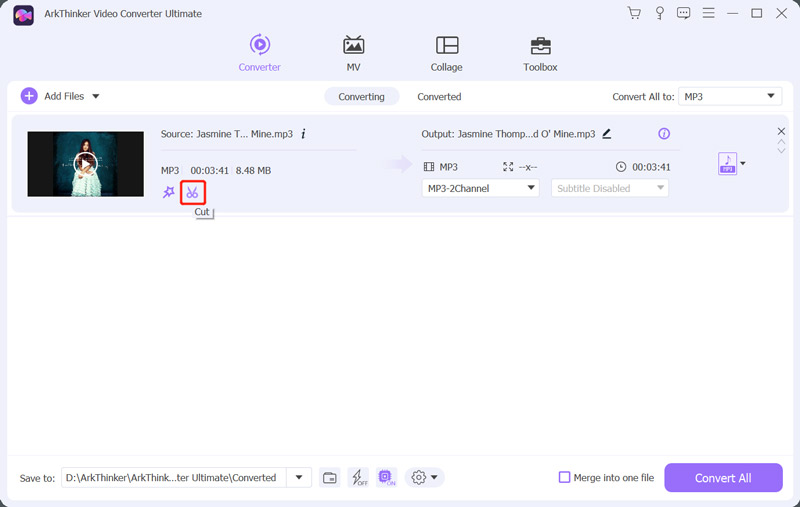
YIl tuo file audio verrà riprodotto tramite il lettore multimediale integrato. Puoi trascinare i manubri sinistro e destro sulla barra di avanzamento per dividere l'audio in base alle tue necessità. Inoltre, puoi impostare direttamente gli orari di inizio e fine per tagliare l'audio. Inoltre, questo taglierino audio ti fornisce il file Divisione veloce E Aggiungi segmento caratteristiche. Durante questo passaggio, puoi impostare gli effetti di dissolvenza in apertura e in chiusura dell'audio. Dopo aver tagliato l'audio, fare clic su Salva pulsante per salvare le modifiche.
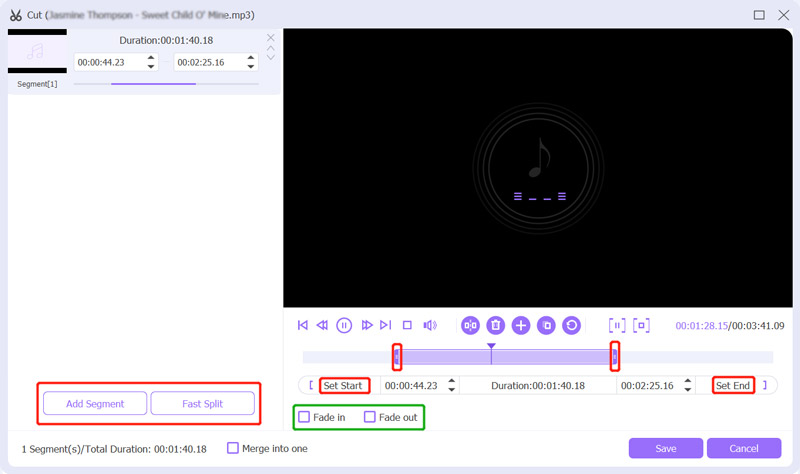
Seleziona un formato audio di output adatto dall'elenco a discesa di Converti tutto in. Puoi semplicemente fare clic sulla scheda Audio per individuare molti formati audio di uso comune. Clicca il Modifica Profilo icona, puoi personalizzare più impostazioni audio, come codificatore audio, canale, frequenza di campionamento e bitrate. Successivamente, fai clic su Converti tutto per salvare il file audio ritagliato sul tuo computer.
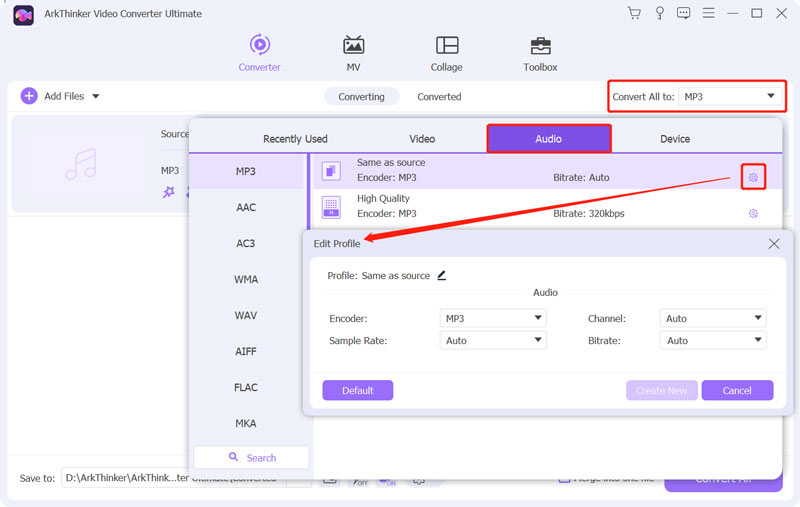
Parte 3. Come dividere un file audio online e gratuitamente
Quando devi tagliare rapidamente i file audio, puoi anche fare affidamento su alcuni editor audio online gratuiti. Sul mercato sono disponibili numerosi taglierini audio che possono aiutarti a dividere un file audio. Qui prendiamo il facile da usare Rifinitore audio online Kapwing come esempio per mostrarti come dividere un file audio online.
Apri il tuo browser web e vai su Kapwing Taglia l'audio pagina. Puoi prima navigare nel sito ufficiale di Kapwing, fare clic su Utensili scheda, quindi scorrere verso il basso per trovare lo strumento Ritaglia audio. Quando arrivi lì, fai clic su Scegli il file audio pulsante per andare avanti.
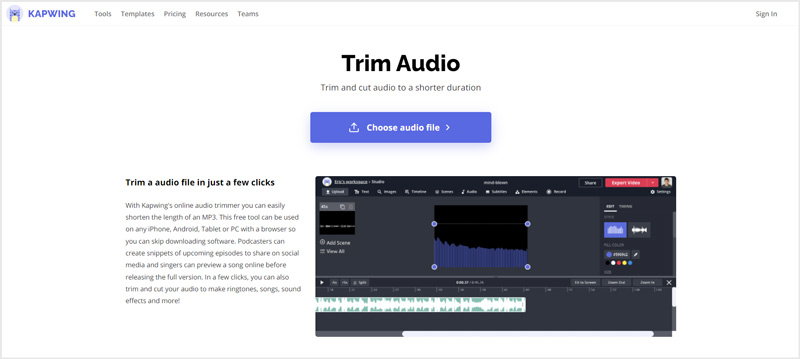
Clic Aggiungi contenuti multimediali O Fare clic per caricare per caricare l'audio che desideri dividere. Dopo il caricamento, fai clic per visualizzare la traccia audio nella timeline inferiore. Quindi puoi tagliare liberamente l'audio.
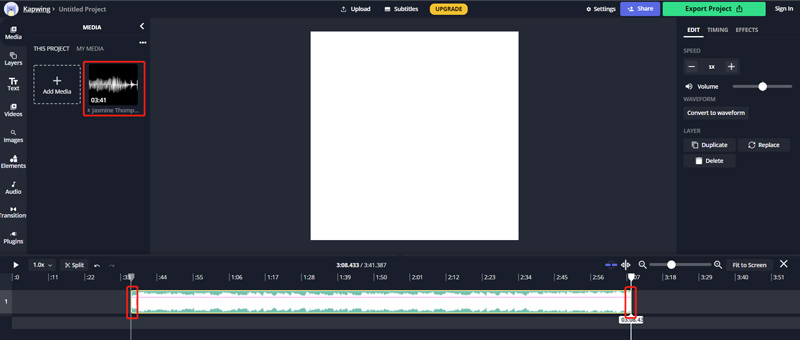
Clicca il Esporta progetto per salvare questo clip audio sul tuo computer. Puoi utilizzare questo rifinitore audio online su dispositivi Mac, PC Windows, iPhone, iPad e Android.
Parte 4. Domande frequenti su come abbreviare i clip audio
1. Come posso ritagliare un file audio in Audacity?
Audacity è un software di editing audio gratuito e open source appositamente progettato per modificare l'audio in vari formati. Puoi abbreviare i clip audio al suo interno. Puoi aprire Audacity, fare clic sul menu File, scegliere Importa, quindi Audio per aggiungervi il tuo file audio. Con lo strumento Selezione nella barra degli strumenti, puoi creare facilmente una selezione. Successivamente, puoi fare clic sul menu Modifica in alto, scegliere l'opzione Rimuovi speciale, quindi utilizzare la funzione Taglia audio per ritagliare l'audio in Audacity.
2. Come si taglia l'audio su un Mac?
Come utente Mac, puoi fare affidamento sul suo software di editing audio e video predefinito, iMovie, per modificare e ritagliare un file audio. È preinstallato su qualsiasi dispositivo Mac, quindi puoi avviarlo direttamente, spostare il file audio sulla timeline e quindi utilizzare il suo Clip Trimmer per ritagliare facilmente l'audio in iMovie.
3. Come tagliare un file audio su Canva?
Puoi utilizzare Canva online per tagliare l'audio. Dopo aver effettuato l'accesso a un account sul sito Canva, fai clic sul pulsante Crea un progetto, quindi scegli Video dal menu a discesa. Fai clic su Caricamenti nel pannello di sinistra e fai clic sul pulsante Carica media per selezionare e caricare il tuo file audio. Una volta caricata la clip audio, puoi fare clic su di essa per spostarla nella timeline. Fai clic con il pulsante destro del mouse su di esso e quindi utilizza la funzione Dividi audio o Regola per ritagliare l'audio.
Conclusione
Dopo aver letto questa pagina, puoi imparare 3 metodi efficaci per tagliare un file audio. Sicuramente ci sono molti altri trimmer audio facili da usare offerti sul mercato. Se hai consigli migliori per il taglio audio, condividili con altri lettori.
Cosa pensi di questo post? Fai clic per valutare questo post.
Eccellente
Valutazione: 4.8 /5 (basato su 188 voti)
Trova più soluzioni
Filtro video – Come aggiungere e inserire un filtro su un video 2022 Taglia video online, su iPhone, Android, Windows e Mac Video Enhancer: come migliorare la qualità e la risoluzione del video Come capovolgere un video su iPhone, Android, Mac/PC e online Ottieni 3 app per rimuovere il rumore di fondo da un video 2022 Rimuovi l'audio dal video: disattiva l'audio del video su dispositivi diversiArticoli relativi
- Modifica video
- Filtro video – Come aggiungere e inserire un filtro su un video 2022
- Modifica risoluzione video: riduce o aumenta la risoluzione video
- Le 16 migliori applicazioni di editing video su Windows/Mac/iPhone/Android
- Tutorial utilizzabile per modificare il colore del video senza perdita di qualità
- Metodi attuabili per ravvivare un video su computer o dispositivi mobili
- I migliori 8 software di editing video gratuiti e a pagamento per Windows 11/10/8/7
- Modifica audio
- Come sostituire l'audio in un video su dispositivi diversi 2022
- Come ritagliare l'audio in Audacity, WMP, iMovie, Online, Trimmer
- I quattro modi più semplici per cambiare e modificare il volume audio su PC e Mac
- 4 metodi semplici per modificare file audio su computer Windows e Mac
- Come comprimere i file audio senza perdere la qualità del suono
- Come combinare 2 o più file audio su dispositivi diversi



