Come realizzare un video a schermo diviso su TikTok con e senza computer
Come piattaforma per brevi video, TikTok è una delle app mobili più in voga al mondo. Oltre a pubblicare storie video, include anche molte funzionalità ed effetti. Questa guida parlerà della funzionalità schermo diviso in TikTok. Ogni giorno vengono pubblicati oceani di video a schermo diviso sulla piattaforma. Potresti chiederti come sia possibile. Qui puoi imparare come fare lo schermo diviso su TikTok correttamente.
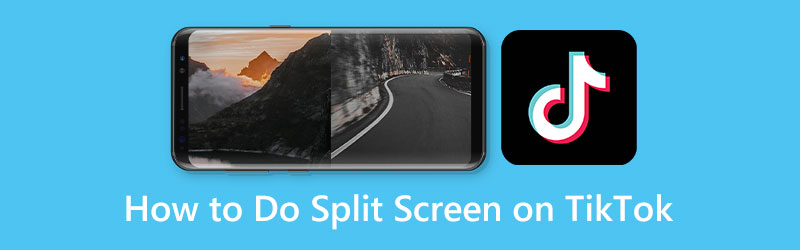
- ELENCO GUIDE
- Parte 1: Come dividere lo schermo su TikTok
- Parte 2: il modo definitivo per realizzare video a schermo diviso per TikTok
- Parte 3: domande frequenti su come eseguire lo schermo diviso su TikTok
Parte 1: Come dividere lo schermo su TikTok
Modo 1: come eseguire lo schermo diviso su TikTok tramite la funzione Schermo diviso
Lo sviluppatore ha introdotto molte interessanti funzionalità nell'app TikTok, inclusa la funzione schermo diviso. Consente agli utenti di creare due schermi più piccoli e riprodurli contemporaneamente.
Esegui la tua app TikTok, accedi al tuo account e tocca + in basso per accedere alla schermata del nuovo post.
Ora puoi aggiungere un video dalla tua memoria o registrare una clip. Clicca il Prossimo pulsante per accedere alla schermata dell'editor.
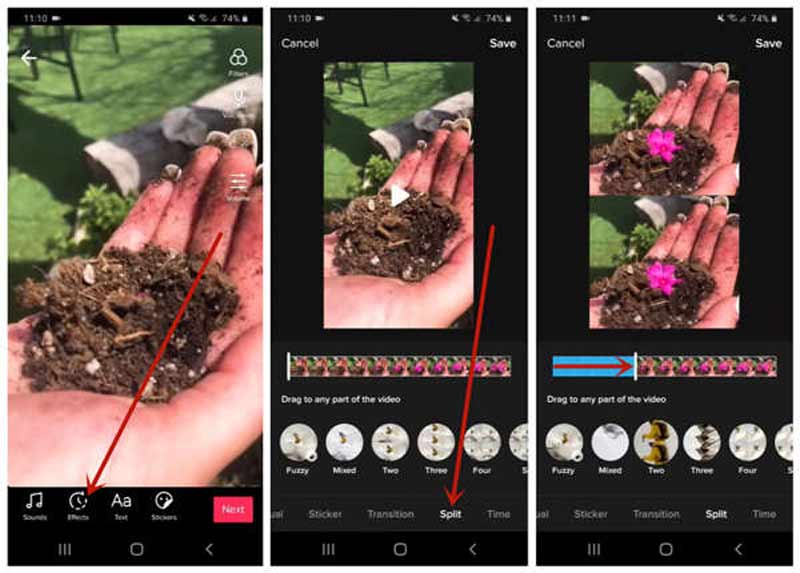
Scegli il Effetti in basso, quindi seleziona l'icona Diviso effetto. Quindi scegli una modalità, ad esempio Fuzzy, Due, O Misto.
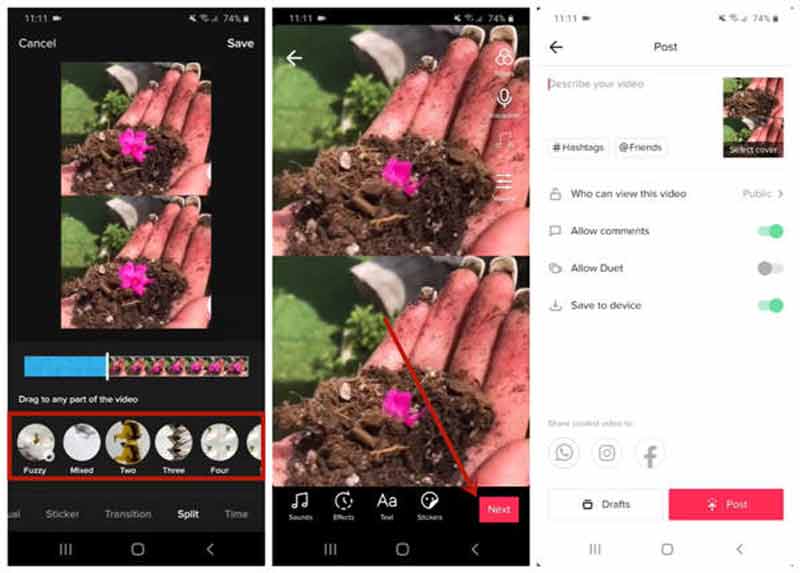
Infine, tocca Salva pulsante, premi Prossimoe pubblica il video come al solito.
Metodo 2: come dividere lo schermo su TikTok con Duet
Lo schermo diviso copia semplicemente il video e lo riproduce in due riquadri. Se intendi realizzare un collage video su TikTok utilizzando il contenuto di qualcuno, la funzione Duet può soddisfare le tue esigenze. Funziona in modo diverso con la funzione schermo diviso.
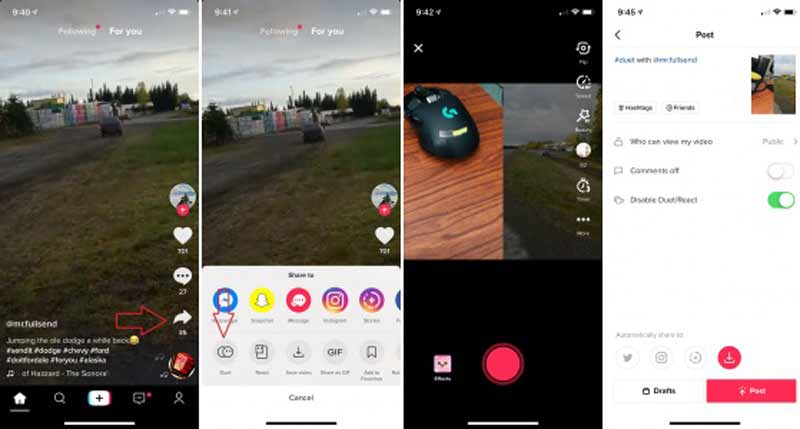
Una volta trovato il video desiderato su TikTok, premi il pulsante Condividere sull'icona sul lato destro e toccare l'icona Duetto pulsante.
Mancia: Se il duetto su TikTok è abilitato, vedrai questa funzione sul Condividere a scatola.
Quindi ti verrà presentata la schermata di caricamento per alcuni secondi. Successivamente, il Duetto verrà visualizzata la schermata. Clicca il Documentazione pulsante per aggiungere il video allo schermo diviso.
Quando hai finito, tocca Prossimo , inserisci la descrizione e il titolo e premi il pulsante Inviare pulsante per pubblicare il video a schermo diviso su TikTok.
Parte 2: il modo definitivo per realizzare video a schermo diviso per TikTok
La funzionalità di schermo diviso su TikTok è troppo semplice per produrre output avanzati. Di conseguenza, potresti aver bisogno di un editor video a schermo diviso. ArkThinker Video Converter Ultimate, ad esempio, è una delle migliori opzioni. Ti consente di creare un collage video per TikTok su un computer.Il miglior editor video a schermo diviso
- Crea effetti a schermo diviso con i tuoi video e le tue foto.
- Supporta quasi tutti i formati multimediali, come MP4, MOV, ecc.
- Proteggi la qualità durante la modifica dei video.
- Offri molti layout personalizzabili.
Come realizzare un video a schermo diviso per TikTok
Scegli una disposizione
Esegui il miglior creatore di collage video per TikTok dopo averlo installato sul tuo desktop. Vai a Collage finestra dalla barra multifunzione superiore. Nella scheda Modello puoi selezionare il tuo layout preferito.

Aggiungi video
Clicca il + su un riquadro del layout e aggiungi un video dal tuo disco rigido. Fai lo stesso con gli altri riquadri e riempi il collage video.

Modifica video
Se vuoi modificare un video, selezionalo nel collage, vai su Filtro scheda e applicarne una corretta. Per ottenere ulteriori funzionalità di modifica, fai clic con il pulsante destro del mouse sul video. Dirigiti al Audio scheda e applicare la musica di sottofondo dalla libreria incorporata o dal disco.

Esporta video a schermo diviso
Visualizza l'anteprima del video a schermo diviso affiancato per TikTok nel lettore multimediale sul lato destro. Se sei soddisfatto, vai al Esportare scheda. Imposta il nome file, il formato, la qualità e altre opzioni. Infine, fai clic su Avvia l'esportazione pulsante per salvare il collage video. Quindi caricalo sul tuo account TikTok.

Parte 3: domande frequenti su come eseguire lo schermo diviso su TikTok
Posso aggiungere più di due schermi divisi su TikTok?
No, non puoi. TikTok supporta solo la creazione di due schermi divisi. L'opzione che hai è quella di utilizzare strumenti di terze parti.
Qual è la differenza tra la funzionalità schermo diviso di TikTok e il duetto?
Il primo duplica il tuo video e crea l'effetto schermo diviso. Quest'ultimo posiziona il tuo video e quello di qualcuno su uno schermo e viene riprodotto insieme.
Come aggiungere musica di sottofondo allo schermo diviso su TikTok?
Ti suggeriamo di eseguire il lavoro con uno strumento di terze parti poiché TikTok non è un buon posto per eseguire modifiche avanzate.
Conclusione
Ora dovresti imparare a farlo fare un video a schermo diviso su TikTok con o senza strumenti aggiuntivi. La funzione di schermo diviso integrata duplica semplicemente il tuo video e riproduce la copia fianco a fianco. Puoi anche produrre l'effetto con la funzione duetto. ArkThinker Video Converter Ultimate è il modo migliore per svolgere il lavoro se hai un computer. Più domande? Per favore lascia un messaggio qui sotto.
Cosa pensi di questo post? Fai clic per valutare questo post.
Eccellente
Valutazione: 4.9 /5 (basato su 331 voti)
Trova più soluzioni
Filtro video – Come aggiungere e inserire un filtro su un video 2022 Dividi il tuo file video di grandi dimensioni con i 3 migliori rifinitori di film del 2022 Come rallentare un video e realizzare video al rallentatore 2022 Modi straordinari per realizzare video time lapse su PC e dispositivi mobili Come stabilizzare un video in Premiere, VCU e online gratuitamente Le 5 migliori app di ottimizzazione video per computer e telefoni cellulariArticoli relativi
- Modifica video
- Le 5 migliori app video affiancate per principianti [iOS/Android]
- 2 modi per utilizzare iMovie per dividere lo schermo su Mac e iPhone
- Crea un collage video per Instagram Reels [Dispositivi mobili e desktop]
- I 5 migliori creatori di collage per creare rapidamente collage di video con musica
- I 5 migliori editor di metadati per video, audio, foto e PDF
- I 5 migliori editor di tag musicali per iPhone, Android, PC e Mac
- Recensione imparziale di uno dei migliori software di editing di tag musicali Mp3tag
- I 6 migliori editor video a schermo diviso da non perdere su Windows e Mac
- Come rimuovere metadati da video, foto e file MP3
- I 6 migliori editor di tag MP3 per modificare facilmente i metadati dei file audio



