Come registrare lo schermo su dispositivi Android con la migliore qualità video
Al giorno d'oggi, registrazione dello schermo su Android dispositivi è diventata una competenza essenziale. Ad esempio, se desideri salvare un'importante riunione video online, questa funzionalità è molto utile. Tuttavia, non è così semplice come fare screenshot su Android. Ecco perché così tante persone chiedono come fare sui social media e sui forum. Questo tutorial mostrerà i modi migliori per registrare tutto sul tuo schermo Android e creare video di alta qualità per scopi professionali.

Parte 1: miglior software per registrare lo schermo Android
È noto che Apple ha tradotto la funzione di registrazione dello schermo negli iPhone. Tuttavia, i dispositivi Android sono complicati. Sebbene utilizzino lo stesso sistema operativo, i dispositivi Android variano a seconda del produttore. Fortunatamente, Registratore dello schermo ArkThinker è una soluzione tutto in uno. Registra qualsiasi schermo Android con un computer.
- Registra facilmente lo schermo Android con un computer.
- Cattura lo schermo insieme all'audio.
- Produci la migliore qualità video delle registrazioni dello schermo.
- Disponibile per quasi tutti i telefoni Android.
Come registrare lo schermo Android senza perdita di qualità
Installa il registratore dello schermo Android
Esegui il miglior software di registrazione dello schermo dopo averlo installato sul tuo PC. Esiste un'altra versione per Mac. Clicca il Telefono sull'interfaccia home e scegli Registratore Android.

Collega il tuo Android
Collega il tuo telefono Android allo stesso PC con un cavo USB o esegui il mirroring dello schermo tramite una rete Wi-Fi. Successivamente autorizzare la connessione tramite cavo PIN o codice QR.

Registra lo schermo di Android
Finché la connessione ha esito positivo, fare clic su REC per iniziare immediatamente a registrare lo schermo Android. Dopo la registrazione, puoi visualizzarla in anteprima con il lettore multimediale integrato o modificarla ulteriormente.

Parte 2: Come eseguire la registrazione dello schermo su diversi dispositivi Android
Se non disponi di un computer, la funzione di registrazione dello schermo integrata o un'app di registrazione dello schermo di terze parti è una buona scelta. Ti consente di registrare lo schermo su un telefono Android senza hardware aggiuntivo.
Come registrare lo schermo su Android 11 e versioni successive
A partire da Android 11, Google ha aggiunto la funzione di registrazione dello schermo per Android nel sistema operativo. In altre parole, puoi registrare lo schermo su Android 11 senza strumenti di terze parti. Per conoscere la versione del tuo telefono Android, vai al Impostazioni app, toccare Info sul telefonoe premere Informazioni sul software. Se mostra Android 11, segui i passaggi seguenti per registrare lo schermo Android.
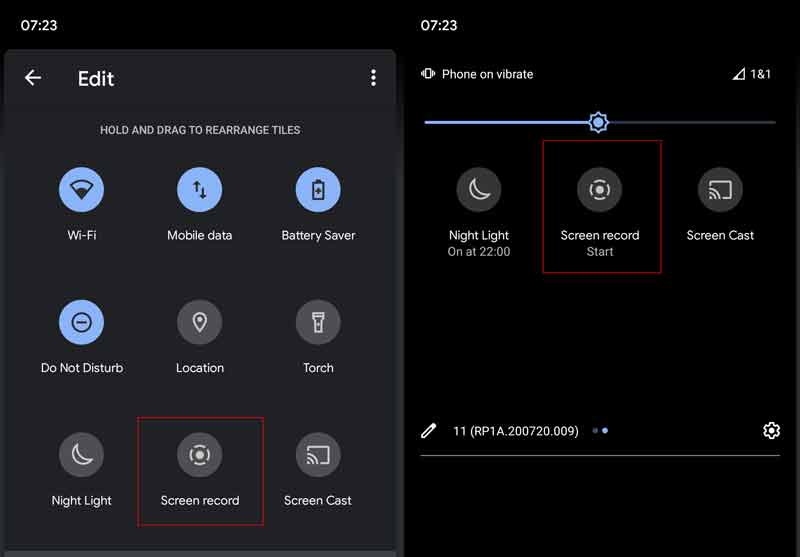
Accendi il tuo telefono Android e scorri verso il basso dalla parte superiore dello schermo.
Clicca il Modificare pulsante sopra il Notifica per visualizzare tutte le opzioni. Trovare il Registrazione dello schermo opzione, quindi toccala e trascinala nella parte superiore dello schermo.
Quando devi effettuare la registrazione dello schermo su Android, scorri verso il basso per accedere al file Impostazioni rapide pannello e toccare Registrazione dello schermo pulsante.
Quindi vedrai le opzioni personalizzate, Registra audio E Mostra i tocchi sullo schermo. Impostali in base alla tua situazione e tocca Inizio per avviare la registrazione dello schermo sul tuo Android 11.
Per interrompere la registrazione dello schermo, tocca l'icona Interrompi. Quindi il video verrà salvato nella tua memoria.
Come eseguire la registrazione dello schermo con Google Play Games
Se intendi registrare lo schermo di un gioco su un telefono Android, Google Play Games è una buona scelta. È disponibile per la maggior parte dei giochi sui dispositivi Android. Inoltre, questa app è solitamente preinstallata su Android. Significa che non è necessario installare app aggiuntive.
Esegui l'app Play Games nella barra delle applicazioni, vai al Biblioteca, trova il gioco che desideri registrare e toccalo.
Allora vedrai il telecamera icona nell'angolo in alto a destra. Toccalo e imposta la qualità del video, ad esempio HD 720P o SD 480P.
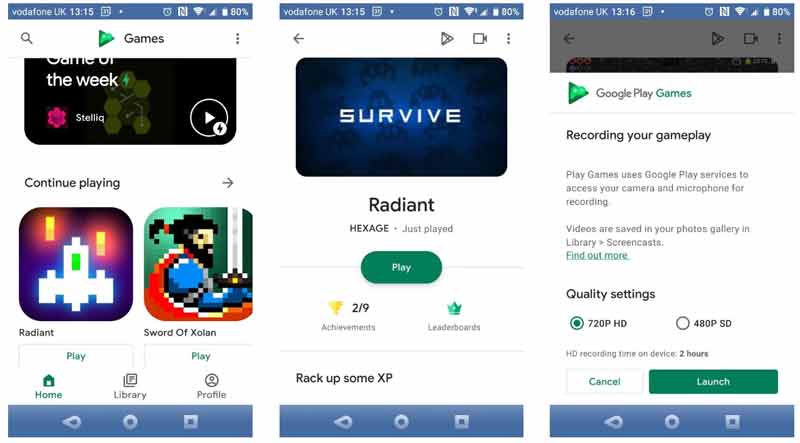
premi il Lancio pulsante per avviare il gioco mobile. Allo stesso tempo, otterrai una serie di controlli per il registratore dello schermo. Per aggiungere il tuo volto alla registrazione dello schermo su Android, abilita Webcam. IL Microfono L'icona ti consente di acquisire l'audio dal microfono del tuo telefono.
Dopo l'impostazione, toccare Documentazione icona per avviare un conto alla rovescia di tre secondi. Quindi inizierà la registrazione dello schermo su Android.
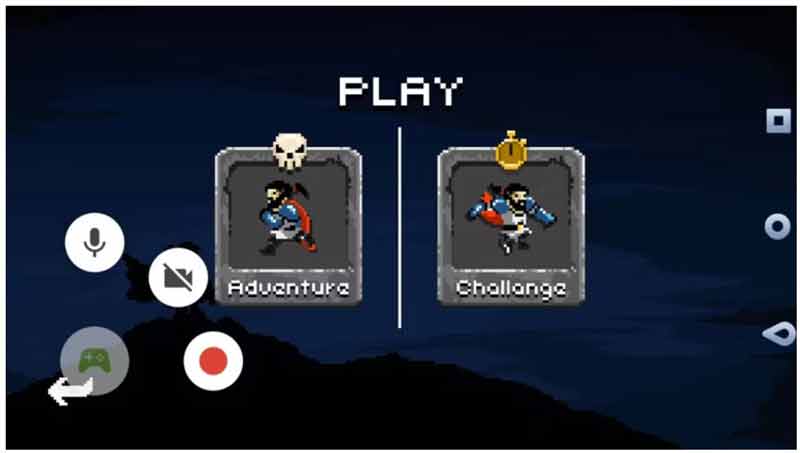
Come registrare lo schermo su Samsung Galaxy
Una parte dei produttori ha aggiunto la funzionalità di registrazione dello schermo sui propri dispositivi Android. Samsung, ad esempio, è uno dei produttori di telefoni Android più popolari. Ha aggiunto la funzione di registrazione dello schermo ai dispositivi Galaxy con One UI2 o successivo. Ecco i passaggi per configurare e registrare lo schermo Android su Galaxy.
Apri il Presto pannello, premere il pulsante Di più pulsante con un'icona a tre punti e tocca Modificare. Cercare Registratore dello schermo sul Pulsanti disponibili pannello e toccarlo e tenerlo premuto per passare al pannello Rapido.
Rubinetto Fatto per confermare le modifiche e vedrai il file Registratore dello schermo sul Presto pannello.
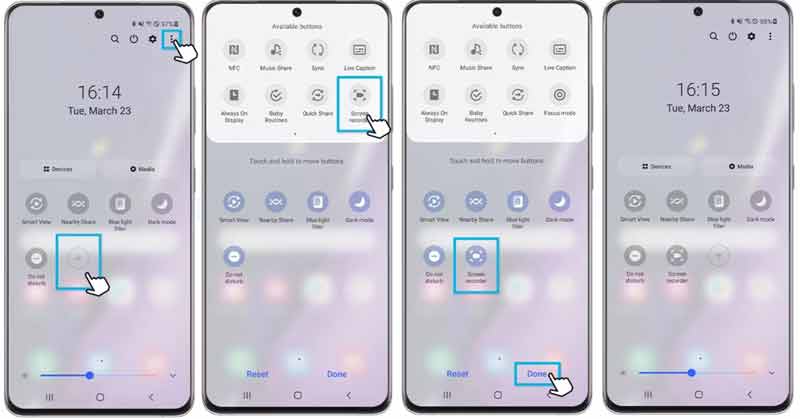
Quando hai bisogno di registrare lo schermo Samsung, inserisci il file Presto pannello e scegliere il Registratore dello schermo pulsante. Selezionare la sorgente audio sotto Impostazioni audio sezione nella finestra popup.
Una volta premuto il Inizia a registrare pulsante, la registrazione dello schermo inizierà dopo il conto alla rovescia. Quindi otterrai una barra di controllo nella parte superiore dello schermo. Per aggiungere il tuo volto alla registrazione dello schermo, tocca Persona icona.
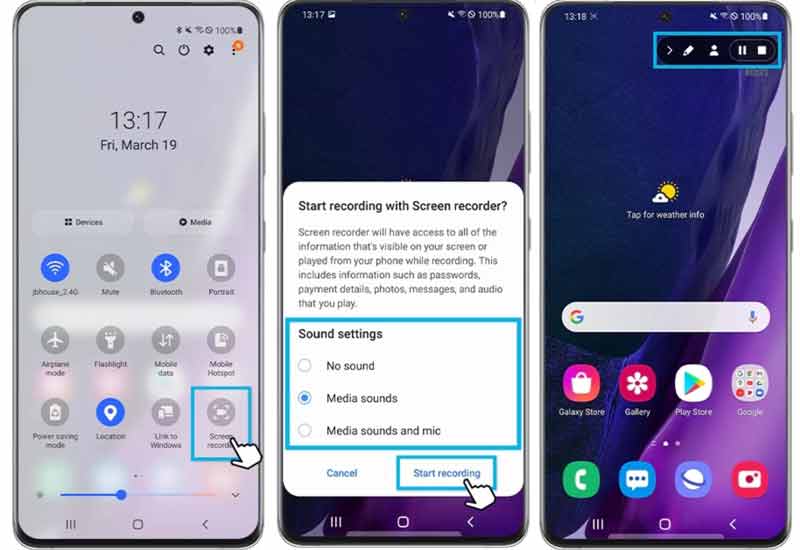
Per terminare la registrazione dello schermo su Samsung, tocca Fermare icona e potrai trovare il video nell'app Galleria.
Come registrare lo schermo su Huawei
I telefoni Huawei sono dotati da anni di una funzione di registrazione dello schermo integrata. Gli utenti possono avviare, mettere in pausa o interrompere le sessioni di registrazione in diversi modi sui propri telefoni. Di seguito mostriamo i modi più veloci.
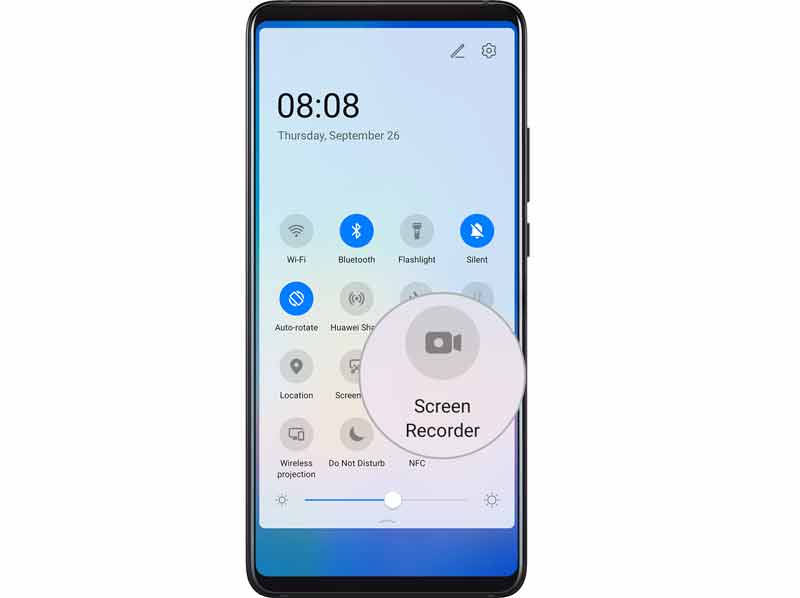
Metodo 1: utilizzare una scorciatoia
Scorri verso il basso dalla barra di stato per accedere al pannello delle notifiche e scorri nuovamente verso il basso per mostrare tutte le scorciatoie. Quindi premere il Registratore dello schermo pulsante per avviare la registrazione dello schermo su Huawei.
Metodo 2: utilizzare una combinazione di tasti
Ogni volta che desideri registrare uno schermo Android, premi entrambi i pulsanti Energia E Alza il volume pulsanti contemporaneamente. Per interrompere la registrazione dello schermo, premere nuovamente la combinazione di pulsanti.
Metodo 3: usa due nocche
In questo modo è necessaria la configurazione. Corri il Impostazioni app, toccare Funzionalità di accessibilità, scegliere Scorciatoie e gestie premere Schermata di registrazione. Quindi abilitare il Schermata di registrazione opzione.
Per iniziare a registrare schermate sui dispositivi Android di Huawei, batti due volte lo schermo in breve tempo con due nocche. Per fermarlo, bussa ancora due volte.
Nota: Durante la registrazione dello schermo, otterrai una barra degli strumenti con diverse icone. Per catturare lo schermo del tuo Android con la tua voce, assicurati di abilitare il microfono icona. Se è disabilitato, la registrazione dello schermo include solo l'audio del tuo smartphone.
Come eseguire la registrazione dello schermo su Xiaomi
A differenza di altri dispositivi Android, Xiaomi ha aggiunto ai suoi smartphone un'app per la registrazione dello schermo anziché una funzionalità. Inoltre, gli utenti possono trovare più opzioni e impostazioni personalizzate per creare i risultati desiderati.
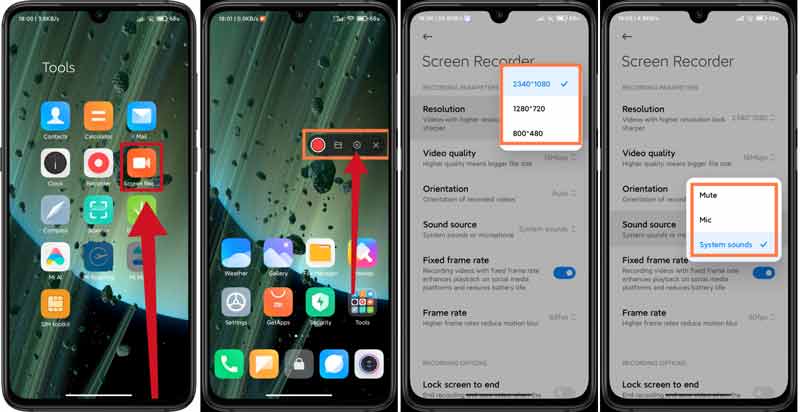
Tocca l'app Screen Rec dal cassetto delle app. Quindi vedrai l'assistente virtuale fluttuare sul tuo schermo.
premi il Impostazioni pulsante con l'icona di un ingranaggio sulla barra degli strumenti. Clicca il Risoluzione opzione e seleziona una risoluzione adeguata per le registrazioni dello schermo. premi il Sorgente sonora opzione e scegli Mutoo acquisire l'audio da microfono O Suoni di sistema. Imposta altre opzioni in base alle tue necessità.
Individuare il OPZIONI DI REGISTRAZIONE sezione e attivarla o disattivarla Blocca schermo per terminare, Mostra gesti tattili, E Mostra i tocchi dei pulsanti.
Chiudi la schermata delle impostazioni e accedi alla schermata desiderata che desideri acquisire. Clicca il Documentazione pulsante per avviare la schermata di registrazione sui dispositivi Android di Xiaomi. Al termine, toccare Fermare icona.
Come registrare lo schermo su Motorola
Motorola ha anche introdotto la funzione di registrazione dello schermo in una parte dei suoi smartphone. Impostiamo Motorola One 5G Ace come esempio per mostrarti come funziona.
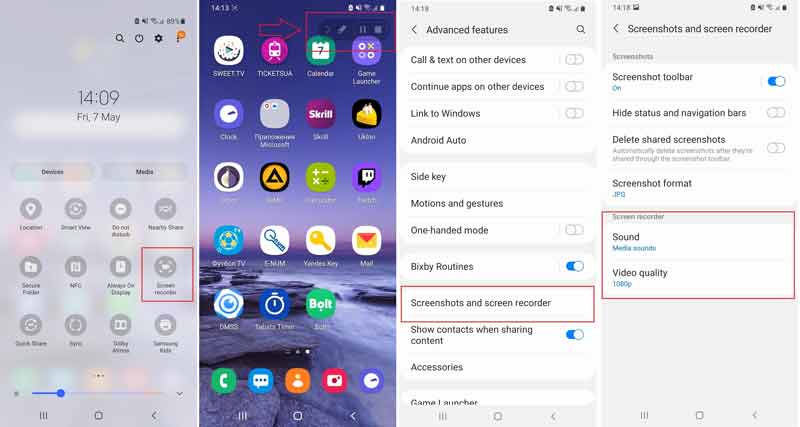
Scorri verso il basso dalla parte superiore dello schermo per accedere all'area notifiche e tocca Registratore dello schermo pulsante.
Quindi verrà avviata la registrazione dello schermo sul tuo telefono Android. Se ciò non accade, premere il pulsante Ric pulsante.
Clicca il Fermare sull'icona sulla barra degli strumenti e la registrazione dello schermo terminerà.
Nota: Motorola One 5G Ace ti consente di impostare la sorgente audio e la qualità video delle registrazioni dello schermo. Vai all'app Impostazioni, inserisci il file Funzionalità avanzate schermo, toccare Schermate e registratore dello schermo, quindi impostarlo sotto Registratore dello schermo la zona.
Come eseguire la registrazione dello schermo su Google Pixel
Google ha aggiunto la funzione di registrazione dello schermo ai dispositivi Pixel con Android 10 beta. Quindi Google ha introdotto questa funzionalità nell'aggiornamento di gennaio 2019. Pertanto, questa funzione dovrebbe funzionare su Pixel 2/3/4. La funzione di registrazione dello schermo integrata sui dispositivi Google Pixel è piuttosto semplice. Viene fornito con due scelte che ti consentono di registrare una voce fuori campo e/o mostrare i tocchi sullo schermo.
Continua a premere il Energia per visualizzare la barra dei menu sul lato destro.
Premi a lungo il immagine dello schermo pulsante e otterrai una nuova finestra di dialogo. Seleziona la casella accanto a Registra la voce fuori campo se vuoi registrare una voce fuori campo. Per catturare i tuoi tocchi durante la registrazione dello schermo, seleziona la casella accanto a Mostra rubinetti.
Ora tocca Inizia a registrare pulsante per avviare immediatamente la registrazione dello schermo su Android.
Per interrompere la registrazione dello schermo, toccare Fermare icona e condividi o elimina il video. Viene salvato nel file Film l'album automaticamente.
Trova più soluzioni
Comprimi video Android – Riduci le dimensioni del video su Android Modi attuabili per ritagliare un video su telefono o tablet AndroidParte 3: domande frequenti su come eseguire la registrazione dello schermo su Android
Perché non riesco a registrare lo schermo sul mio Android?
Innanzitutto, assicurati che la funzione di registrazione dello schermo sia disponibile sulla tua versione Android. Inoltre, questa funzione può acquisire solo contenuti non protetti. I film su Netflix e altre piattaforme di streaming non possono essere registrati.
Dove vengono salvate le registrazioni dello schermo sui telefoni Android?
Il modo più semplice per trovare le registrazioni dello schermo è tramite l'app Galleria. La directory fisica viene salvata nel file DCIM cartella nel tuo Archiviazione interna. Di solito viene chiamato l'album specifico Registrazioni dello schermo.
Quali sono le migliori app per la registrazione dello schermo per Android?
Esistono molte app per la registrazione dello schermo nel Google Play Store. Alcune delle migliori app includono: ADV Screen Recorder, XRecorder, AZ Screen Recorder, Super Screen Recorder, Game Screen Recorder, ecc.
Conclusione
Ora dovresti imparare come ottenerlo record dello schermo su Android telefoni e tablet. Innanzitutto, la funzione di registrazione dello schermo è stata aggiunta ad Android 11. L'app Google Play Games ti consente di acquisire facilmente giochi mobili. Inoltre, alcuni produttori hanno aggiunto funzionalità di registrazione dello schermo integrate ai dispositivi Android. ArkThinker Screen Recorder è il modo più semplice per registrare schermi Android con un computer. Se hai altre domande su questo argomento, non esitare a scriverle sotto questo post e ti risponderemo rapidamente.
Cosa pensi di questo post? Fai clic per valutare questo post.
Eccellente
Valutazione: 4.9 /5 (basato su 142 voti)
Articoli relativi
- Registra video
- Modi completi per registrare lo schermo con Quicktime sui dispositivi Apple
- OBS Screen Recorder: potente strumento di visualizzazione e trasmissione
- Come risolvere i problemi di mancata registrazione di Audacity in 5 metodi di base
- Come abilitare la registrazione di Google Meet sul tuo desktop
- Linee guida su come tagliare un video su Facebook in modo efficace
- Come ingrandire un video con i metodi più utili
- I 7 migliori ritagli video che ritagliano e ridimensionano in modo eccellente un video
- Rifinitore video di prim'ordine disponibile su Windows, Mac, Android e iOS
- Come creare un filtro Instagram utilizzando strumenti eccellenti
- Semplici linee guida su come tagliare un video su Snapchat



