I 5 migliori registratori di schermate GIF per acquisire GIF animate
Graphics Interchange Format (GIF) è un piccolo formato che supporta immagini statiche e animate. È comunemente usato per inviare un messaggio relativo a sentimenti, emozioni e situazioni attuali. Infatti, viene utilizzato nelle applicazioni di messaggistica e nelle piattaforme di social media. Fornisce un altro modo di esprimere sentimenti ed emozioni, evidenziare un punto, illustrare qualcosa e integrare l'animazione.
Vista la popolarità di questo formato, hai pensato di crearne uno tuo? Hai qualche idea su come farlo? registrare una GIF? Alcuni utenti realizzano GIF utilizzando un'applicazione di registrazione dello schermo sui propri dispositivi. Salvare i video in formato GIF può aiutarti a trasmettere una storia sul tuo video. Con l'aiuto dei registratori GIF presentati, puoi registrare il tuo schermo e salvarlo come file GIF animato senza problemi. Dai un'occhiata a queste fantastiche applicazioni di registrazione per creare GIF animate su diversi dispositivi qui sotto!
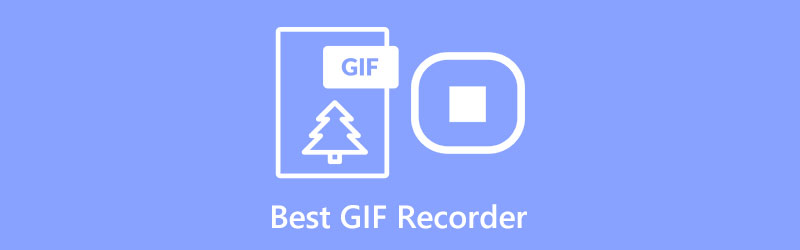
- ELENCO GUIDE
- Parte 1. Miglior registratore GIF su Windows
- Parte 2. Miglior registratore GIF su Mac
- Parte 3. Miglior registratore GIF online
- Parte 4. Le migliori app per registrare GIF
- Parte 5. Come registrare una GIF con ArkThinker
- Parte 6. Domande frequenti sui registratori GIF
Parte 1. Miglior registratore GIF su Windows
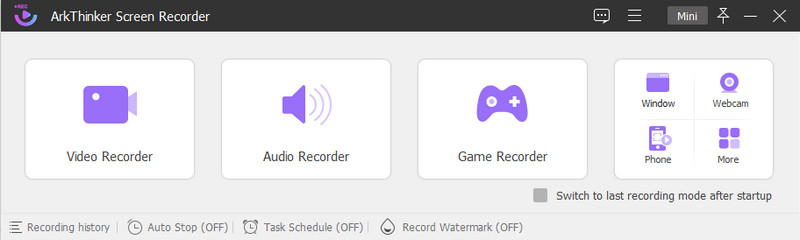
Se desideri una potente applicazione di registrazione dello schermo che offra funzionalità integrate di screencasting facili da usare, puoi contare su Registratore dello schermo ArkThinker. Questo programma ha numerose funzionalità di registrazione integrate che andranno a vantaggio di un utente alle prime armi come te. Questo programma ti consente di registrare l'intero schermo e personalizzare la regione dello schermo che desideri catturare. Un'altra cosa è che puoi sovrapporre il tuo viso utilizzando e incorporare la tua voce nel processo di registrazione. Oltre a ciò, ti consente di registrare lo schermo come GIF registrando lo schermo del tuo computer. L'ultima cosa che farai è selezionare GIF come formato di output prima di procedere con la procedura di registrazione. Puoi aggiungere una freccia, linee o qualsiasi elemento che desideri incorporare nel tuo progetto durante o dopo la registrazione. Con l'adozione dell'ultima tecnologia di accelerazione, ti assicura di poter registrare le tue attività sullo schermo in modo semplice e senza problemi.
- Ha numerose funzionalità di registrazione integrate
- Consente agli utenti di impostare una pianificazione delle attività, impostare la durata della registrazione, la dimensione del file e l'ora di fine
- Non è presente alcuna filigrana incorporata nell'output registrato sullo schermo
- Può registrare lo schermo del tuo computer e produrre un output di alta qualità che puoi trasformare in un file GIF
- Consente agli utenti di registrare contenuti GIF utilizzando l'intero schermo o disegni personalizzati e in tempo reale
- Ha potenti funzionalità di modifica
- Supporta i formati di file multimediali più diffusi
- Approfitta della versione a pagamento per avere accesso completo al programma
Parte 2. Miglior registratore GIF su Mac
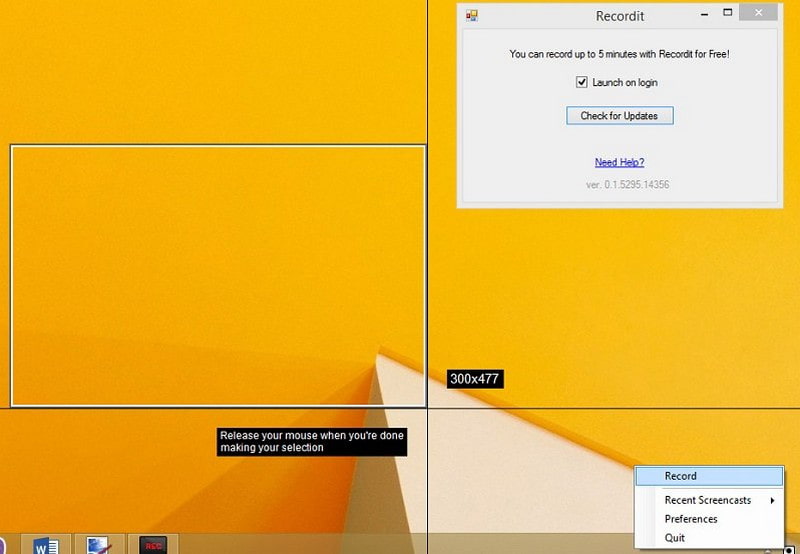
Recordit è un'applicazione di registrazione dello schermo leggera, pratica e professionale in grado di registrare GIF su dispositivi Mac. Può catturare tutto sullo schermo e produrre un output registrato sullo schermo di alta qualità. Puoi registrare il tuo video utilizzando lo schermo intero, lo schermo parziale o la finestra di un'unica app in base alle tue preferenze. Questa applicazione di registrazione dello schermo è un programma screencast basato su GIF che ti consente di registrare contenuti per un massimo di 5 minuti. Tuttavia, non dispone di strumenti di modifica per modificare l'output registrato sullo schermo. Inoltre, il tuo output verrà salvato nell'archivio cloud, facilitandone la condivisione su diverse piattaforme di social media.
- È gratuito, non ha schermate pubblicitarie e può registrare senza filigrana
- Può creare e registrare GIF
- Consente agli utenti di condividere l'output registrato sullo schermo su diverse piattaforme
- Non dispone di strumenti di modifica
- La versione gratuita ha solo un frame rate limitato e nessuna protezione tramite password
- Limita gli utenti a registrare per un massimo di cinque minuti nella versione di prova gratuita
- Iscriviti alla versione pro per avere una registrazione illimitata e funzionalità aggiuntive
Parte 3. Miglior registratore GIF online
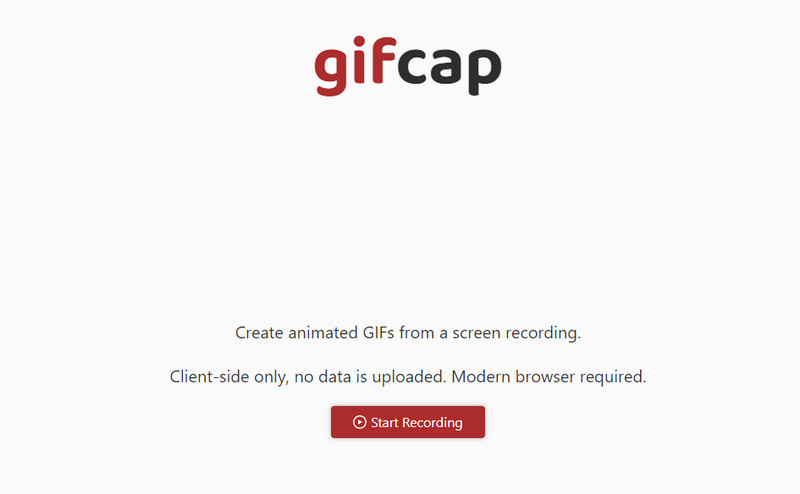
Se preferisci registrare GIF utilizzando uno strumento basato sul web per registrare direttamente online, puoi contare su Gifcap. Questo registratore dello schermo GIF funziona per creare GIF animate da una registrazione dello schermo. Funziona con browser moderni come Google Chrome, Firefox, Edge e Safari. Non richiede l'installazione di nulla, non ha bloatware e nessun aggiornamento. La registrazione ti consente di scegliere se registrare una scheda Chrome, una finestra o l'intero schermo. Dopo la registrazione, ha un'opzione di rendering che ti porterà in un'altra sezione che ti consente di modificare l'output registrato sullo schermo. L'opzione di modifica ti consente di ritagliare l'area essenziale, in particolare dove è posizionato l'output GIF. Una volta terminato, puoi scaricare l'output GIF registrato sullo schermo e individuarlo nella cartella del desktop.
- È gratuito e non è necessaria alcuna installazione
- Funziona su Google Chrome, Firefox, Edge e Safari
- Consente agli utenti di registrare l'intero schermo o selezionare una singola finestra
- Ha un facile ritaglio tramite trascinamento visivo
- Ha solo una funzione di modifica limitata
Parte 4. Le migliori app per registrare GIF
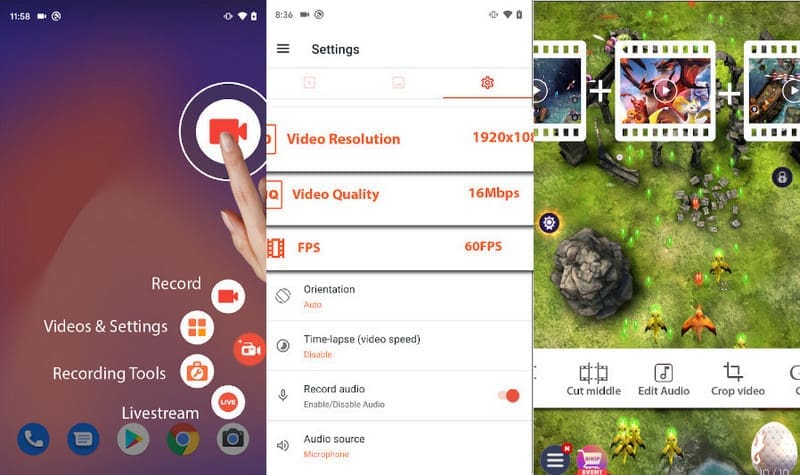
AZ Screen Recorder è un registratore di schermo accessibile per i dispositivi Android. Ha un'interfaccia intuitiva che semplifica il controllo e la navigazione. Questo registratore dello schermo ti consente di catturare attività sullo schermo e produrre output video di alta qualità. Dispone di strumenti di editing integrati e pulsanti mobili, che semplificano la registrazione in modo fluido e senza problemi. Il bello di questo è che non ha un'applicazione per la registrazione del tempo, quindi puoi registrare tutto il tempo che desideri. Questa applicazione può registrare lo schermo in GIF dove l'output registrato sullo schermo può essere convertito in GIF. Inoltre, puoi ritagliare, tagliare, tagliare e aggiungere testo per far salire di livello il tuo progetto.
- Dispone di pulsanti mobili che consentono agli utenti di avviare e interrompere facilmente la registrazione
- Offre funzioni di modifica che possono aiutarti ad apportare modifiche all'output GIF registrato sullo schermo
- Ha numerose selezioni di qualità video, risoluzione e frame rate
- È necessario avvalersi della versione a pagamento per rimuovere la pubblicità
- Ci sono casi in cui il pulsante mobile non funziona correttamente
Parte 5. Come registrare una GIF con ArkThinker
Questa parte fornirà una guida didattica su come registrare una GIF utilizzando il registratore dello schermo ArkThinker.
Per avere accesso completo, scarica e installa il programma sul tuo dispositivo, sia che utilizzi Mac o Windows. Dopo il processo di installazione, procedi con l'apertura del programma per iniziare.
Una volta aperto il programma, vedrai diverse funzionalità di registrazione integrate, ma seleziona Videoregistratore. Successivamente, sullo schermo vengono presentate varie impostazioni di modifica personalizzate. Non è necessario accendere il Suono del sistema E Microfono poiché registri solo una GIF.
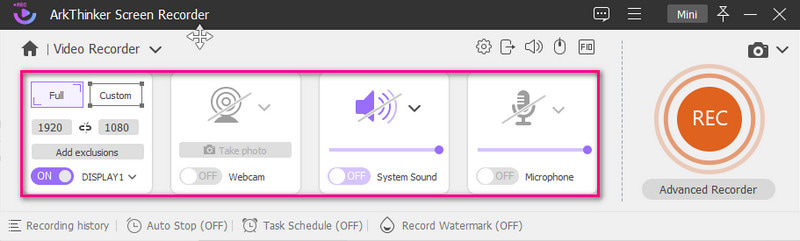
Dirigiti al Impostazioni icona e una nuova Preferenze apparirà sullo schermo. Da lì, seleziona Produzione, procedere al Impostazioni video e seleziona GIF come formato di output. Una volta sistemato, fare clic su OK pulsante per salvare le modifiche.
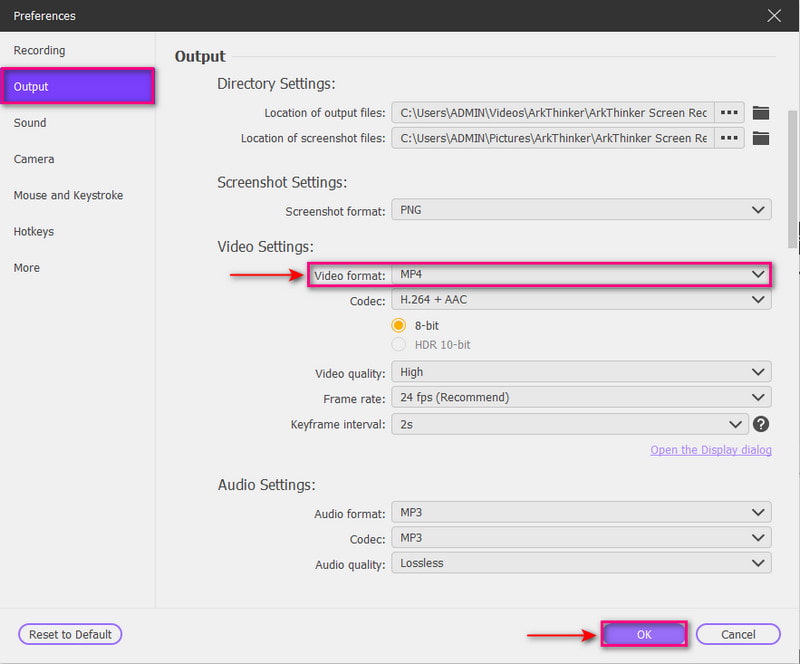
Colpire il REC pulsante per iniziare a registrare GIF sullo schermo. Mentre la registrazione è in corso, puoi aggiungere un rettangolo, una freccia, una linea o altri elementi da incorporare nel tuo output. Una volta fatto, premi il Fermare pulsante e visualizzare in anteprima il risultato registrato sullo schermo. Una volta soddisfatto, premi il pulsante Salva per salvare la registrazione come formato di file GIF animato.
Trova più soluzioni
Comprimi GIF – Riduci le dimensioni GIF su PC/Mac, iPhone, Android [6 Strumenti] Come impostare un cambio di loop GIF e riprodurlo per sempreParte 6. Domande frequenti sui registratori GIF
Qual è lo scopo delle GIF?
Le GIF sono comunemente utilizzate su Internet per visualizzare grafica e loghi. Supporta testo, animazioni e informazioni di base, rendendoli popolari sui siti di social network.
Cos'è la registrazione GIF?
I registratori GIF sono applicazioni in grado di acquisire attività sullo schermo, in particolare file GIF (Graphics Interchange Format). Consente agli utenti di registrare video, animazioni e qualsiasi cosa sul proprio schermo.
In cosa differisce una GIF da un video?
Le GIF forniscono contenuto in movimento che compone una sequenza di immagini compresse. Al contrario, i video hanno porzioni di fotogrammi a seconda del formato scelto dall'utente.
Conclusione
Esistono molte applicazioni di registrazione dello schermo sul mercato, ma non tutte possono registrare GIF. Questo post ti ha insegnato quali sono i registratori dello schermo che possono farlo registrare GIF senza intoppi. Questi registratori GIF possono funzionare online, su Windows e Mac e su dispositivi mobili. Che cosa stai aspettando? Inizia a registrare la tua GIF e facci sapere i tuoi pensieri nella sezione commenti!
Cosa pensi di questo post? Fai clic per valutare questo post.
Eccellente
Valutazione: 4.9 /5 (basato su 314 voti)
Articoli relativi
- Registra video
- Guida dettagliata per registrare schermate o video su computer Mac
- Il miglior registratore di giochi per catturare il gameplay [Strumenti affidabili + recensioni]
- I migliori registratori di schermo per Windows, Mac, iPhone e Android
- I migliori registratori di schermo per Windows, Mac, iPhone e Android
- I migliori registratori di schermo per Windows, Mac, iPhone e Android
- Metodi utilizzabili per registrare lo schermo su telefoni o tablet Android
- 3 modi migliori per spiegarti come registrare lo schermo sul Chromebook
- Apowersoft Screen Recorder: registra lo schermo con audio contemporaneamente
- Come registrare video TikTok su computer e dispositivi mobili
- Modi rapidi per registrare FaceTime con audio sui dispositivi Apple



