Come registrare riunioni Zoom sul tuo computer e dispositivo mobile
Man mano che il lavoro a distanza diventa più popolare, Zoom e altri servizi di conferenza online sono sempre più diffusi. Attualmente è diventata una delle piattaforme di comunicazione e collaborazione più importanti. A volte potrebbe essere necessario registrare riunioni Zoom e salva le informazioni sul tuo dispositivo digitale. Ad ogni modo, questa guida illustra i metodi utilizzabili in varie situazioni e dimostra come funzionano in dettaglio. In questo modo è possibile conservare informazioni significative per visualizzarle in seguito o condividerle con altri.
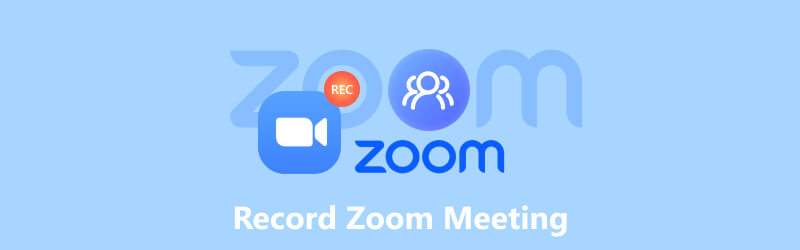
- ELENCO GUIDE
- Parte 1. Come registrare una riunione Zoom
- Parte 2: Dove vanno a finire le registrazioni zoom
- Parte 3: Come modificare una registrazione zoom
- Parte 4. Domande frequenti sulla registrazione di riunioni Zoom
Parte 1. Come registrare una riunione Zoom
La buona notizia è che Zoom ha la capacità di registrare riunioni sia sul tuo computer che sul tuo dispositivo mobile. Inoltre, la funzione di registrazione integrata è piuttosto semplice e disponibile per gli utenti gratuiti e a pagamento.
Come registrare una riunione Zoom su un desktop
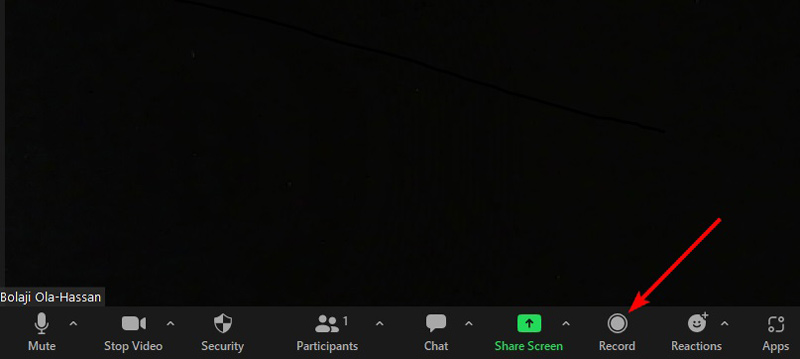
Apri il client Zoom sul desktop e organizza una riunione.
Clicca il Documentazione pulsante in basso per iniziare a registrare la riunione Zoom. Quindi vedrai l'indicatore di registrazione.
Al termine della riunione, fare clic su Fermare icona sull'indicatore. Puoi anche mettere in pausa la registrazione durante la riunione premendo il pulsante Pausa icona.
Come registrare una riunione Zoom sul cellulare
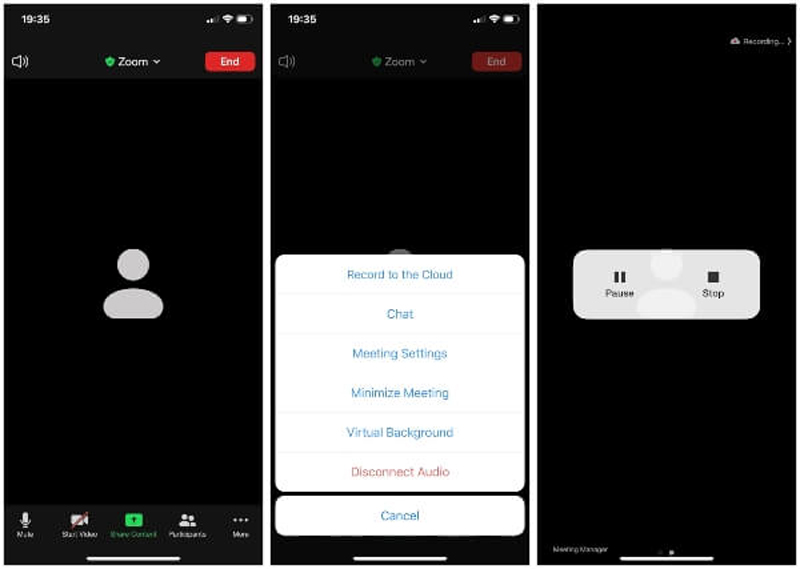
Esegui l'app Zoom sul tuo dispositivo mobile e organizza una riunione.
Clicca il Documentazione icona sulla barra degli strumenti di controllo. Quindi premere Registra sul Cloud nella finestra di dialogo pop-up per avviare la registrazione della riunione Zoom sul tuo iPhone o telefono Android.
Quando vuoi interrompere la registrazione, tocca Fermare pulsante.
Nota: Solo gli account Pro, Business, Education ed Enterprise possono registrare riunioni Zoom su dispositivi mobili.
Come registrare una riunione Zoom senza autorizzazione
Puoi registrare una riunione Zoom? La risposta è sì se sei l'ospite della riunione. Se sei un partecipante, devi ottenere il permesso. Inoltre, tutti i partecipanti riceveranno una notifica non appena inizierai a registrare le riunioni su Zoom. Fortunatamente, Registratore dello schermo ArkThinker può risolvere questo problema. Ti consente di registrare segretamente le riunioni Zoom.
- Registra segretamente le riunioni Zoom con un clic.
- Aggiungi il tuo volto e/o la tua voce alle registrazioni Zoom.
- Ottimizza automaticamente la qualità del video.
- Non richiede autorizzazioni né invia notifiche.
Ecco i passaggi per registrare una riunione Zoom:
Installa il registratore Zoom
Avvia il miglior registratore Zoom dopo averlo installato sul desktop. Selezionare Videoregistratore per aprire l'interfaccia principale. Se vuoi solo registrare l'audio, scegli Registratore audio Invece.

Registra una riunione Zoom
Accendi il Schermo opzione e impostare l'area di registrazione in base alla riunione Zoom. Abilitare Suono del sistema e regolare il volume. Per aggiungere le tue reazioni alla registrazione della riunione, attiva Webcam E Microfono pure. Finché inizia la riunione Zoom, fai clic su REC pulsante per iniziare a registrare la riunione Zoom dopo il conto alla rovescia.

Modifica e salva la registrazione
Quando desideri interrompere la registrazione, premi il pulsante Fermare icona e ti verrà presentata la finestra di anteprima. Qui puoi riprodurre la registrazione e rimuovere clip indesiderati. Alla fine, fai clic su Salva pulsante. Il registratore Zoom fornisce anche strumenti bonus, come la modifica dei metadati, tagliare le registrazioni, compressione video, formato di conversione e altro ancora e puoi trovarli su Strumenti di modifica sbarra.

Parte 2: Dove vanno a finire le registrazioni zoom
Alcune persone hanno chiesto dove Zoom ha salvato le registrazioni. La risposta è un po’ complessa. Per impostazione predefinita, le registrazioni Zoom vengono archiviate direttamente nel tuo Documenti cartella su Windows in formato MP4. Le registrazioni solo audio vengono salvate in formato M4A. Il percorso delle registrazioni Zoom su Windows è C:Users [Nome utente]DocumentsZoom.
Su Mac, puoi trovare le registrazioni Zoom nel Finder. Il percorso è /Utenti/[Nome utente]/Documenti/Zoom.
Se intendi modificare la destinazione delle registrazioni Zoom, accedi al client desktop Zoom, fai clic sul tuo profilo e scegli Impostazioni. Clicca il Registrazione pulsante e individuare l'area di registrazione locale. Per visualizzare la posizione, scegli Aprire. Per modificare la posizione predefinita, fare clic su Modifica.
Gli utenti con abbonamenti a pagamento, come account Pro, Business, Education ed Enterprise, possono salvare le registrazioni delle riunioni Zoom sul provider Zoom Cloud.
Tieni presente che non è possibile registrare localmente da un dispositivo iOS o Android. Puoi registrare riunioni Zoom solo con un account a pagamento sul tuo dispositivo mobile.
Parte 3: Come modificare una registrazione zoom
Il registratore Zoom integrato non include alcuna funzionalità per la modifica. Significa che devi modificare la registrazione di una riunione Zoom con uno strumento di terze parti. ArkThinker Video Converter Ultimate, ad esempio, è l'opzione migliore per svolgere il lavoro.
- Modifica le registrazioni delle riunioni Zoom con un clic.
- Elabora in batch più registrazioni contemporaneamente.
- Supporta quasi tutti i formati video e audio.
- Migliora la qualità del video automaticamente utilizzando la tecnologia AI.
Dopo aver registrato una riunione Zoom, segui i passaggi seguenti per ritoccarla:
Apri una registrazione
Installa il miglior editor video sul tuo disco rigido e avvialo. Vai a Cassetta degli attrezzi dalla barra multifunzione in alto e otterrai tutti gli strumenti di editing video. Scegli lo strumento desiderato, ad esempio Rifinitore videoe fare clic su + icona per aprire la registrazione Zoom.

Modifica una registrazione Zoom
Ora puoi modificare la registrazione sulla timeline. Riproduci il video e fai clic su Imposta inizio nel nuovo fotogramma iniziale. Quindi colpisci Imposta fine nella nuova posizione finale. Quindi, fai clic su Aggiungi segmento pulsante per aggiungere la clip all'elenco. Quindi puoi tagliare altre parti della registrazione.

Con l'editor video, puoi eseguire numerose modifiche per le registrazioni Zoom, come tagliare e dividere, ritagliare, migliorare, correggere il colore, ruotare, capovolgere, invertire e altro ancora. Puoi esplorare queste funzionalità nella finestra Casella degli strumenti. Per convertire il formato video, vai al file Convertitore finestra.
Parte 4. Domande frequenti sulla registrazione di riunioni Zoom
Posso registrare una riunione Zoom se non sono l'organizzatore?
Se non sei l'ospite della riunione Zoom desiderata, devi accedere all'autorizzazione dell'ospite. La soluzione alternativa è utilizzare un software di registrazione delle riunioni di terze parti.
Perché non è presente alcun pulsante di registrazione su Zoom come host?
Se non riesci a trovare il Documentazione pulsante su Zoom anche se sei l'host, significa che devi iscriverti ad un account a pagamento. Inoltre, devi essere un abbonato a pagamento quando registri una riunione Zoom sul tuo telefono.
Zoom rileva la registrazione dello schermo?
Quando passi alla registrazione dello schermo, Zoom informerà sempre l'host e gli altri partecipanti. Tuttavia, Zoom non è in grado di rilevare la registrazione dello schermo se si utilizza un registratore di riunioni di terze parti.
Conclusione
Questo tutorial ha dimostrato come farlo registrare riunioni Zoom sul tuo desktop o sul tuo cellulare. La funzione di registrazione integrata è il modo più semplice per salvare riunioni importanti sul tuo account o sul tuo disco rigido. ArkThinker Screen Recorder offre funzionalità più potenti e opzioni personalizzate. ArkThinker Video Converter Ultimate ti consente di modificare facilmente le registrazioni Zoom. Se hai altre domande su questo argomento? Non esitate a lasciare un messaggio sotto questo post e vi risponderemo il prima possibile.
Cosa pensi di questo post? Fai clic per valutare questo post.
Eccellente
Valutazione: 4.9 /5 (basato su 251 voti)
Trova più soluzioni
2 modi per registrare lo schermo di Snapchat senza che gli altri lo sappiano Registrazione dello schermo Vimeo: scopri come registrare in Vimeo Registra chiamate Skype: una guida passo passo per ricevere videochiamate Skype Le 6 migliori app e software per registrare lezioni per utenti mobili e desktop Recensione di Amazon Voice Recorder: prezzi, caratteristiche e migliore alternativa Un tutorial per registrare un webinar: per Windows, Mac, iPhone e AndroidArticoli relativi
- Registra video
- Registra chiamate Skype: una guida passo passo per ricevere videochiamate Skype
- Un tutorial per registrare un webinar: per Windows, Mac, iPhone e Android
- Registrazione dello schermo Vimeo: scopri come registrare in Vimeo
- 2 modi per registrare lo schermo di Snapchat senza che gli altri lo sappiano
- Il principale registratore di GIF per acquisire GIF animate [Recensioni dettagliate]
- AZ Screen Recorder: applicazione di screencasting per dispositivi Android
- iTop Screen Recorder: cattura attività sullo schermo e crea video
- Modi rapidi su come registrare una riunione di Teams [metodi attestati]
- Guida dettagliata per registrare schermate o video su computer Mac
- Il miglior registratore di giochi per catturare il gameplay [Strumenti affidabili + recensioni]



