Come rimuovere lo sfondo in Illustrator [aggiornato al 2024]
Adobe Illustrator (chiamato anche AI) non è estraneo a tutti i designer e ad alcuni illustratori o artisti. È un potente strumento di progettazione. Può aiutarti a creare icone, elementi, grafica vettoriale, loghi, opere d'arte sorprendenti e altro ancora. Nel frattempo, Illustrator offre varie funzionalità di regolazione, inclusa la rimozione dello sfondo. Questo post spiega come regolare gli sfondi delle immagini.
Tuttavia, questo strumento è più adatto all'uso da parte dei professionisti. Se sei un principiante o non hai esperienza di editing, devi consultare questa guida. Oggi, questo post mira a condividere come utilizzare Adobe Illustrator per rimuovere lo sfondo con 2 strumenti integrati.
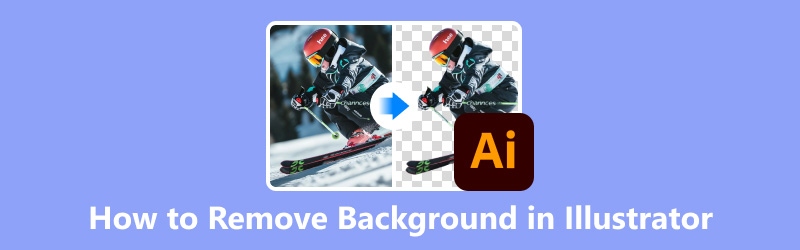
- ELENCO GUIDE
- Parte 1. Rimuovi lo sfondo in Illustrator con lo strumento bacchetta magica
- Parte 2. Rimuovi lo sfondo in Illustrator con Image Trace
- Parte 3. Rimuovi lo sfondo in pochi secondi con l'alternativa a Illustrator [gratuita]
- Parte 4. Domande frequenti sulla rimozione dello sfondo in Illustrator
Parte 1. Rimuovi lo sfondo in Illustrator con lo strumento bacchetta magica
Lo strumento Bacchetta magica è adatto per eliminare sfondi a tinta unita da immagini con netto contrasto. Per sfondi complessi, è meglio utilizzare lo strumento Penna per un taglio più pulito o le Maschere di ritaglio per un maggiore controllo.
Aggiungi una foto a Illustrator. Quindi, scegli Visualizzazione scegliere Mostra griglia di trasparenza.
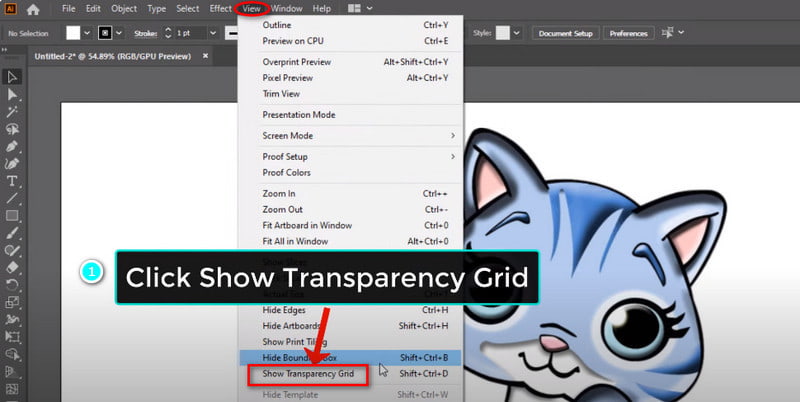
Seleziona il Strumento bacchetta magica nella barra dei menu di sinistra. Qui puoi regolare il Tolleranza livello. Quindi, fai clic sull'area di sfondo che desideri rimuovere.
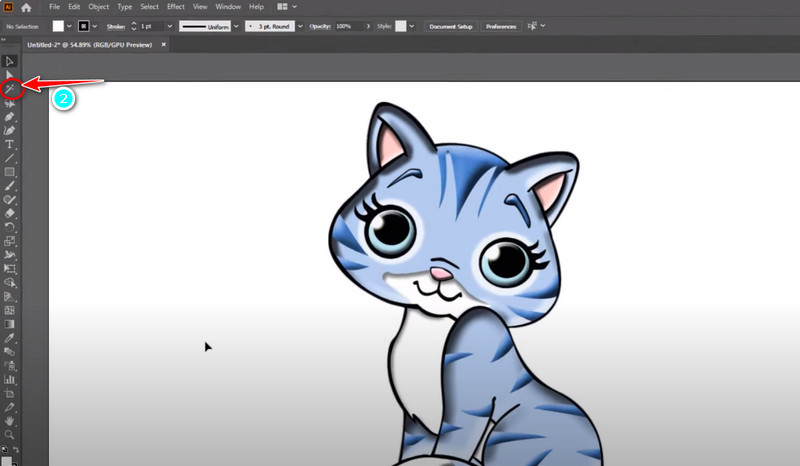
È possibile fare clic su Strumento di selezione diretta per scegliere manualmente l'area di rimozione per un controllo più preciso. Infine puoi premere Eliminare sulla tastiera per ottenere la rimozione.
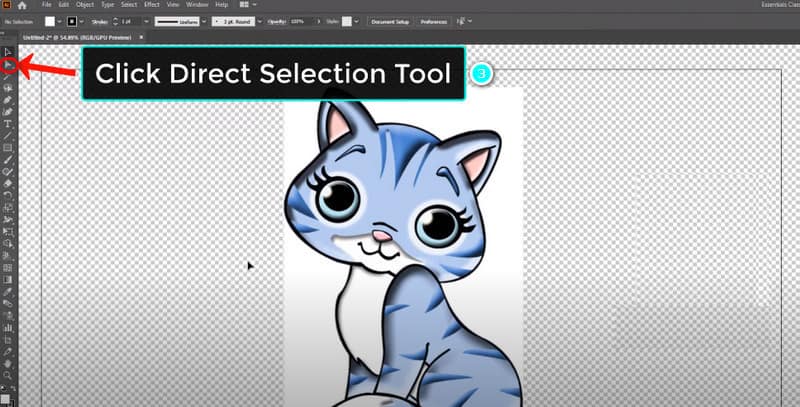
Questo processo è facile da usare. Ma la rimozione non è sufficientemente precisa. Pertanto, puoi provare un altro modo nella parte successiva.
Parte 2. Rimuovi lo sfondo in Illustrator con Image Trace
Image Trace è un potente strumento per convertire immagini raster in vettori. Può aiutarti a eliminare gli sfondi indesiderati, soprattutto per le immagini con un contrasto elevato. Aggiungi prima un'immagine a Illustrator, quindi potrai ottenere la rimozione dello sfondo seguendo i passaggi.
Clic Visualizzazione nella parte superiore della barra dei menu. Successivamente, dovresti scegliere Mostra griglia di trasparenza.
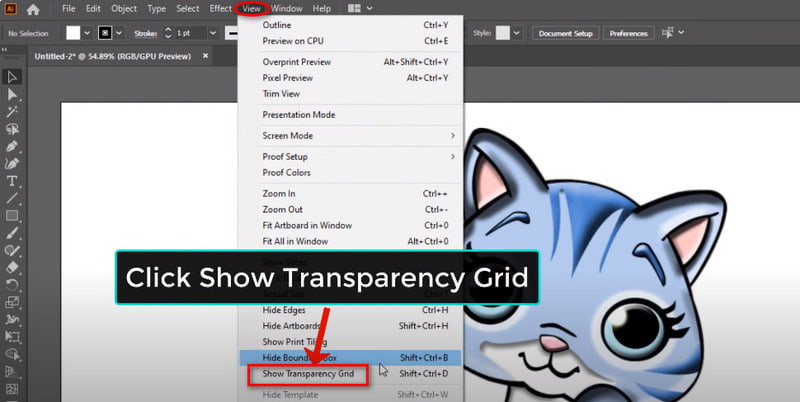
Ora passa a Finestra e aperto Traccia dell'immagine direttamente. In questo pannello puoi scegliere la modalità di tracciamento desiderata e regolare le impostazioni.
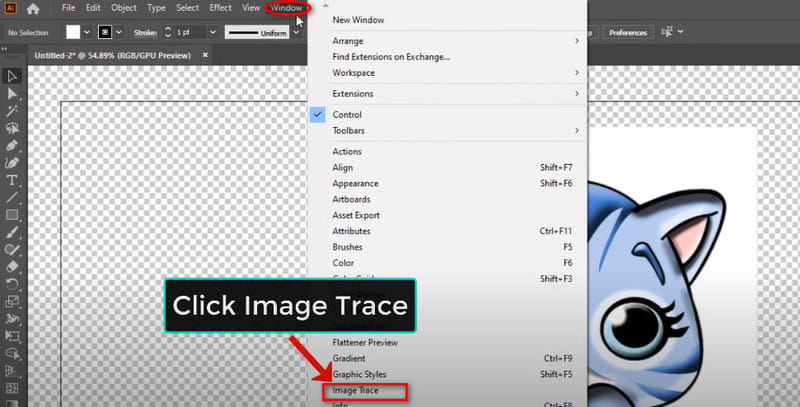
Ora puoi fare clic su Strumento di selezione diretta sulla barra dei menu in alto a sinistra. Successivamente, fai clic direttamente sull'immagine
e seleziona Foto ad alta fedeltà In Preimpostato. È possibile chiudere Image Trace fino al termine del processo di tracciamento.
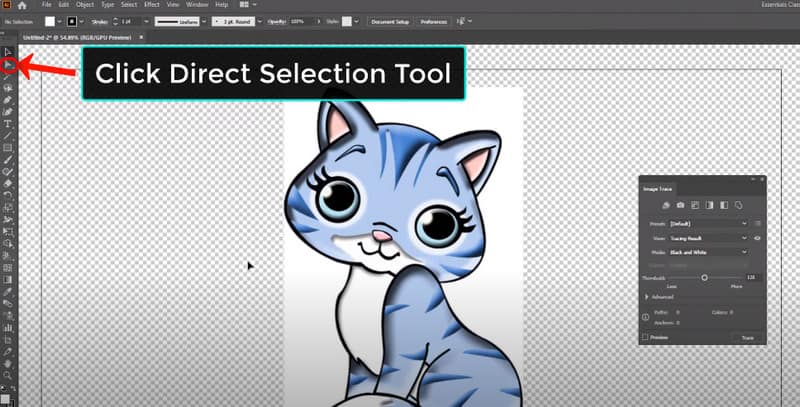
Ora fai clic su Oggetto opzione per aprire Espandere. Quindi, fare clic OK. Infine, fai clic sullo sfondo bianco e seleziona Eliminare sulla tastiera.
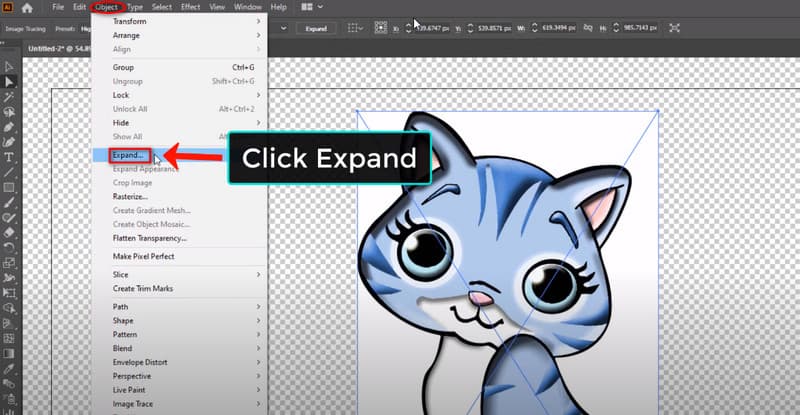
Dopo i passaggi precedenti, puoi fare clic Visualizzazione ancora e scegli Nascondi griglia di trasparenza. Quindi, puoi ottenere un'immagine perfetta dopo la rimozione dello sfondo.
Suggerimenti: Oltre al bianco, puoi provare a utilizzare Adobe Illustrator per rimuovere lo sfondo nero. I passaggi sono gli stessi.
Parte 3. Rimuovi lo sfondo in pochi secondi con l'alternativa a Illustrator [gratuita]
Illustrator ha un prezzo elevato ($22,99/mese) e ha una curva di apprendimento ripida. Quindi, se sei un principiante, è una scelta migliore provare alcuni strumenti facili da usare. Per esempio, Rimozione sfondo ArkThinker è una popolare piattaforma online con un'interfaccia user-friendly. Questo strumento è completamente gratuito!
Come alternativa a Illustrator, è specializzato nella rimozione dello sfondo delle immagini. Quando hai bisogno di semplici regolazioni dello sfondo, si distingue. Ancora più importante, puoi completare il processo di rimozione in pochi secondi con l'aiuto del riconoscimento rapido dell'intelligenza artificiale. Ora segui i semplici passaggi per rimuoverlo.
Accedi all'alternativa di Illustrator online. È possibile accedere all'interfaccia principale e selezionare il file Aggiungi file A Inizio opzione.
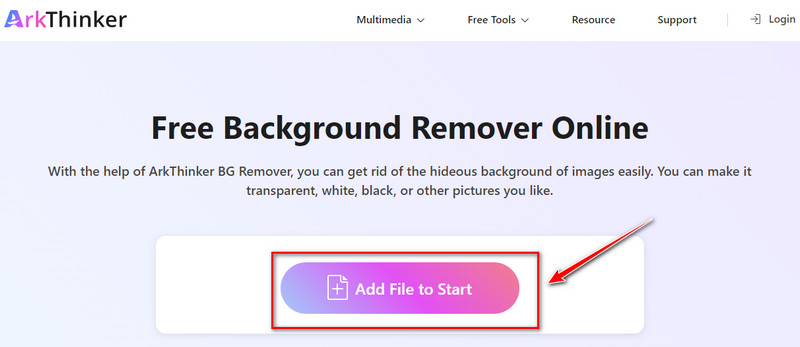
Dopo aver aggiunto un'immagine, puoi scegliere dalla scheda a sinistra. Ad esempio, puoi passare a Perfeziona bordi pannello. Qui puoi selezionare l'area che desideri escludere dallo sfondo.
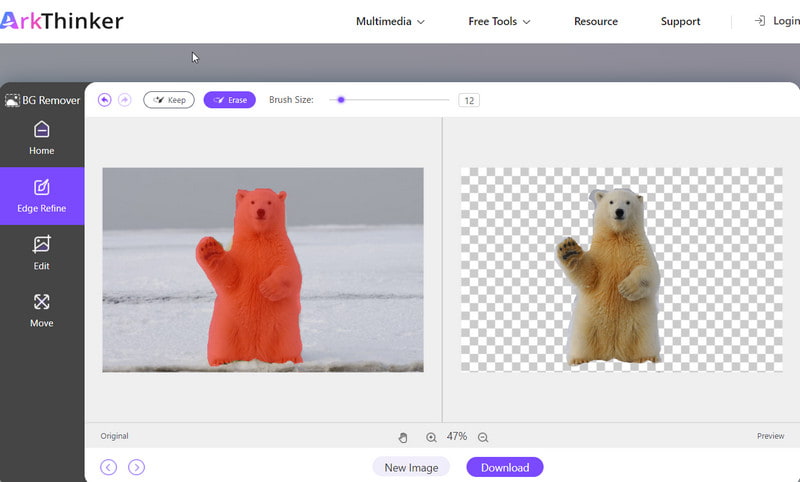
Quindi, fare clic su Scaricamento pulsante. Puoi ottenere una nuova immagine senza lo sfondo originale.
Inoltre, ArkThinker Background Remover supporta anche il ritaglio. Questa funzionalità si trova nel pannello Modifica. Con l'aiuto di esso, puoi rimuovere oggetti indesiderati dalla foto.
Parte 4. Domande frequenti sulla rimozione dello sfondo in Illustrator
Come posso escludere uno sfondo in Illustrator?
È possibile individuare il Bacchetta magica strumento in Illustrator. Quindi, regola alcune impostazioni ed effettua una nuova selezione. Successivamente, perfezionalo per rimuovere lo sfondo dell'immagine indesiderato. Inoltre, puoi provare Traccia dell'immagine per rendere trasparente lo sfondo dell'immagine. Tutto ciò può essere utile.
Come rimuovo lo sfondo da una tavola da disegno in Illustrator?
Puoi aprire una foto in Illustrator e accedere Visualizzazione sulla barra dei menu.
Come posso correggere la tela bianca in Illustrator?
Puoi andare a Visualizzazione e controlla Sovrastampa. Se l'hai scelto, puoi deselezionare direttamente l'opzione. Se non funziona, puoi andare a Visualizzazione e controlla il Mostra tavola da disegno opzione.
Qual è la scorciatoia per uno sfondo trasparente in Illustrator?
Illustrator non offre una scorciatoia diretta per impostare uno sfondo trasparente. Se vuoi visualizzare aree trasparenti, puoi provare Comando + Maiusc + D (Mac) o Ctrl+Maiusc+D (PC). Può controllare l'opzione Mostra/Nascondi griglia di trasparenza.
Dov'è l'opzione di trasparenza in Illustrator?
Puoi aprire Illustrator e trovarlo Finestra. Dopo aver fatto clic, puoi vedere il file Trasparenza opzione.
Conclusione
Ok, oggi abbiamo introdotto brevemente 2 modi per rimuovere lo sfondo in Illustrator. Spero che dopo la guida di oggi potrai modificare facilmente gli sfondi delle immagini. Nel frattempo, puoi provare alcuni strumenti online facili da usare se non hai esperienza di editing. Le loro interfacce sono più user-friendly. Finalmente puoi lasciare i tuoi commenti qui se hai domande sull'utilizzo di Illustrator!
Trova più soluzioni
Come rendere trasparente lo sfondo fotografico in Paint 3 metodi semplici per rimuovere lo sfondo dell'immagine con LunaPic Come rimuovere lo sfondo della foto in Pixlr [6 Strumenti] Come impostare un cambio di loop GIF e riprodurlo per sempre [2024] Recensione di Inpaint e come utilizzarlo per rimuovere la filigrana Rimuovere la filigrana Adobe Stock dall'immagine [Guida completa]Articoli relativi
- Modifica immagine
- Opzioni efficaci per ridimensionare l'immagine per Twitter - 3 strumenti online
- Come rimuovere la filigrana dalle immagini e dai video Placeit
- Come realizzare foto HD su diversi dispositivi e rimuovere gli artefatti
- Recensione aggiornata e imparziale di WatermarkRemover.io
- 3 semplici modi per rimuovere filigrane di immagini e testo dal PDF
- Rimuovi la filigrana dalla GIF: metodi semplici per modificare la GIF
- Salva le foto di TikTok senza filigrana in 2 modi senza problemi
- Cos'è Pixlr e come rimuovere la filigrana dalla foto
- [2024] Recensione di Inpaint e come utilizzarlo per rimuovere la filigrana
- Come rimuovere la filigrana Alamy dalle immagini (100% funzionante)



