Come rendere trasparente un'immagine - Presentazioni Google [2024]
Presentazioni Google è una piattaforma online gratuita. Supporta i servizi cloud e ti consente di salvare file online e accedervi da qualsiasi dispositivo. Ci sono molti studenti, insegnanti, designer, ecc. che amano creare presentazioni utilizzando Presentazioni Google. Tuttavia, è difficile creare presentazioni attraenti senza l'applicazione di immagini e testo trasparenti. Fortunatamente, questo post te lo dirà come rendere trasparente un'immagine o una forma Oggi. Quindi, puoi intensificare il soggetto, creare effetti visivi speciali e aggiungere più elementi di design all'opera. Ora inizia a esplorare!

- ELENCO GUIDE
- Parte 1. Come rendere trasparente un'immagine in Presentazioni Google
- Parte 2. Come rendere trasparente una forma in Presentazioni Google
- Parte 3. Migliore alternativa a Presentazioni Google per rendere trasparente lo sfondo di una foto
- Parte 4. Domande frequenti su come rendere trasparente un'immagine
Parte 1. Come rendere trasparente un'immagine in Presentazioni Google
Presentazioni Google è adatto per rendere trasparente un'immagine nella tua presentazione. E il processo operativo non è complesso. Con l'aiuto di esso, puoi sovrapporre immagini ed evidenziare alcune parti di conseguenza. Ora, leggi i seguenti passaggi di seguito.
Accesso Presentazioni Google e creare una presentazione vuota. Quindi, fai clic su Inserisci per aggiungere un'immagine alla barra dei menu.
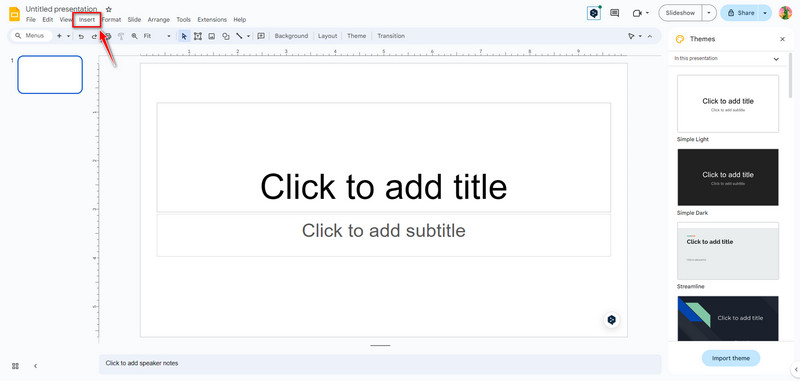
Fare clic direttamente sull'immagine. Quindi, fare clic Formato scegliere Opzioni di formato. Ora puoi navigare sul lato destro. Clic Aggiustamenti per regolare il Opacità livello.

Dopo l'impostazione, le modifiche alla trasparenza dell'immagine verranno salvate automaticamente. Nel frattempo, puoi apportare altre modifiche, ad esempio Luminosità E Contrasto.
L'interfaccia è così amichevole che i principianti possono rendere trasparenti le immagini con pochi clic. Puoi anche utilizzare Presentazioni Google per impostare una forma trasparente. Segui la parte successiva qui!
Parte 2. Come rendere trasparente una forma in Presentazioni Google
Creare una forma trasparente in Presentazioni Google è un altro modo per migliorare le presentazioni e creare progetti visivamente accattivanti. Puoi incorporare forme trasparenti per aggiungere profondità e dimensione alle tue diapositive attuali. E puoi aggiungere profondità e dimensione alle tue diapositive utilizzando forme trasparenti. Ora, esplora come farlo.
Accesso Presentazioni Google e creare una forma facendo clic Inserire sulla barra dei menu. Quindi, scegli Forma per aggiungerne uno. Ad esempio, puoi scegliere a Rettangolo forma.
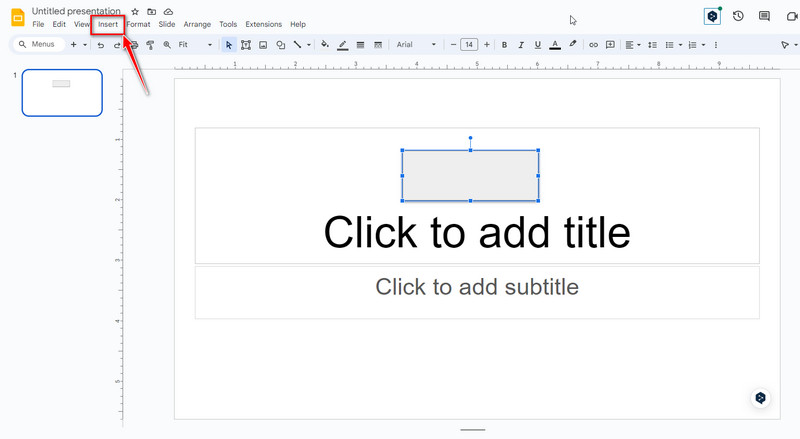
Ora fai clic su Rettangolo modellare e selezionare Colore di riempimento nella parte superiore della barra degli strumenti. Quindi, scegli il tuo colore preferito e clicca Costume. Successivamente, puoi trascinare e scegliere la trasparenza del colore per le forme che ti piacciono.
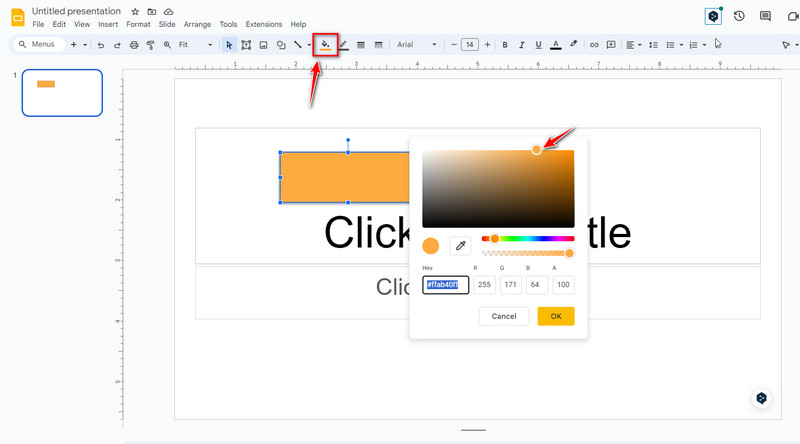
Quando sei soddisfatto del risultato, fai clic su OK pulsante per salvare la trasparenza della forma. Ora puoi regolare ulteriormente le dimensioni e aggiungere più forme di conseguenza.
Nota: La trasparenza delle immagini e delle forme impostata su Presentazioni Google può essere salvata solo online. Se hai solo bisogno di uno strumento per regolare la trasparenza e lo sfondo dell'immagine, Presentazioni Google potrebbe non essere l'opzione migliore. COSÌ, puoi continuare a leggere la parte successiva per ottenere la migliore alternativa a Presentazioni Google.
Parte 3. Migliore alternativa a Presentazioni Google per rendere trasparente lo sfondo di una foto
Rispetto a Presentazioni Google, Rimozione sfondo ArkThinker è uno strumento professionale per regolare la trasparenza dell'immagine online. Ed è completamente gratuito! Questo dispositivo di rimozione dello sfondo può rendere automaticamente trasparente lo sfondo dell'immagine con l'aiuto della tecnologia AI. Supporta anche la modifica del colore dello sfondo in bianco, nero, grigio, rosso, rosa, ecc. Inoltre, consente di modificare lo sfondo di una foto e ritagliarla in modo selettivo. Adesso prova!
Per rendere l'immagine trasparente, puoi accedere Alternativa a Presentazioni Google in linea. Puoi aggiungere una foto all'interfaccia principale facendo clic Aggiungi file all'inizio.
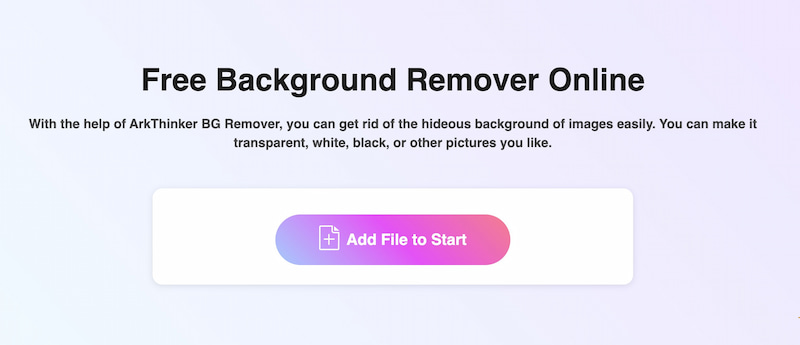
Dopo il caricamento l'oggetto verrà riconosciuto automaticamente. Ora puoi trascinare e regolare manualmente l'area selezionata.
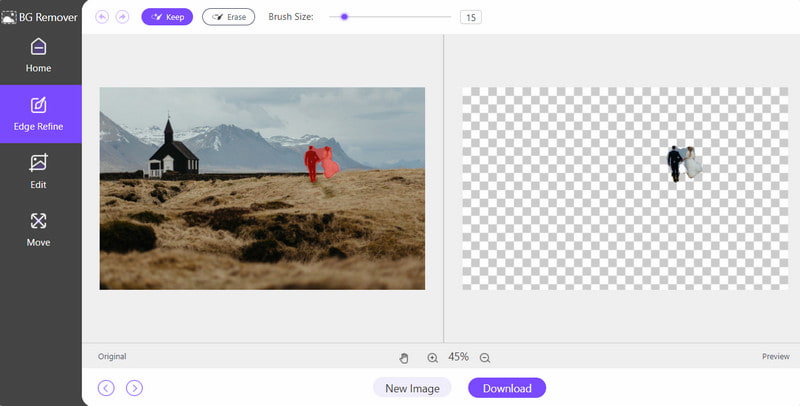
Una volta selezionato, fare clic su Scaricamento pulsante per salvare la foto con uno sfondo trasparente. Con l'aiuto di questo strumento online, puoi rimuovere lo sfondo in pochi secondi. E puoi anche usarlo per rimuovere l'oggetto dalla foto in base alle tue esigenze.
Parte 4. Domande frequenti su come rendere trasparente un'immagine
Come rendere il testo trasparente in Presentazioni Google?
Innanzitutto, puoi scegliere il testo in Presentazioni Google. In secondo luogo, fare clic Formato nella barra dei menu in alto e scegli Trasparenza. Terzo, regola la trasparenza del testo di cui hai bisogno. Infine, puoi fare clic Vicino finché non sarai soddisfatto.
Che tipo di immagine accetta Presentazioni Google?
Presentazioni Google supporta vari formati di immagine per l'importazione. Solitamente supporta i formati JPEG (JPG), PNG, GIF, BMP, TIFF/TIF e SVG. Tuttavia, dovresti tenere presente che presenta limitazioni sulla dimensione delle immagini che puoi caricare.
Presentazioni Google è migliore di PowerPoint?
Non esiste una risposta definitiva a questa domanda perché persone diverse hanno abitudini ed esigenze di utilizzo diverse. Presentazioni Google e PowerPoint sono entrambi strumenti potenti, quindi puoi provare a sceglierne uno da utilizzare di conseguenza!
Perché la mia immagine PNG non è trasparente in Presentazioni Google?
Ecco alcuni motivi. Da un lato, il tuo PNG era originariamente un'immagine vettoriale in modo che potesse essere visualizzato come un logo a colori con una casella nera anziché uno sfondo trasparente. D'altra parte, se il tuo PNG non è in formato RGB, non potrà nemmeno visualizzare l'effetto di trasparenza.
Conclusione
La trasparenza è importante per enfatizzare gli elementi chiave, aggiungere profondità alle tue diapositive Google e creare un flusso visivo sorprendente. Seguendo la semplice guida sopra, puoi regolare la trasparenza delle immagini in Presentazioni Google. Quindi, puoi migliorare le tue presentazioni e creare diapositive visivamente accattivanti. Puoi anche provare diversi livelli di trasparenza per ottenere l'effetto desiderato per le tue specifiche esigenze di presentazione. Naturalmente, puoi anche provare l'alternativa a Presentazioni Google, ArkThinker Background Remover, per eliminare automaticamente lo sfondo. Se hai altre domande a riguardo rendere trasparente un'immagine in Presentazioni Google, lascia i tuoi commenti qui.
Cosa pensi di questo post? Fai clic per valutare questo post.
Eccellente
Valutazione: 4.9 /5 (basato su 593 voti)
Trova più soluzioni
3 metodi semplici per rimuovere lo sfondo dell'immagine con LunaPic 2 modi per rimuovere testo da un'immagine online/offline Come utilizzare Photoshop per rimuovere la filigrana in modo efficace 2 soluzioni efficaci Come rimuovere il marcatore dallo screenshot Guida definitiva per rimuovere lo sfondo in Illustrator Come rendere trasparente lo sfondo fotografico in Paint 3 modi efficaci per rimuovere la filigrana da PowerPointArticoli relativi
- Modifica immagine
- Opzioni efficaci per ridimensionare l'immagine per Twitter - 3 strumenti online
- Come rimuovere la filigrana dalle immagini e dai video Placeit
- Come realizzare foto HD su diversi dispositivi e rimuovere gli artefatti
- Recensione aggiornata e imparziale di WatermarkRemover.io
- 3 semplici modi per rimuovere filigrane di immagini e testo dal PDF
- Rimuovi la filigrana dalla GIF: metodi semplici per modificare la GIF
- Salva le foto di TikTok senza filigrana in 2 modi senza problemi
- Cos'è Pixlr e come rimuovere la filigrana dalla foto
- [2024] Recensione di Inpaint e come utilizzarlo per rimuovere la filigrana
- Come rimuovere la filigrana Alamy dalle immagini (100% funzionante)



