Guida completa per rendere trasparente lo sfondo fotografico in Paint e Paint 3D
Paint è un semplice software di editing grafico preinstallato sui computer Windows. Fornisce funzionalità di base per disegnare e modificare immagini, come creare disegni semplici, ritagliare e ridimensionare immagini, aggiungere testo e regolazioni di base del colore. La funzione Rendi trasparente lo sfondo in Paint ti consente di rimuovere il colore di sfondo di un'immagine, rendendola trasparente. Questo può essere utile se stai lavorando su progetti di progettazione grafica, modificando foto o creando arte digitale. In questo articolo condivideremo una guida completa su rendere gli sfondi trasparenti sia in Paint che in Paint 3D, oltre a introdurre uno strumento online gratuito per principianti.

- ELENCO GUIDE
- Parte 1. Rendi lo sfondo trasparente in Paint
- Parte 2. Rendi lo sfondo trasparente in Paint 3D
- Parte 3. Rendi lo sfondo trasparente online gratuito [ideale per i principianti]
- Parte 4. Domande frequenti
Parte 1. Rendi lo sfondo trasparente in Paint
Apri Microsoft Paint sul tuo PC. Cercatelo nei vostri programmi, o semplicemente digitatelo Colore nella barra di ricerca e premi invio.
Dopo aver avviato Paint, vai su File menu nell'angolo in alto a sinistra, quindi fare clic e selezionare Aprire per sfogliare e seleziona l'immagine di cui vuoi creare uno sfondo.
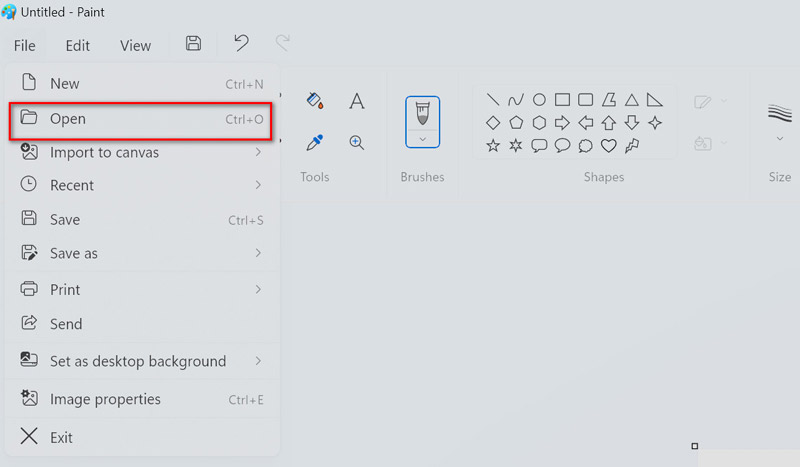
Una volta caricata l'immagine, fai clic su Selezionare pulsante nella barra degli strumenti. Si trova in alto e ha l'aspetto di un quadrato o rettangolo tratteggiato.
Dal menu a tendina che appare, scegli Selezione trasparente.
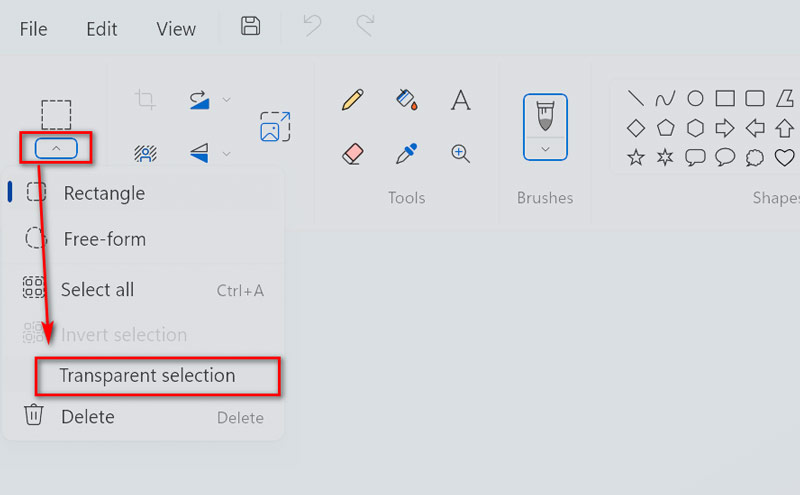
Nel menu Seleziona, optare per Selezione in formato libero. Questo strumento ti consente di delineare liberamente il tuo oggetto senza limitarti a linee rette.
Ora fai clic e trascina con il mouse l'oggetto che desideri tenere in giro. Questa azione seleziona e protegge efficacemente il tuo oggetto lasciando lo sfondo trasparente.
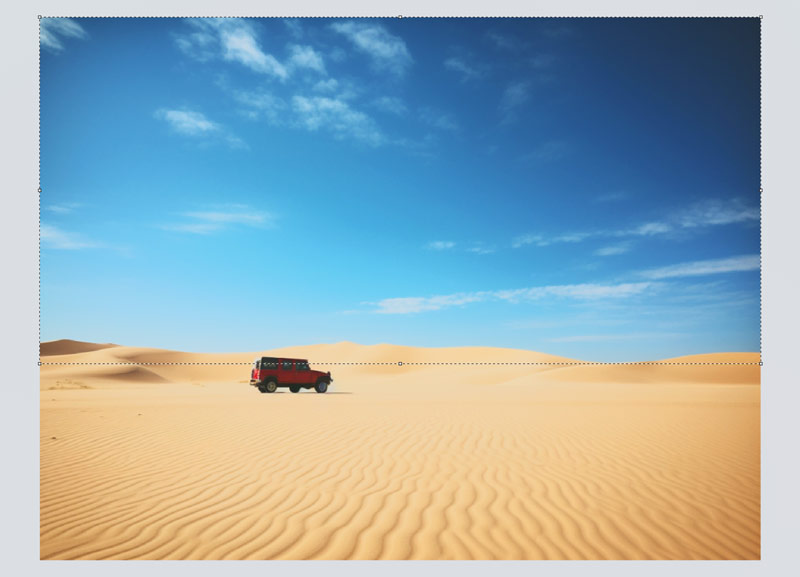
Una volta selezionato l'oggetto, fai clic con il pulsante destro del mouse su di esso e scegli Taglia dal menu. Ciò rimuove l'oggetto dall'immagine preservandone la trasparenza.

Questo è tutto! Hai reso trasparente lo sfondo della tua immagine. Quindi, devi solo esportare questa immagine come PNG sul tuo computer.
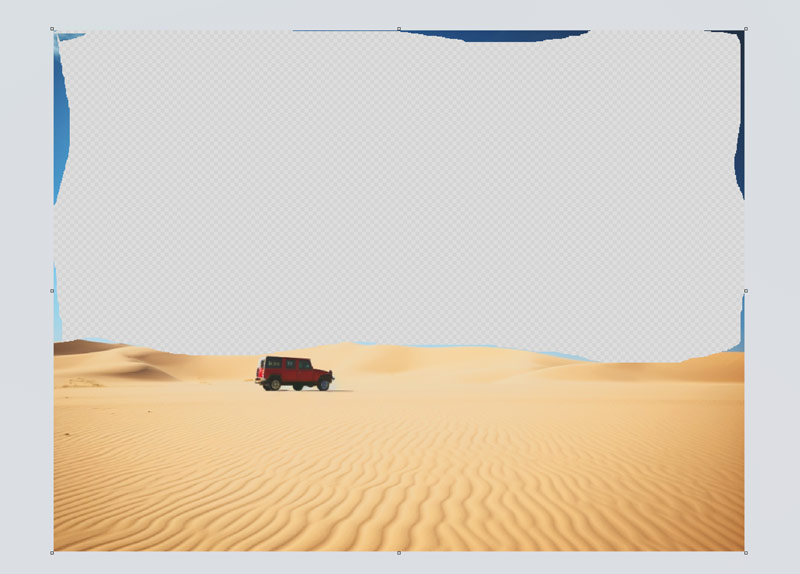
Nota: Se desideri posizionare l'oggetto su un nuovo sfondo, apri una nuova istanza di Microsoft Paint, quindi premi Ctrl + V per incollare l'oggetto ritagliato sulla tela vuota.
Questo strumento funziona solo su computer Windows. Se lo desidera rendi trasparente lo sfondo dell'immagine sul tuo iPhone, controlla questo post.
Parte 2. Rendi lo sfondo trasparente in Paint 3D
Paint 3D è una versione migliorata della classica applicazione Microsoft Paint presente sui computer Windows. Con Paint 3D puoi creare e manipolare oggetti, trame e scene tridimensionali, aprendo nuove strade alla creatività e all'espressione. Ti consente di creare una foto trasparente qui.
Nota: Per iniziare con Paint 3D, assicurati di eseguire Windows 10 o 11 sul tuo PC. Questa versione aggiornata di MS Paint offre funzionalità di modifica più avanzate.
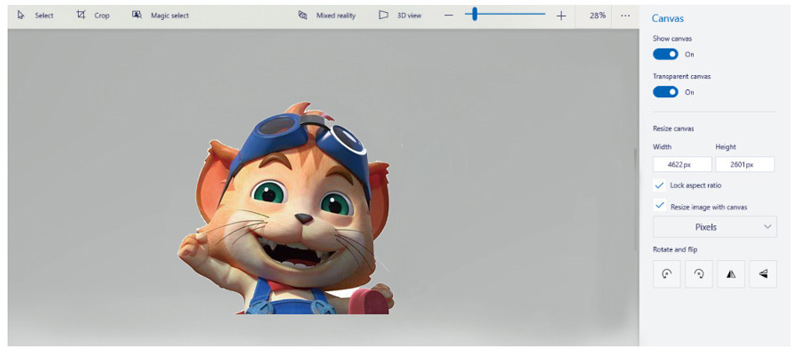
Apri Paint 3D sul tuo computer. Una volta aperto Paint 3D, aggiungi la tua immagine facendo clic su Menù nell'angolo in alto a sinistra, quindi seleziona Apri e scegli Sfoglia file per individuare e selezionare l'immagine.
Individuare e fare clic su Selezione magica strumento nella barra degli strumenti. Regola l'area di selezione per adattarla alla sezione dell'immagine che desideri conservare, quindi fai clic su Avanti.
Nota: La selezione iniziale potrebbe non essere perfetta. Utilizza le icone Aggiungi e Rimuovi per perfezionare la selezione finché non sei soddisfatto. Una volta terminato, fare clic su Fine per procedere.
Elimina le parti rimanenti dell'immagine che non ti servono selezionando quelle parti e premendo il tasto Canc sulla tastiera.
Per rendere lo sfondo trasparente, fai clic su Tela nella barra degli strumenti, quindi attiva l'opzione Tela trasparente.
Infine, salva l'immagine modificata facendo nuovamente clic sul pulsante Menu, selezionando Salva comee scegliendo Immagine. Assicurati di salvarlo come file .png file per mantenere la trasparenza.
Seguendo questi passaggi sopra, puoi eliminare efficacemente lo sfondo dall'immagine e salvarlo con trasparenza utilizzando Paint 3D.
Parte 3. Rendi lo sfondo trasparente online gratuito [ideale per i principianti]
Per coloro che preferiscono un approccio più intuitivo e non hanno accesso al software desktop o desiderano rendere trasparenti le immagini su un computer Mac, sono disponibili strumenti online come Rimozione sfondo ArkThinker online offrire una soluzione conveniente. Questo strumento semplifica il processo di creazione di sfondi trasparenti con pochi clic.
Cerchi un modo semplice per far risaltare le tue foto? Dai un'occhiata a questo fantastico strumento che è completamente gratuito e utilizza la tecnologia AI intelligente per rimuovere automaticamente gli sfondi. Funziona su tutti i tuoi dispositivi preferiti, che tu sia Chrome, iOS, Android, Windows o Mac. Quindi, che tu sia a casa o in viaggio, puoi modificare le tue foto dove e quando vuoi.
Apri il tuo browser web preferito su qualsiasi dispositivo e visita il rimozione sfondo immagine online gratuita. Basta premere il pulsante Aggiungi file all'inizio e caricare la tua foto.
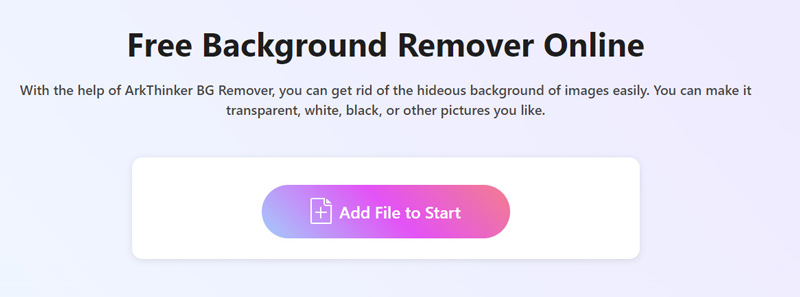
La tecnologia AI funzionerà automaticamente per rimuovere lo sfondo dall'immagine. Non sei entusiasta del risultato? Nessun problema! Puoi perfezionare le cose utilizzando la funzione Mantieni o Cancella finché non sei soddisfatto.
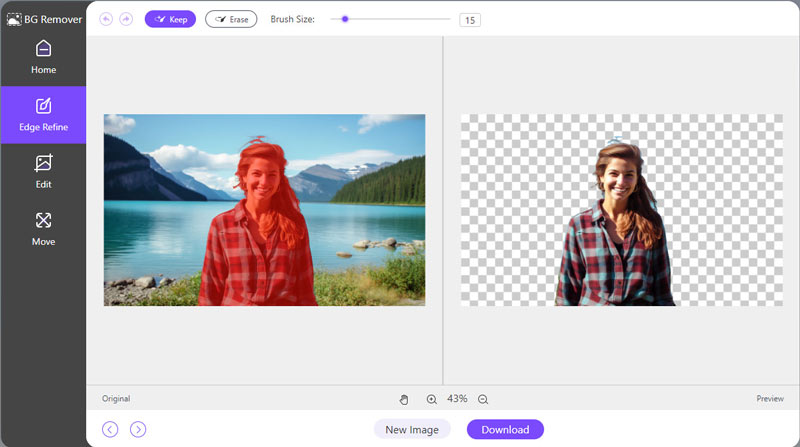
Una volta che sei soddisfatto della tua creazione, è il momento di scaricare e condividere il tuo capolavoro con il mondo. Basta fare clic su Scaricamento pulsante e guarda la tua foto modificata prendere vita.
Il tuo capolavoro senza sfondo è ora pronto per essere pubblicato! Vuoi aggiungere un tocco di stile in più? Vai alla scheda Modifica e scegli un colore a tinta unita o carica una nuova immagine di sfondo. È come dare alla tua foto una nuova prospettiva di vita!
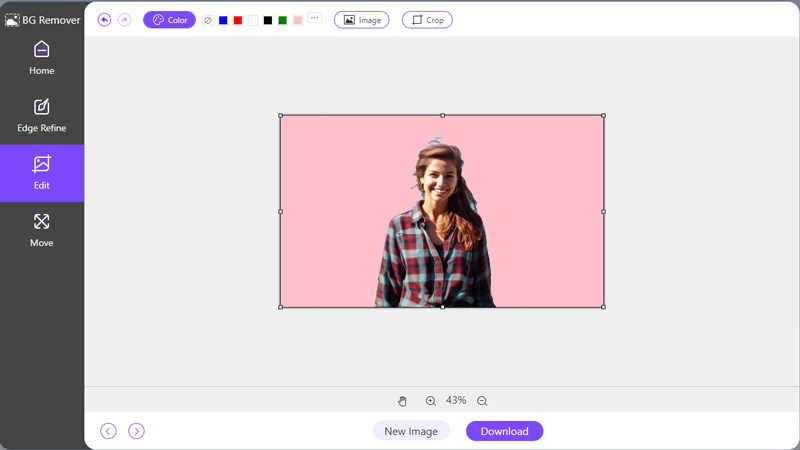
Rispetto a Paint o Paint 3D, questo strumento è più semplice perché è dotato di intelligenza artificiale e non è necessario selezionare manualmente lo sfondo per creare un file PNG trasparente.
Parte 4. Domande frequenti
Come faccio a rendere trasparente uno sfondo bianco in Paint?
Sia in Paint che in Paint 3D, puoi utilizzare lo strumento Selezione magica per selezionare e rimuovere lo sfondo bianco.
Come posso sovrapporre un'immagine trasparente in Paint?
Per sovrapporre un'immagine trasparente, apri semplicemente entrambe le immagini in Paint e trascina l'immagine trasparente sull'immagine di sfondo.
Puoi aprire 2 immagini in Paint?
Sì, puoi aprire più immagini in Paint aprendo ciascuna immagine in istanze separate del software.
Conclusione
Rendere gli sfondi trasparenti in Paint e Paint 3D è un'abilità preziosa per qualsiasi creatore digitale. Che tu preferisca la semplicità del software desktop o la comodità degli strumenti online, ci sono opzioni disponibili per ogni livello di competenza. Con i passaggi descritti in questa guida e un po' di pratica, creerai in pochissimo tempo immagini dall'aspetto professionale con sfondi trasparenti.
Trova più soluzioni
2 modi per utilizzare GIMP per rimuovere lo sfondo dell'immagine Come rimuovere lo sfondo dell'immagine in Canva su dispositivi mobili e desktop Come rimuovere lo sfondo della foto in Pixlr Come rimuovere lo sfondo dall'immagine su iPhone [2024] Come realizzare una foto PNG trasparente in 3 modi 3 metodi semplici per rimuovere lo sfondo dell'immagine con LunaPicArticoli relativi
- Modifica immagine
- Opzioni efficaci per ridimensionare l'immagine per Twitter - 3 strumenti online
- Come rimuovere la filigrana dalle immagini e dai video Placeit
- Come realizzare foto HD su diversi dispositivi e rimuovere gli artefatti
- Recensione aggiornata e imparziale di WatermarkRemover.io
- 3 semplici modi per rimuovere filigrane di immagini e testo dal PDF
- Rimuovi la filigrana dalla GIF: metodi semplici per modificare la GIF
- Salva le foto di TikTok senza filigrana in 2 modi senza problemi
- Cos'è Pixlr e come rimuovere la filigrana dalla foto
- [2024] Recensione di Inpaint e come utilizzarlo per rimuovere la filigrana
- Come rimuovere la filigrana Alamy dalle immagini (100% funzionante)



