[Risolto] Come rimuovere lo sfondo dell'immagine in GIMP in 2 metodi
GIMP, un editor di grafica raster open source, offre un ambiente versatile per l'editing, il ritocco e la composizione delle immagini. La sua interfaccia utente intuitiva e l'ampio set di funzionalità lo rendono un'opzione popolare sia per i principianti che per gli esperti. Tra le sue numerose funzionalità, la capacità di isolare gli sfondi dalle immagini è una caratteristica fondamentale. Questo articolo mostra 2 modi per rimuovere gli sfondi da un'immagine in GIMP senza soluzione di continuità.
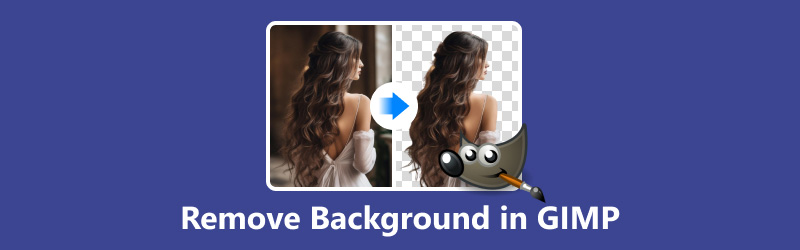
- ELENCO GUIDE
- Parte 1. Rimuovi lo sfondo in GIMP tramite Fuzzy Tool
- Parte 2. Rimuovi lo sfondo in GIMP utilizzando lo strumento Percorso
- Parte 3. Metodo più semplice per rimuovere lo sfondo dalle immagini
- Parte 4. Domande frequenti
Parte 1. Rimuovi lo sfondo in GIMP tramite Fuzzy Tool
Lo strumento Selezione Fuzzy eccelle nel selezionare aree con colori simili considerando le variazioni di tono e trama. Questo strumento è particolarmente utile per rimuovere sfondi con motivi irregolari o sottili variazioni di colore. Regolando la soglia e le opzioni di sfumatura, gli utenti possono ottenere transizioni fluide tra il soggetto e lo sfondo.
Esegui GIMP e apri l'immagine che desideri modificare.
Nella casella degli strumenti, seleziona il Strumento di selezione fuzzy. Puoi anche premere il tasto U tasto come scorciatoia.
IL Strumento di selezione fuzzy l'icona sembra una bacchetta magica.
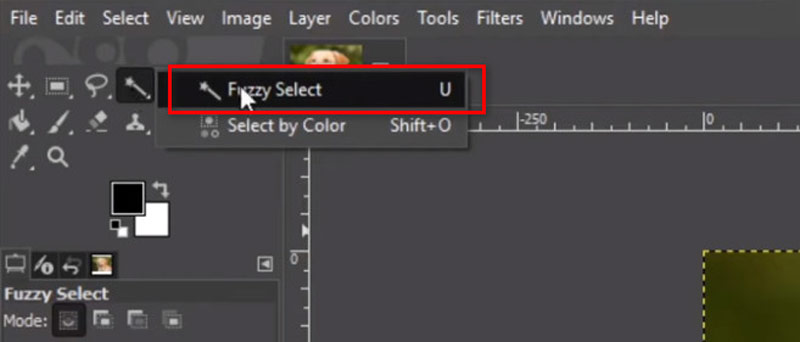
Prima di utilizzare lo strumento Selezione fuzzy, potresti voler regolare le impostazioni dello strumento. L'impostazione principale da regolare è Soglia, che determina quanto devono essere simili nel colore i pixel adiacenti per essere selezionati.
Imposta la soglia più alta per colori più simili e più bassa per colori meno simili.
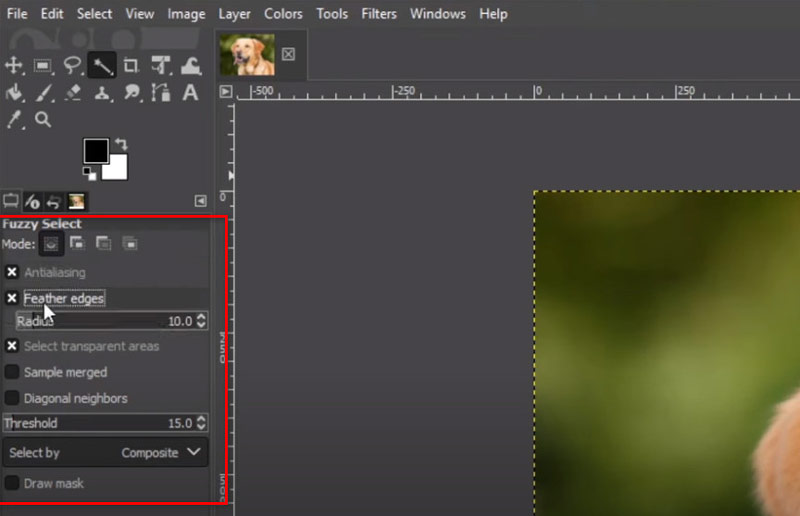
Fare clic su un'area dello sfondo con lo strumento Selezione fuzzy. GIMP selezionerà aree contigue di colore simile in base alla soglia che hai impostato. Tieni premuto il Spostare e fare clic su aree aggiuntive per aggiungerle alla selezione.
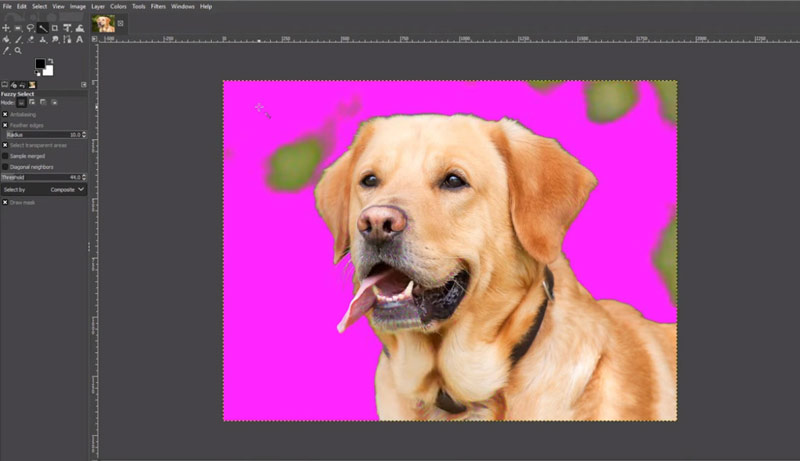
Una volta selezionato lo sfondo, premi il tasto Elimina sulla tastiera.
Ciò rimuoverà i pixel di sfondo selezionati, lasciando intatto il primo piano.
Se la rimozione dello sfondo non è perfetta, annulla l'eliminazione (Ctrl + Z) e perfeziona la selezione regolando la soglia o aggiungendo/sottraendo manualmente dalla selezione con lo strumento Selezione fuzzy o altri strumenti di selezione.
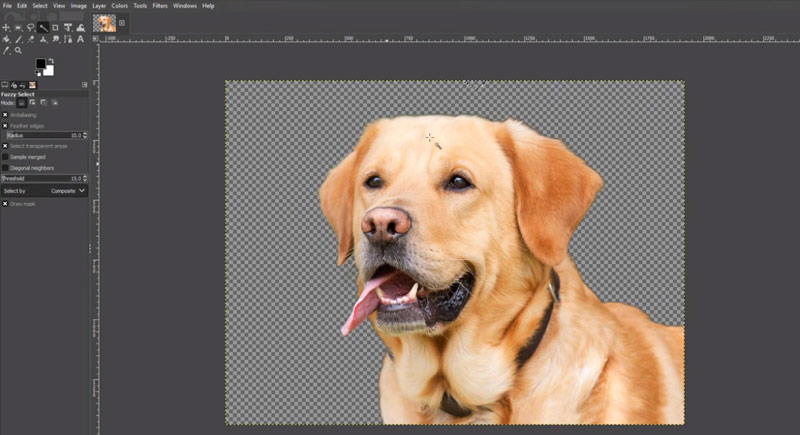
Questo è tutto! Hai rimosso con successo lo sfondo utilizzando lo strumento bacchetta magica in GIMP. Tieni sempre presente che la pratica rende perfetti; pertanto, non aver paura di provare vari strumenti e impostazioni per ottenere il risultato desiderato.
Selezionando l'area della filigrana, puoi farlo rapidamente e facilmente rimuovere la filigrana da un'immagine in GIMP utilizzando questo metodo.
Parte 2. Rimuovi lo sfondo in GIMP utilizzando lo strumento Percorso
Per sfondi più complessi o immagini con dettagli intricati, lo strumento Tracciato fornisce un metodo preciso per la rimozione dello sfondo. Delineando manualmente il soggetto, gli utenti possono creare un percorso che definisce il confine tra il soggetto e lo sfondo. Una volta creato il tracciato, convertirlo in una selezione consente di rimuovere o manipolare facilmente lo sfondo.
Apri l'immagine che desideri modificare in GIMP.
Nella casella degli strumenti, seleziona il Strumento percorso. È rappresentato da un'icona che assomiglia a una penna stilografica.
In alternativa è possibile premere il tasto B per selezionare rapidamente lo strumento Tracciato.
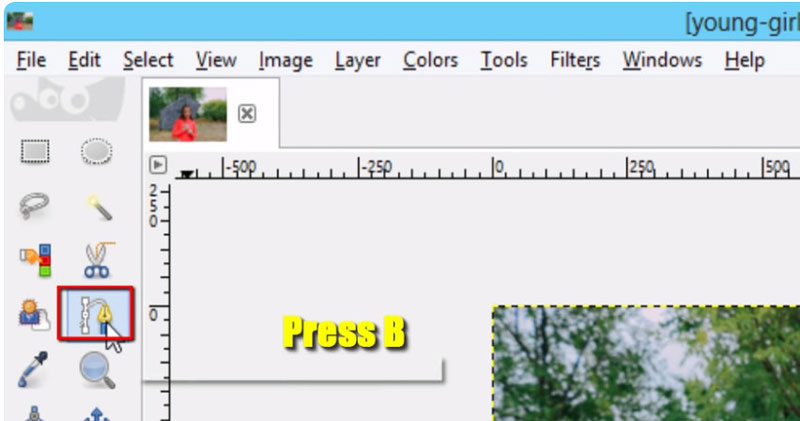
Ingrandisci l'immagine per avere una visione chiara.
Inizia facendo clic per creare punti di ancoraggio attorno all'oggetto che desideri conservare. Se necessario, fai clic e trascina per creare linee curve. Continua a posizionare i punti di ancoraggio finché non hai delineato l'intero oggetto.
Per chiudere il percorso, fai clic sul primo punto di ancoraggio creato o fai doppio clic sull'ultimo punto di ancoraggio.
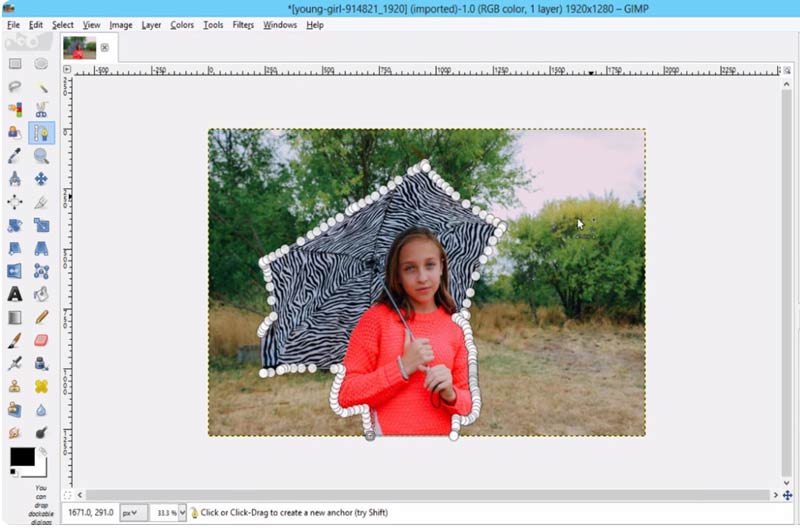
Nella finestra di dialogo Percorsi, fai clic con il pulsante destro del mouse sul percorso che hai appena creato.
Fare clic sul menu contestuale e scegliere Percorso verso la selezione. Questo trasforma il tuo percorso in un elenco di opzioni.
Dopo aver convertito il percorso in una selezione, potrebbe essere necessario perfezionarlo utilizzando il file Strumento di selezione gratuito o il Strumento lazo per aggiungere o sottrarre aree dalla selezione secondo necessità.
Una volta che sei soddisfatto della selezione, premi il pulsante Eliminare tasto sulla tastiera. Questo rimuoverà lo sfondo selezionato.
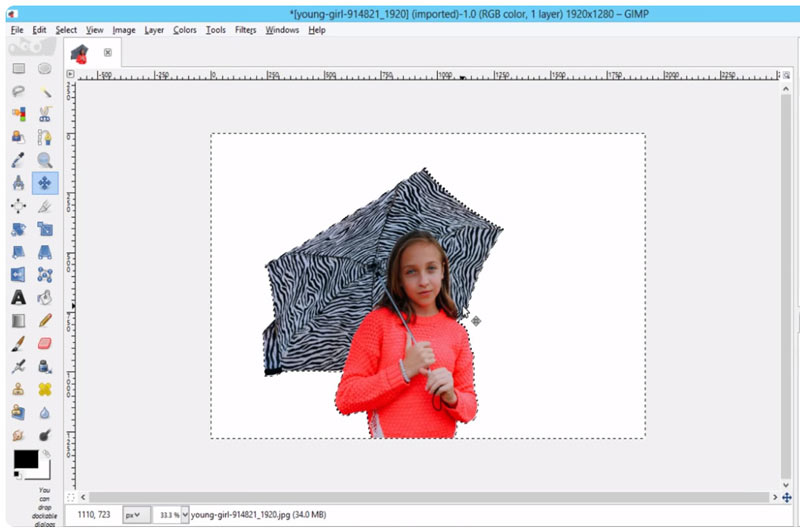
Una volta che sei soddisfatto della rimozione dello sfondo, esporta l'immagine nel formato file desiderato.
Parte 3. Metodo più semplice per rimuovere lo sfondo dalle immagini
Per coloro che cercano una soluzione ancora più semplice e costosa, strumenti online di terze parti come Rimozione sfondo ArkThinker online offre una soluzione con un clic per rimuovere sfondi dalle immagini come alternativa a GIMP gratuitamente. Lo strumento web utilizza algoritmi AI avanzati per rilevare e rimuovere automaticamente gli sfondi, risparmiando tempo e fatica.
Questo freeware all'avanguardia è compatibile con Windows, Mac, iOS, Android, Chrome e qualsiasi dispositivo che possa accedere al web. Questo strumento è adatto sia ai fotografi professionisti che a quelli ricreativi per soddisfare tutte le esigenze di rimozione dello sfondo per ritratti, prodotti, animali e altro ancora. Inoltre, questo software gratuito può cambiare lo sfondo della foto in un colore a tinta unita o un'immagine personalizzata con un clic, creando anche direttamente un'immagine trasparente.
Accedi al nostro rimozione sfondo immagine online gratuita da qualsiasi browser su qualsiasi dispositivo. Carica l'immagine di cui vuoi eliminare lo sfondo facendo clic su Aggiungi file A Inizio.
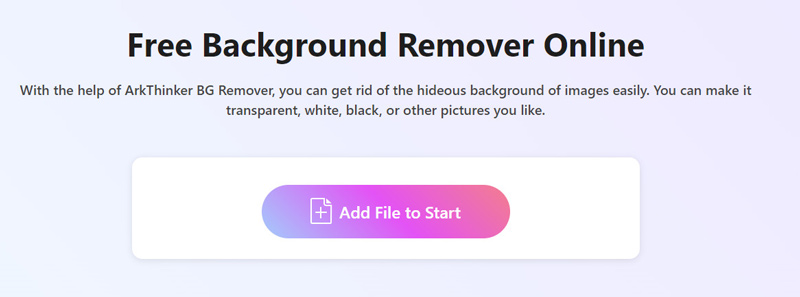
Quindi, verrà elaborato automaticamente per rimuovere automaticamente lo sfondo dell'immagine. Non sei soddisfatto del risultato? Nessun problema! Utilizza l'opzione Mantieni o Cancella per mantenere o rimuovere lo sfondo desiderato dal risultato.
Ripeti il procedimento finché non sarai completamente soddisfatto.
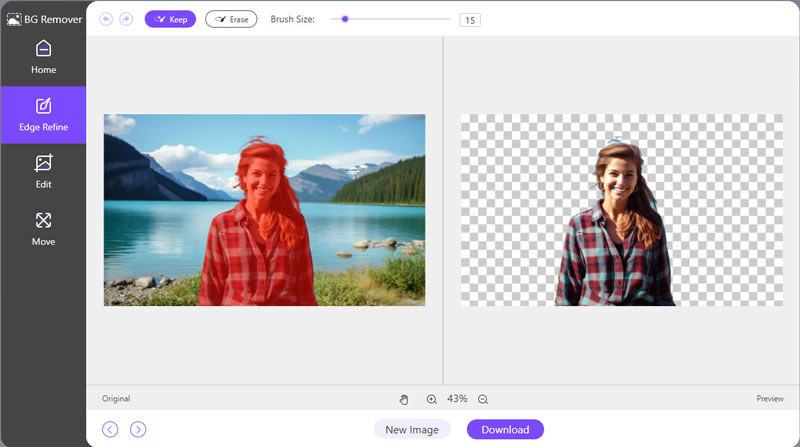
Successivamente, l'immagine senza sfondo è pronta per il download. Basta fare clic Scaricamento e salva l'immagine aggiornata sul tuo dispositivo.
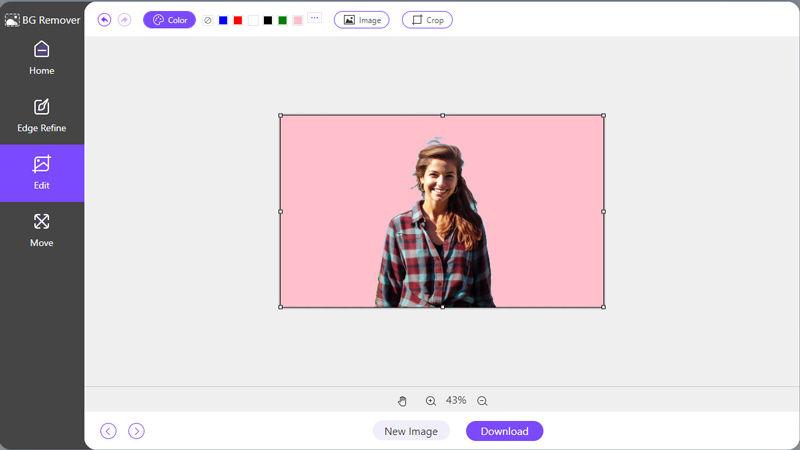
Se desideri modificare o aggiungere un nuovo sfondo, passa alla scheda Modifica e seleziona il colore a tinta unita o l'immagine per caricare un nuovo sfondo.
Per modificare le dimensioni dell'immagine, è disponibile la funzione Ritaglia.
Parte 4. Domande frequenti
GIMP ha un dispositivo per la rimozione dello sfondo?
Sì, GIMP dispone di strumenti e funzionalità come lo strumento Percorso e lo strumento Selezione fuzzy che possono essere utilizzati per rimuovere sfondi dalle fotografie.
GIMP può migliorare la qualità dell'immagine?
Sì, GIMP può migliorare la qualità dell'immagine attraverso il ridimensionamento, la regolazione del colore e gli strumenti di nitidezza. Perfezionando le dimensioni, regolando il bilanciamento del colore e rendendo più nitidi i dettagli, GIMP aiuta a ottimizzare l'aspetto dell'immagine.
Dov'è la trasparenza in GIMP?
Le impostazioni di trasparenza in GIMP possono essere trovate nel menu Livello. Selezionando Trasparenza seguito da Aggiungi canale alfa si attiva la trasparenza per il livello attivo.
Perché non riesco a rimuovere lo sfondo bianco in GIMP?
Potrebbero verificarsi difficoltà nella rimozione degli sfondi bianchi a causa del contrasto insufficiente tra il soggetto e lo sfondo. La regolazione della tolleranza degli strumenti di selezione o l'utilizzo di tecniche avanzate come il mascheramento dei livelli può aiutare a superare questo problema.
Come si aggiunge la trasparenza allo sfondo in GIMP?
Per aggiungere trasparenza allo sfondo in GIMP, assicurati che l'immagine abbia un canale alfa abilitato. Quindi, utilizza gli strumenti di selezione o le maschere di livello per isolare il soggetto, consentendo allo sfondo trasparente di essere visibile.
Conclusione
Rimozione degli sfondi in GIMP è una competenza fondamentale per chiunque lavori con le immagini digitali. Sia che tu preferisca la precisione degli strumenti di selezione manuale o la comodità dei plugin automatizzati, GIMP offre ricche opzioni per soddisfare le tue esigenze. Con la pratica e la sperimentazione, padroneggiare la rimozione dello sfondo può migliorare le tue capacità di modifica delle immagini e sbloccare nuove possibilità creative. Inoltre, se ti piace una soluzione online semplice e gratuita, ArkThinker Background Remover Online sarà una buona opzione.
Trova più soluzioni
3 semplici modi per rimuovere oggetti indesiderati dalle immagini 2 semplici modi per rimuovere rapidamente una filigrana Reddit Rimuovi la filigrana in Lunapic e la sua alternativa [2024] Guida per rimuovere la filigrana dalle foto in Lightroom [gratuita] 3 metodi per rimuovere persone dalle foto in modo rapido e semplice 2 modi per rimuovere testo da un'immagine online/offlineArticoli relativi
- Modifica immagine
- Opzioni efficaci per ridimensionare l'immagine per Twitter - 3 strumenti online
- Come rimuovere la filigrana dalle immagini e dai video Placeit
- Come realizzare foto HD su diversi dispositivi e rimuovere gli artefatti
- Recensione aggiornata e imparziale di WatermarkRemover.io
- 3 semplici modi per rimuovere filigrane di immagini e testo dal PDF
- Rimuovi la filigrana dalla GIF: metodi semplici per modificare la GIF
- Salva le foto di TikTok senza filigrana in 2 modi senza problemi
- Cos'è Pixlr e come rimuovere la filigrana dalla foto
- [2024] Recensione di Inpaint e come utilizzarlo per rimuovere la filigrana
- Come rimuovere la filigrana Alamy dalle immagini (100% funzionante)



