Le 4 migliori app di collage video per realizzare video a schermo diviso
Vuoi mettere insieme più foto o clip video e creare un collage video?
Puoi accedere facilmente a molti collage video divertenti ed estetici su TikTok e Instagram. UN videocollage consente di visualizzare più clip video contemporaneamente. Questo post consiglia 4 fantastiche app di collage video per aiutarti a realizzare video a schermo diviso sul tuo dispositivo iOS/Android portatile, online gratuitamente e sul tuo computer.
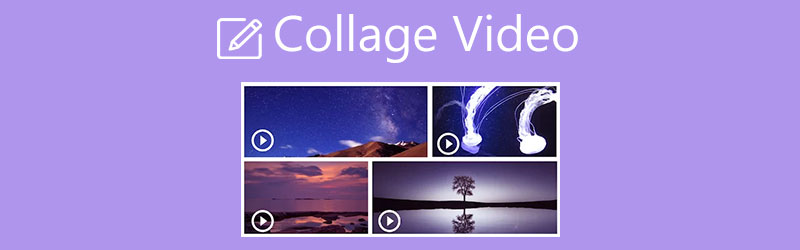
- ELENCO GUIDE
- Parte 1. Crea un collage video su PC/Mac
- Parte 2. App gratuita per collage video per Mac
- Parte 3. Crea un collage video online e gratuito
- Parte 4. App per la creazione di collage video per dispositivi iOS/Android
- Parte 5. Domande frequenti su Collage Video
Parte 1. Un modo semplice per creare un collage video con musica sul tuo computer
Per realizzare un video collage con diverse foto o clip video sul tuo PC o Mac Windows 11/10/8/7, puoi fornire l'app collage video con tutte le funzionalità, Convertitore video definitivo un tentativo. Ha un individuo Collage funzionalità per realizzare facilmente un video a schermo diviso. Dopo aver affiancato due o più video, puoi aggiungere reazioni al collage video creato, modificarlo e applicare nuovi filtri in base alle tue necessità.
Questo produttore di video a schermo diviso supporta tutti i formati video e immagini comunemente utilizzati, come MP4, MOV, FLV, AVI, MKV, VOB, WMV, M4V, JPG, JPEG, PNG e altri. Puoi usarlo facilmente per realizzare un video collage con immagini e video. Inoltre, offre un modo semplice per aggiungere musica di sottofondo al tuo collage video. È supportato l'audio in formato MP3, AAC, M4A e FLAC.
Innanzitutto, dovresti installare e avviare gratuitamente questa potente applicazione di collage video sul tuo computer. Come accennato in precedenza, è compatibile sia con Windows che con macOS. Assicurati di aver scaricato la versione corretta in base al tuo sistema.
Quando accedi a Video Converter Ultimate, puoi fare clic su Collage scheda per iniziare a realizzare il tuo video collage. Come puoi vedere, contiene molti modelli per realizzare un video a schermo diviso. Puoi selezionarne uno adatto in base alle tue necessità.

Dopo aver scelto un layout, puoi fare clic su Più per aggiungere la foto o il videoclip che desideri visualizzare sullo schermo. Puoi visualizzare il risultato direttamente nella finestra di anteprima.

Sotto il Anteprima finestra, ti viene offerto Filtra, Audioe altre opzioni per personalizzare gli effetti del collage video.
Se hai bisogno di creare un collage video con musica, qui devi fare clic su Audio, seleziona la casella davanti a Musica di sottofondo opzione, quindi fare clic sull'icona + per caricare il file audio. Puoi regolare la traccia audio sorgente e la musica di sottofondo aggiunta. Ad esempio, puoi personalizzare il volume, ritardare l'audio e impostare Riproduzione in loop, dissolvenza in apertura e dissolvenza in chiusura.

Clicca il Filtro, puoi controllare vari filtri popolari e poi applicarli al tuo collage video uno per uno finché non sei soddisfatto dell'effetto.
Quando desideri salvare il collage video creato sul tuo computer, puoi semplicemente fare clic su Esportare pulsante. Qui puoi rinominare il video a schermo diviso e selezionare il formato video di output, la frequenza dei fotogrammi, la risoluzione e la qualità. Inoltre, puoi scegliere una cartella di file di destinazione adatta. Abilita il Accelerazione della CPU funzione e quindi fare clic su Avvia l'esportazione pulsante.

Parte 2. Come creare gratuitamente un collage video su Mac utilizzando iMovie
iMovie è lo strumento di editor video predefinito per i prodotti Apple. È progettato con molte funzionalità di modifica di base. Quando vuoi creare un collage video sul tuo Mac, puoi usarlo Schermo diviso caratteristica. Tieni presente che non è prevista alcuna funzionalità di collage video nelle versioni dell'app di iPhone e iPad.
Apri iMovie sul tuo Mac e abilita il file Mostra strumenti avanzati. Qui puoi andare al Preferenze finestra per accenderla. Successivamente, dovresti tornare alla finestra principale e creare un nuovo progetto. Aggiungi il tuo file video a iMovie.
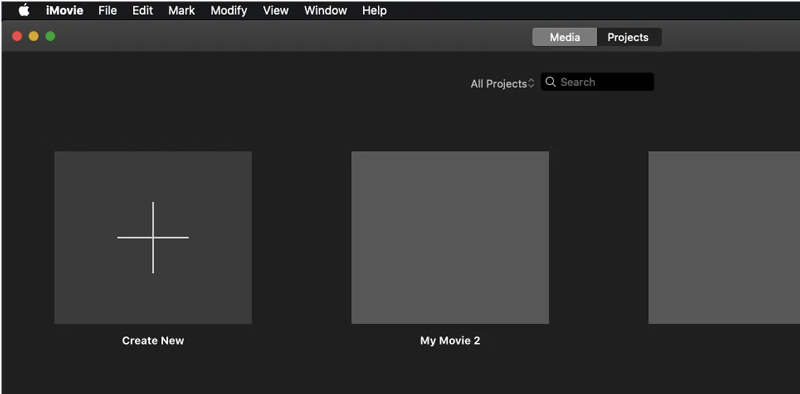
Trascina il clip video aggiunto sulla timeline per modificarlo successivamente. Aggiungi un altro video a iMovie e trascinalo sulla timeline.
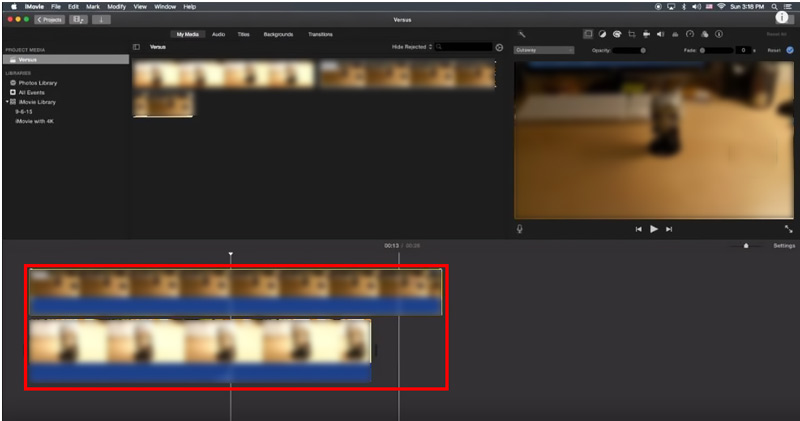
Accanto alla finestra di anteprima nella parte in alto a destra dello schermo, puoi trovare il file Impostazioni di sovrapposizione video icona. Fare clic su di esso e selezionare Fianco a fianco opzione dal suo menu a discesa. In alcune versioni di iMovie, puoi scegliere il file Schermo diviso opzione invece. Ora puoi vedere questi 2 video clip visualizzati fianco a fianco. Alcuni controlli a schermo diviso vengono visualizzati sopra la finestra di anteprima.
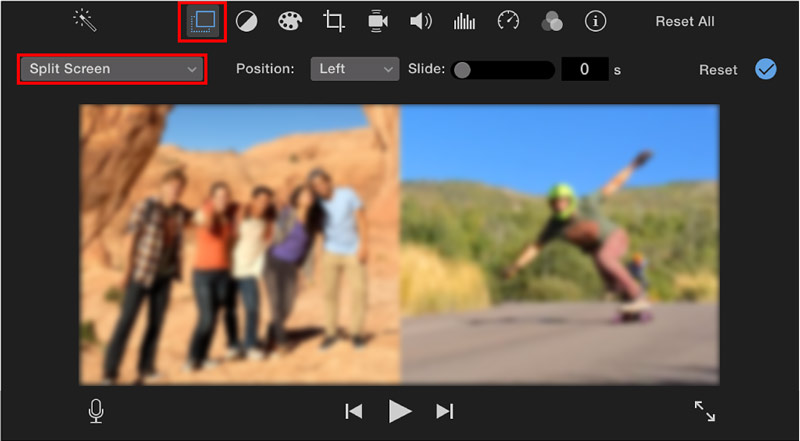
Dopo la modifica è possibile fare clic su Fare domanda a pulsante per salvare le modifiche. Quindi puoi procedere normalmente per esportarlo sul tuo Mac.
Parte 3. Come realizzare un video a schermo diviso online e gratuitamente
Su Internet sono disponibili numerosi editor video a schermo diviso online che possono aiutarti a creare gratuitamente un collage video direttamente sul tuo browser web come Safari, Chrome, IE, Edge o Firefox. Qui prendiamo il popolare Collage video su tela come esempio per mostrarti come realizzare un video a schermo diviso online.
Apri il tuo browser web e vai al sito ufficiale di Canva. Quando arrivi lì, fai clic su video scheda e quindi scegliere il Collage video attrezzo. È necessario accedere al proprio account per procedere con il processo.
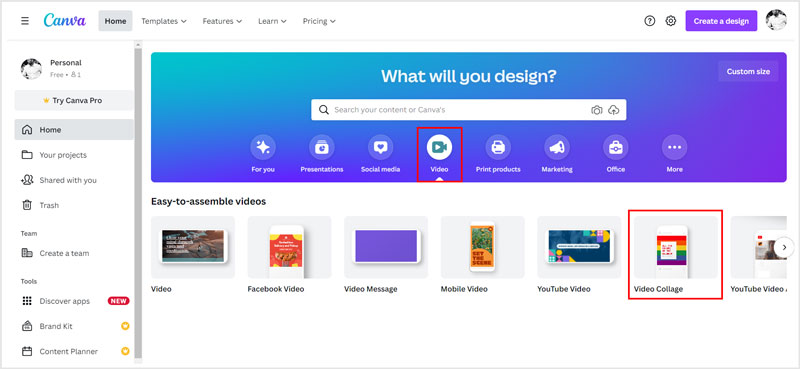
Clicca il Caricamenti pulsante sul pannello di sinistra per caricare i tuoi video clip. Quindi puoi regolare liberamente le posizioni del video in base alle tue necessità. Durante questo passaggio, puoi utilizzare alcune funzionalità di modifica di base come tagliare, ritagliare, capovolgere e altro. Questo creatore di collage video online è progettato con una finestra di anteprima. Puoi fare clic su Giocare per visualizzare il video a schermo diviso creato.
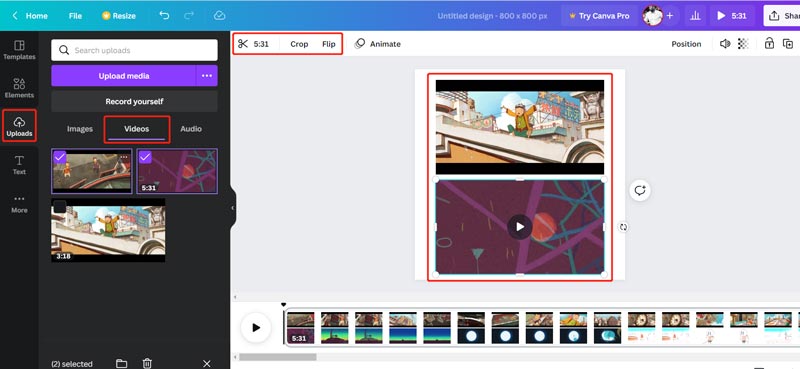
Se desideri aggiungere nuova musica di sottofondo a questo collage video, puoi fare clic su a sinistra Caricamenti pulsante, premi il Audio, quindi fare clic su Carica contenuti multimediali pulsante per aggiungerlo. Dopo aver aggiunto la musica a questo video collage, puoi regolare gli effetti audio, il volume e altro ancora.
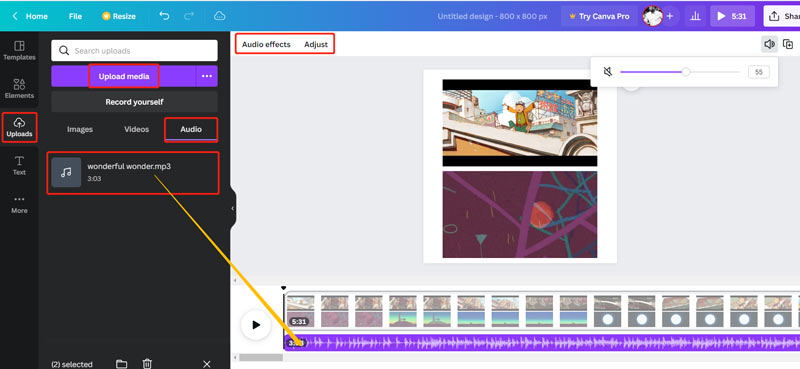
Clicca sul Condividere pulsante nell'angolo in alto a destra, scegli Scaricamento, quindi fare clic su Scaricamento pulsante per salvare il collage video creato in formato MP4 sul tuo computer.
Parte 4. App Video Collage Maker per dispositivi Android e iOS
Se desideri realizzare un video a schermo diviso sul tuo dispositivo iOS o Android, puoi andare su App Store o Google Play Store per trovare un'app di collage video di terze parti adatta. Nel caso in cui non sai quale dovresti utilizzare, qui ti presentiamo Google Foto facile da usare. Si tratta di un'app gratuita per la creazione di film, animazioni e collage, originariamente progettata per gli utenti Android. Ora come utente iPhone o iPad, puoi installare la sua versione iOS per creare facilmente un collage video.
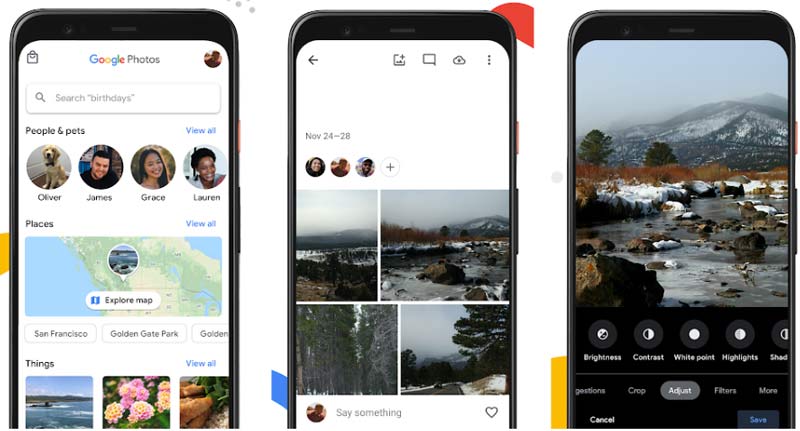
Sia che tu voglia creare un collage video su un iPhone, iPad o telefono Android, hai bisogno di un account Google. Apri l'app Google Foto e accedi a questo account.
Rubinetto Biblioteca sullo schermo inferiore e quindi scegliere Utilità. Sotto il Creare nuovo, seleziona il Collage opzione. Successivamente, puoi realizzare facilmente un video collage con video o foto sul tuo dispositivo.
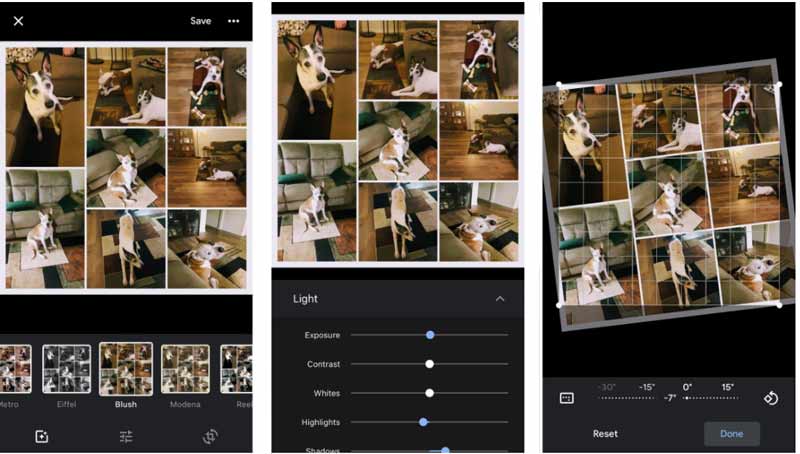
Parte 5. Domande frequenti sui collage video e come realizzare un collage video
Windows 10 dispone di un creatore di collage video integrato?
No. Windows 10 non è dotato di un creatore di collage di video o foto integrato. Quando vuoi realizzare un collage video su un PC Windows 10, devi affidarti ad alcuni software di terze parti.
Come posso mettere più foto su una pagina?
Sul mercato sono disponibili molti editor di foto che possono aiutarti a posizionare due o più immagini su una pagina. Puoi andare su App Store o Google Play per trovarne uno. Inoltre, puoi utilizzare strumenti online gratuiti per mettere insieme le tue foto.
Posso realizzare un collage video utilizzando Adobe Photoshop?
Non puoi realizzare un video a schermo diviso in Photoshop. Ma Adobe offre un creatore di collage video chiamato Adobe Premiere Rush per creare facilmente un collage video. Puoi usarlo gratuitamente per 7 giorni.
Conclusione
Questo post racconta 4 metodi efficaci per aiutarti realizzare un collage video sul tuo computer e sui dispositivi iOS/Android portatili. Puoi scegliere il tuo creatore di collage video preferito per realizzare facilmente video a schermo diviso.
Cosa pensi di questo post? Fai clic per valutare questo post.
Eccellente
Valutazione: 4.1 /5 (basato su 111 voti)
Trova più soluzioni
Come unire video su iPhone, Android, computer e online Competenze utili per modificare video su iPhone, Android e Mac/PC Comprimi video per Web, e-mail, Discord, WhatsApp o YouTube Come creare una GIF con i 5 migliori convertitori da foto/video a GIF Inverti video – Inverti un video su iPhone/Android/Computer Come velocizzare i video su iPhone, Android, online e Mac/PCArticoli relativi
- Modifica video
- Collage Video 4 app di collage video per realizzare video collage
- Come unire video su iPhone, Android, computer e online
- Come modificare video su iPhone, Android e PC Mac
- Comprimi video per Web, e-mail, Discord, WhatsApp o YouTube
- Come velocizzare i video su iPhone, Android, online e Mac/PC
- Come realizzare un video musicale con 3 app per la creazione di video musicali
- Come capovolgere un video su iPhone, Android, Mac/PC e online
- Le 16 migliori applicazioni di editing video su Windows/Mac/iPhone/Android
- I migliori 8 software di editing video gratuiti e a pagamento per Windows 11/10/8/7
- I migliori 8 software di editing video gratuiti e a pagamento per computer/laptop Mac



