Come ritagliare un video registrato sullo schermo utilizzando modalità offline e online
Hai un video registrato sullo schermo ma hai parti non necessarie che desideri rimuovere? In tal caso, la soluzione migliore da fare è ritagliare il video. In questo modo, puoi eliminare efficacemente la parte marginale del video che desideri rimuovere. Tuttavia, per ritagliare il video, devi utilizzare uno strumento di editing video che offra una funzione di ritaglio video. Fortunatamente sei arrivato a questo post. Se non hai idea del miglior ritaglio video da utilizzare, siamo qui per guidarti. L'articolo ti fornirà il ritaglio video più popolare che puoi utilizzare online e offline. Con ciò avrai più opzioni su quale strumento utilizzare. Senza ulteriori indugi, inizia a leggere il post mentre diamo tutti i programmi e le istruzioni dettagliate su come ritagliare una registrazione dello schermo su Mac, Windows e online.
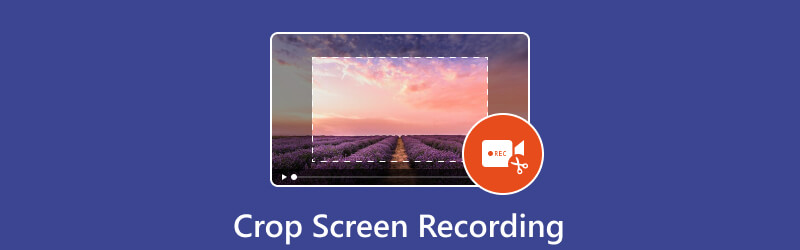
- ELENCO GUIDE
- Parte 1. Puoi ritagliare una registrazione dello schermo
- Parte 2. Come ritagliare la registrazione dello schermo sul desktop
- Parte 3. Ritaglia video online gratuito
- Parte 4. Miglior registratore per catturare lo schermo
- Parte 5. Domande frequenti sul ritaglio della registrazione dello schermo
Parte 1. Puoi ritagliare una registrazione dello schermo
Assolutamente si. È possibile ritagliare una registrazione dello schermo. Per ritagliare il video registrato sullo schermo, avrai bisogno dell'aiuto di un software di editing video. Come tutti sappiamo, la maggior parte dei software di editing dispone di una funzione di ritaglio video da utilizzare. Con questa funzione puoi eliminare tutte le parti indesiderate del video, in particolare le parti dei bordi e degli angoli. Quindi, se vuoi imparare tutti i ritagli video che puoi utilizzare, ti suggeriamo di procedere alla sezione successiva. Imparerai tutti i modi efficaci online e offline per ottenere il risultato desiderato.
Parte 2. Come ritagliare la registrazione dello schermo sul desktop
1. Convertitore video ArkThinker definitivo
Utilizzo ArkThinker Video Converter Ultimate per sapere come ritagliare una registrazione dello schermo su un computer Mac o Windows. Puoi usarlo come uno dei ritagli video per rimuovere qualsiasi contenuto indesiderato dal video registrato sullo schermo. Grazie al suo layout semplice, esperti e principianti lo troveranno il programma offline perfetto. Inoltre, la procedura di ritaglio del programma è più rapida di quella di un altro ritaglio video. Offre inoltre due metodi per ritagliare i video registrati sullo schermo. Hai la possibilità di ritagliare manualmente il video registrato sullo schermo o selezionare le proporzioni. Ci sono più funzionalità disponibili con ArkThinker Video Converter Ultimate di quanto potresti pensare. Oltre a ritagliare, puoi anche creare collage, convertire file video e audio, rimuovere filigrane e altro ancora. Infine, puoi testare la comodità d'uso del programma accedendo offline sia su Mac che su PC Windows. Ecco le istruzioni dettagliate per ritagliare i video registrati sullo schermo su Mac e Windows.
Dopo aver scaricato il ArkThinker Video Converter Ultimate sul tuo computer, installalo e avvialo immediatamente. Quindi, incontrerai l'interfaccia utente principale del programma. Puoi anche utilizzare i pulsanti cliccabili qui sotto per accedere facilmente al programma.
Dal Cassetta degli attrezzi opzione, selezionare l'opzione Ritaglia video funzione. Successivamente, vedrai un'altra interfaccia sullo schermo.
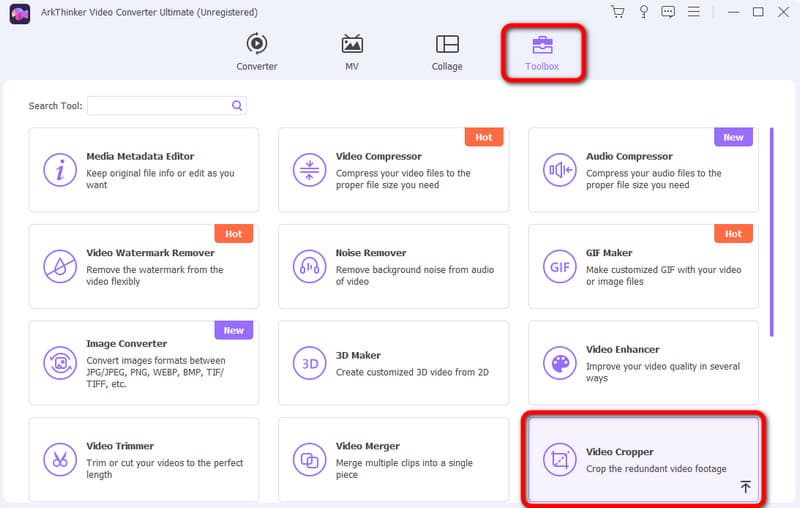
Quindi, fare clic su + firmare dall'interfaccia utente. Quando viene visualizzata la cartella del computer, seleziona il video registrato sullo schermo che desideri ritagliare.
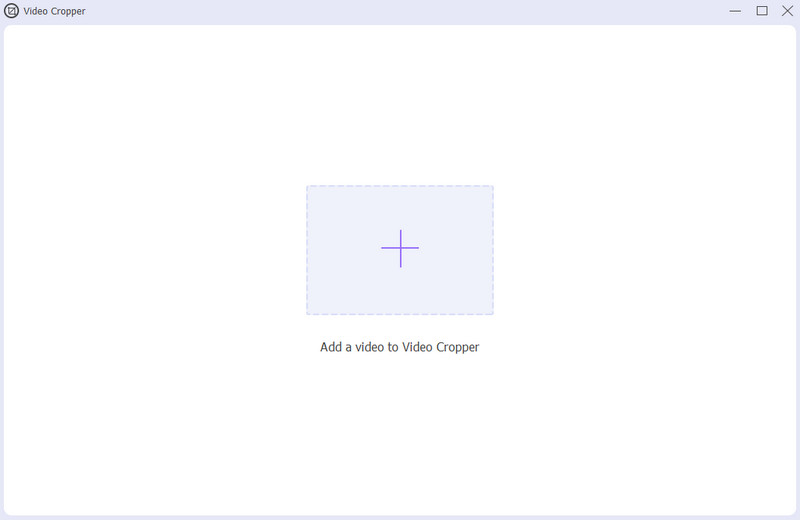
Ora puoi ritagliare liberamente il video registrato sullo schermo regolando la parte del bordo. Una volta terminato il ritaglio, fare clic su Esportare per salvare il video registrato sullo schermo ritagliato.
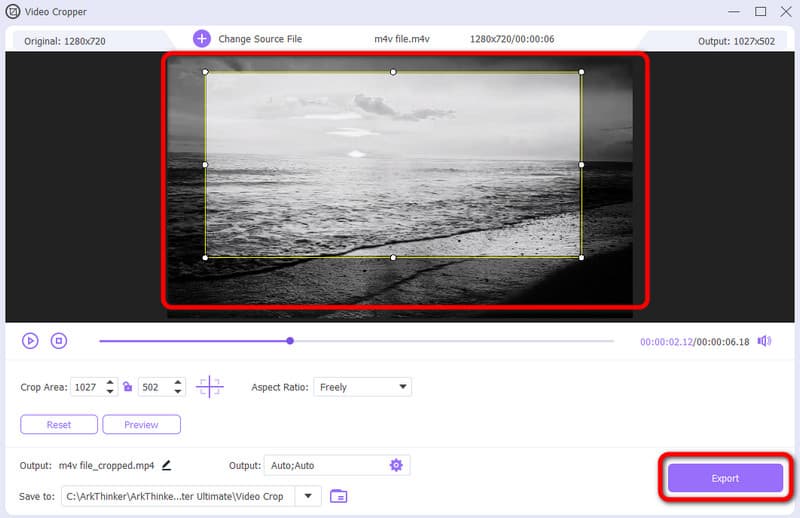
- L'interfaccia è comprensibile e perfetta per tutti gli utenti.
- È disponibile su varie piattaforme offline.
- Il suo processo di ritaglio è più rapido rispetto ad altri editor.
- Ha più funzionalità da offrire, come fusione, rotatore, convertitore e altro.
- Ottieni la versione a pagamento per ulteriori funzionalità.
2. Lettore multimediale VLC
Puoi anche usare Lettore multimediale VLC se desideri ritagliare il video registrato sullo schermo. Questo programma offline è accessibile su computer Mac e Windows. In questo modo, puoi ritagliare il tuo video su diverse piattaforme. Inoltre, la funzione di ritaglio del programma offre varie opzioni su come ritagliare il video. Tuttavia, quando si utilizza il programma, non è possibile ritagliare manualmente il video registrato sullo schermo. Con ciò, non puoi rimuovere alcune parti del video che desideri rimuovere. Inoltre, VLC Media Player ha un'interfaccia confusa, che ne rende complicato il funzionamento. Ma se vuoi provare a utilizzare il programma per ritagliare la registrazione dello schermo, segui i passaggi seguenti.
Scaricamento Lettore multimediale VLC sul tuo Windows o Mac. Quindi, installa ed esegui per iniziare la procedura.
Vai a Media > Apri il file sezione. Quando la cartella viene visualizzata sullo schermo, aggiungi il video registrato sullo schermo.
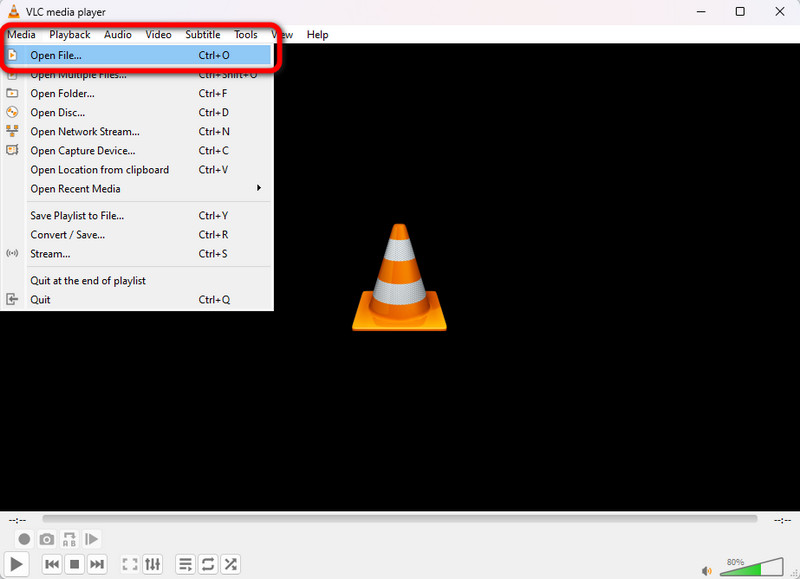
Dopo aver inserito il video, vai all'interfaccia superiore e seleziona video > Raccolto opzioni. Quindi, puoi selezionare le varie proporzioni che preferisci per il video. Al termine, puoi già avere la registrazione dello schermo ritagliato.
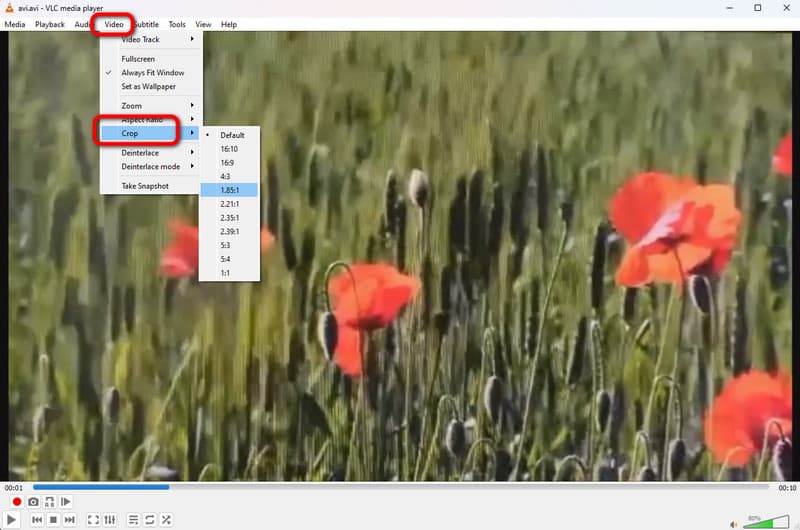
- Può ritagliare in modo efficace il video registrato sullo schermo.
- È disponibile su Windows e Mac.
- Il programma offline è facile da scaricare.
- L'interfaccia è confusa.
- Non consente agli utenti di ritagliare i video manualmente.
3. iMovie
Se vuoi imparare come ritagliare la registrazione dello schermo su Mac, usa iMovie. Questo programma offline è tra i programmi offline adatti da utilizzare per modificare il tuo video. Oltre a ciò, ci sono più funzioni di modifica che puoi utilizzare. Puoi regolare il colore del video, regolare il volume e altro ancora. Tuttavia, iMovie non è adatto ai principianti. La sua interfaccia principale ha molte opzioni che potrebbero confondere gli utenti.
Accedi e avvia iMovie sul tuo dispositivo Mac. Successivamente, puoi iniziare il processo di modifica quando viene visualizzata l'interfaccia.
Aggiungi la registrazione dello schermo e inseriscila nella timeline dell'interfaccia trascinandola.
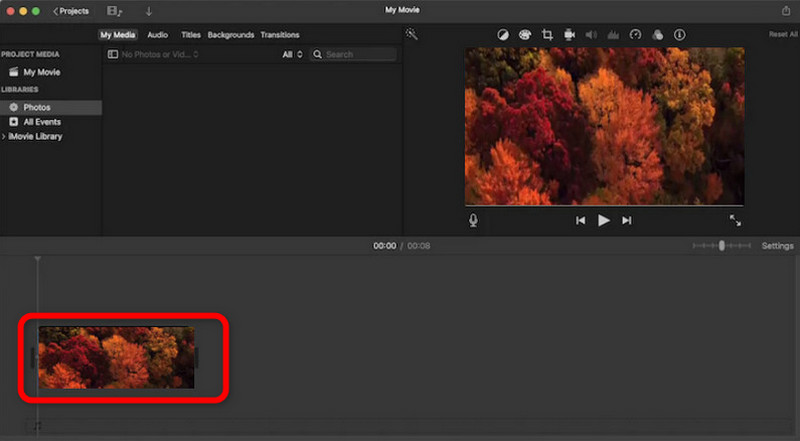
Quindi, dalla parte superiore del video, seleziona Ritaglio funzione. Dopo aver fatto clic, puoi iniziare a ritagliare il video registrato. Una volta terminato, puoi già salvare l'output finito.
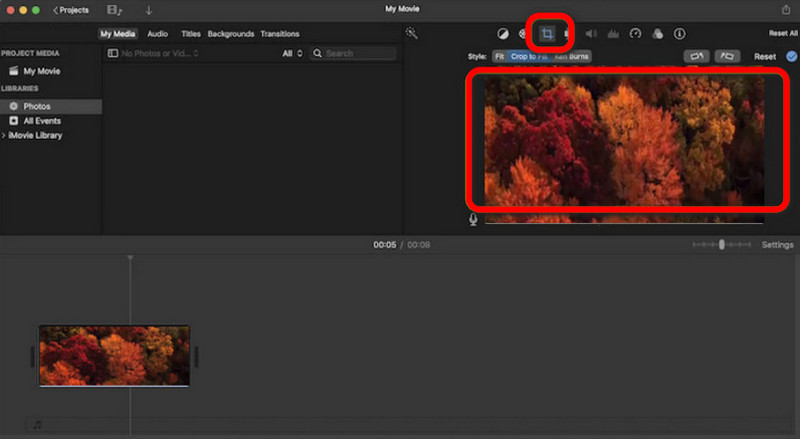
- Consente agli utenti di ritagliare i video manualmente.
- È il programma più adatto per Mac.
- Può offrire più funzioni di modifica.
- L'interfaccia è complicata.
- È solo per utenti avanzati.
Parte 3. Ritaglia video online gratuito
1. Ritaglia video ArkThinker in linea
Ti chiedi se puoi ritagliare la registrazione dello schermo online? Ebbene, la risposta è sì. Se sei interessato a ritagliare il video registrato sullo schermo, utilizza Ritaglia video ArkThinker in linea. Il processo di ritagliare il tuo video utilizzando lo strumento è semplice. Tutto ciò che serve è aggiungere il file e avviare il processo di ritaglio. Inoltre, la procedura di salvataggio è più rapida rispetto ad altri ritagli video online. Con questo, puoi ottenere il risultato desiderato in appena un secondo. Per saperne di più sullo strumento, utilizza il semplice metodo riportato di seguito.
Accesso Ritaglia video ArkThinker in linea sul tuo browser web. Quindi, fare clic Inizia a ritagliare il video per aggiungere la registrazione dello schermo dal tuo computer.
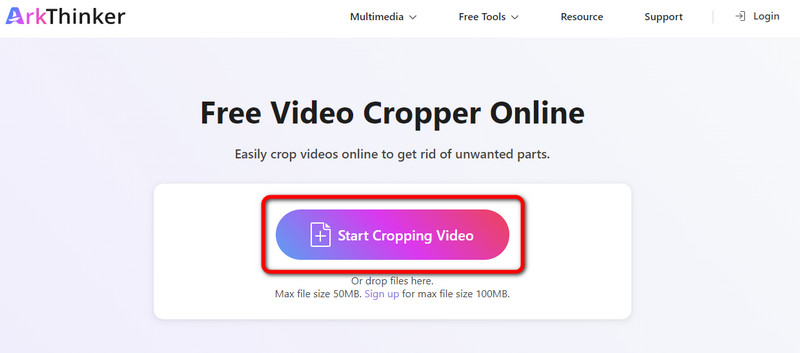
Dopo aver aggiunto il video, puoi iniziare a ritagliare. Utilizza il tasto sinistro del mouse per regolare il video in base alle tue esigenze. Una volta terminato, fare clic su Ritaglia video pulsante.
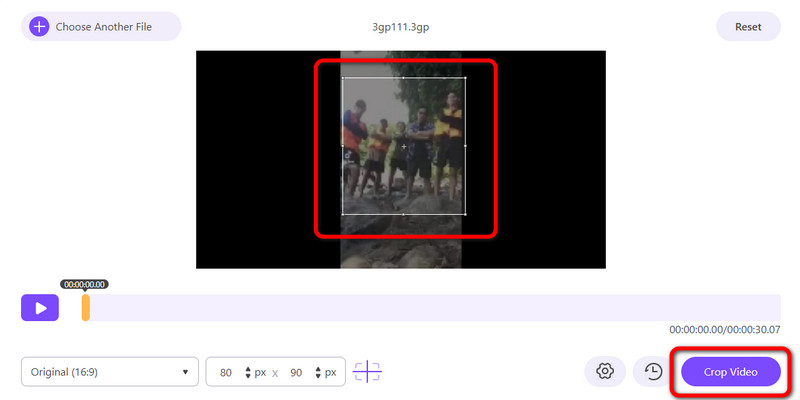
Una volta terminato il processo di ritaglio, fare clic su Salva pulsante. In questo modo, puoi scaricare la registrazione dello schermo ritagliato sul tuo computer.
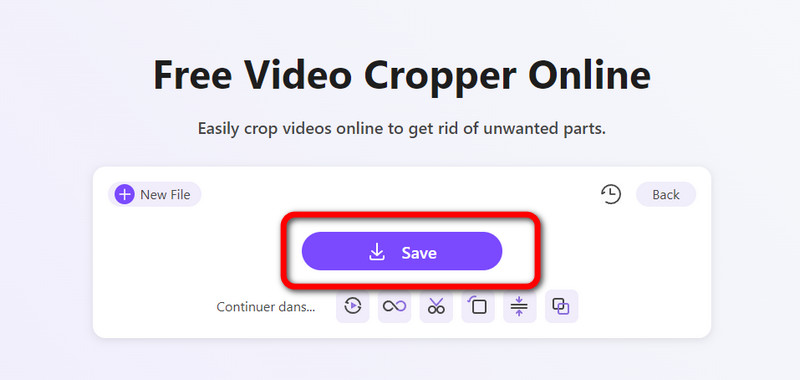
- Facile da usare, ottimo per i principianti.
- Adatto a tutte le piattaforme web.
- Il processo di ritaglio è più veloce rispetto ad altri strumenti.
- Richiede una connessione Internet.
2. Clideo
Un altro ritaglio video online su cui puoi fare affidamento per ritagliare la registrazione dello schermo è Clideo. Questo ritaglio video online può aiutarti a raggiungere il tuo obiettivo poiché può fornirti una funzione di ritaglio accurata. Ma, poiché si tratta di uno strumento online, è necessario accedere a una buona connessione Internet per ritagliare. Inoltre, lo strumento ha un processo di caricamento lento, che richiede molto tempo durante l'utilizzo.
Apri il browser e vai al sito ufficiale di Clideo.
Successivamente, fai clic Scegli il file per inserire il video registrato sullo schermo dal file del tuo computer.
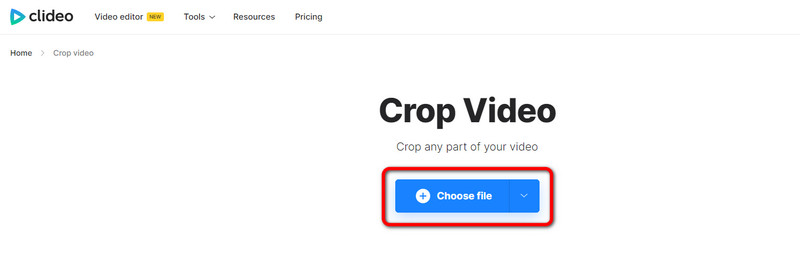
Ora puoi ritagliare il video. Puoi regolare il video o selezionare le proporzioni dall'interfaccia giusta. Al termine, fare clic su Esportare pulsante dall'interfaccia inferiore.
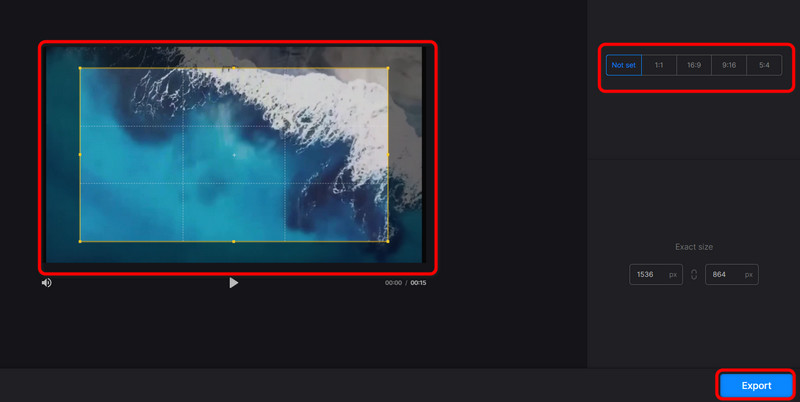
- Offre un modo semplice di ritagliare.
- Disponibile per tutti i browser.
- Adatto per avanzati e principianti.
- Richiede una connessione Internet.
- Il processo di caricamento è troppo lento.
Parte 4. Miglior registratore per catturare lo schermo
Se vuoi catturare il tuo schermo, usa il file Registratore dello schermo ArkThinker. Con l'aiuto di questo registratore dello schermo, puoi catturare lo schermo del tuo computer senza alcun problema. Puoi registrare lo schermo, la webcam, il gameplay e altro ancora. Quindi, se vuoi registrare il tuo schermo, considera sempre l'utilizzo di questo programma offline. A parte questo, il programma ha una funzione Snapshot. Ti consente di acquisire uno screenshot dello schermo del computer durante la procedura di registrazione. Inoltre, puoi accedere allo Screen Recorder ArkThinker sia su Windows che su Mac, rendendolo più accessibile a tutti gli utenti.
Installare Registratore dello schermo ArkThinker su Windows e Mac. Successivamente, eseguilo per vedere la sua interfaccia.
Quindi, fare clic su Finestra opzione e seleziona lo schermo che desideri registrare.
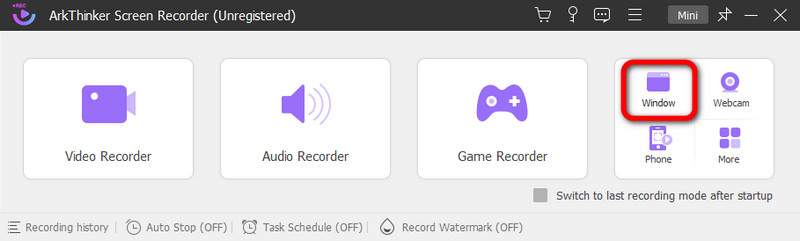
Successivamente, fai clic Documentazione iniziare registrando lo schermo del tuo computer. Se hai finito di registrare, puoi già fare clic su Fermare pulsante.
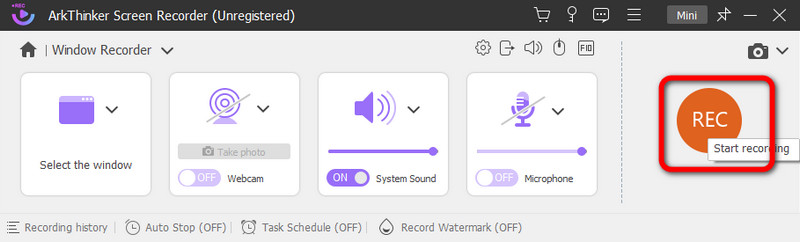
Dopo aver fatto clic su Fermare pulsante, verrà visualizzata l'anteprima. Per salvare il video registrato, premi il pulsante Fatto bottone sotto.
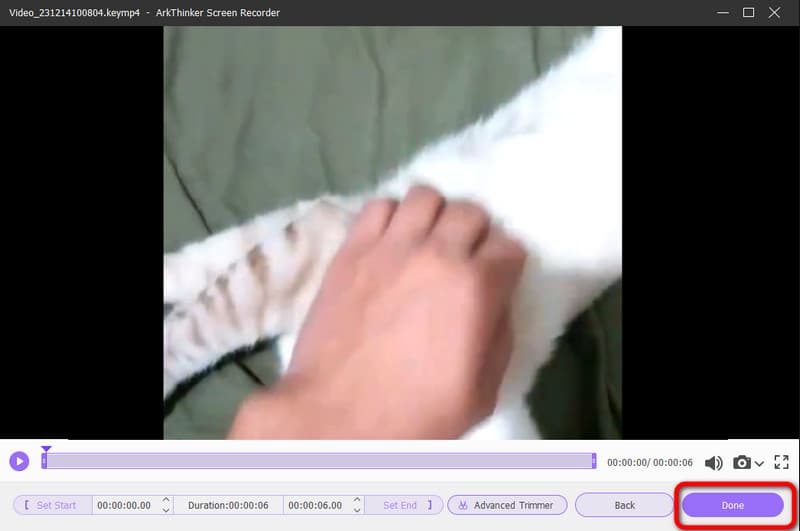
Parte 5. Domande frequenti sul ritaglio della registrazione dello schermo
Come posso tagliare la registrazione dello schermo?
Se vuoi tagliare una registrazione dello schermo, usa ArkThinker Video Converter Ultimate. Dopo aver avviato il programma, vai alla casella degli strumenti > funzione Video Trimmer. Quindi, dopo aver aggiunto la registrazione dello schermo, puoi iniziare a tagliare il video. Una volta terminato, fai clic sul pulsante Esporta.
Come si ritaglia una registrazione su un Mac?
Sul tuo Mac, il programma più semplice per ritagliare i video registrati è ArkThinker Video Converter Ultimate. Dopo aver effettuato l'accesso al programma, vai all'opzione Casella degli strumenti e scegli la funzione Ritaglia video. Successivamente, aggiungi il video e inizia a ritagliare il video regolando la parte del bordo del video. Successivamente, fai clic su Esporta per salvare il video ritagliato.
Come ritagliare una registrazione dello schermo su un iPhone?
È possibile utilizzare l'applicazione Foto. Avvia l'app e apri il video. Quindi, dallo schermo, vedrai la funzione Modifica. Fare clic e premere la funzione Ritaglia. Successivamente, puoi iniziare a ritagliare il video sul tuo iPhone. Una volta terminato, fai clic sul pulsante Fine per salvare il video finale.
Conclusione
Ora hai imparato metodi efficaci come ritagliare la registrazione dello schermo su Mac, Windows e online. Tuttavia, alcuni dei ritagli video che abbiamo introdotto presentano alcuni svantaggi che potresti incontrare. Se è così, ti consigliamo di utilizzare ArkThinker Video Converter Ultimate. Questo programma offline ti consente di ritagliare la registrazione dello schermo in modo semplice e immediato. Inoltre, se preferisci ritagliare il video online, utilizza Ritaglia video ArkThinker in linea. Ciò ti consente di ritagliare la registrazione dello schermo online utilizzando un metodo semplice, rendendola perfetta per tutti gli utenti.
Cosa pensi di questo post? Fai clic per valutare questo post.
Eccellente
Valutazione: 4.9 /5 (basato su 477 voti)
Trova più soluzioni
Ritaglia video senza filigrana: metodi semplici da seguire Guida passo passo per aggiungere musica a iMovie I 5 migliori compressori video per Discord per una condivisione senza interruzioni 2 modi per modificare le proporzioni in iMovie su dispositivi mobili e desktop I 3 metodi più semplici per invertire un video su iPhone, online e desktop I 10 migliori rotatori video per PC e dispositivi mobili (offline/online)Articoli relativi
- Modifica video
- Come allungare un breve video con 3 metodi diversi
- Ripeti un video su iPhone, iPad, telefono Android e computer
- Software di editing video gratuito: le 7 migliori app di editing video gratuite
- 3 app per la rimozione della filigrana TikTok per rimuovere la filigrana TikTok
- Filtro video – Come aggiungere e inserire un filtro su un video 2024
- Come rallentare un video e realizzare video al rallentatore 2024
- Dividi il tuo file video di grandi dimensioni con i 3 migliori rifinitori di film del 2024
- Come aggiungere filigrana al video su diversi dispositivi 2024
- 5 migliori compressori MP4 per ridurre le dimensioni dei file video 2024
- Guida dettagliata su come rallentare un video su Snapchat 2024



