3 soluzioni per rimuovere parti indesiderate di un video su dispositivi di uso comune
Dopo aver catturato un video con alcune parti non necessarie all'inizio o alla fine, potresti voler tagliarlo e rimuovere le clip indesiderate. Continua a leggere se non lo sai come ritagliare parti di un video.
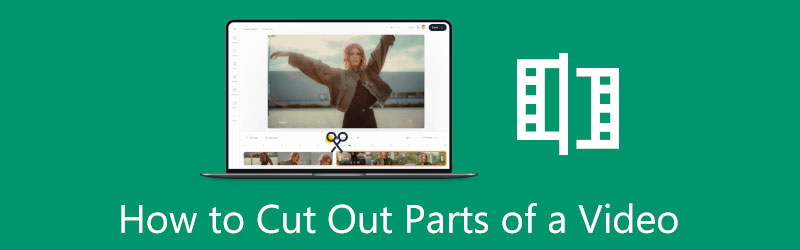
Questo post copre tre metodi per ritagliare clip indesiderate da un video. Se desideri rimuovere parti indesiderate da un video sui tuoi dispositivi portatili iOS/Android o ritagliare parti di un video su un computer, puoi utilizzare il relativo rifinitore video per aiutarti a farlo.
- ELENCO GUIDE
- Parte 1. Come eliminare parti indesiderate di un video su iPhone
- Parte 2. Ritaglia parti di un video su Android
- Parte 3. Rimuovi le parti indesiderate da un video su un computer
- Parte 4. Domande frequenti su come ritagliare parti di un video
Parte 1. Come ritagliare parti di un video su iPhone e iPad
Molte funzionalità di modifica di base sono progettate in iOS per gli utenti di iPhone e iPad per modificare direttamente i video clip. Quando vuoi ritagliare parti di un video sul tuo iPhone, puoi anche fare affidamento sulla sua funzione di ritaglio integrata. Questa parte ti guiderà a eliminare le parti indesiderate su un iPhone all'inizio o alla fine del tuo video.
Le funzionalità di modifica iOS sono progettate nel file Fotografie app. Pertanto, quando devi ritagliare parti di un video, dovresti aprirlo nel formato Fotografie prima l'app.
Dopo aver aperto il video clip, puoi toccare il file Modificare nell'angolo in alto a destra per visualizzare ulteriori opzioni di modifica. Tocca il tuo video sulla timeline per evidenziarlo. Ora puoi ritagliare parti di un video trascinando le barre di ritaglio all'inizio e alla fine della timeline del video.

Un lettore integrato può aiutarti a visualizzare il tuo video e controllare direttamente il risultato del ritaglio. Dopo aver rimosso le parti non necessarie dal video, puoi toccare Fatto in basso a destra per archiviare il video modificato sul tuo iPhone. Questo video ritagliato sostituirà il file sorgente nel formato Fotografie app.
Parte 2. Come ritagliare parti di un video su un telefono Android con Google Foto
Android non è dotato di funzioni di modifica di video o immagini. Pertanto, quando devi tagliare una parte di un video sul tuo dispositivo Android, non puoi farlo direttamente nell'app Foto. Puoi invece andare al Google Foto app per tagliare il tuo video. Dovresti sapere che il Google Foto l'app è preinstallata sulla maggior parte dei dispositivi Android per la gestione di vari file multimediali. Può aiutarti a ritagliare facilmente parti di un video su un telefono Android.
Apri il video che desideri tagliare nel file Google Foto app. Hai bisogno di un account Google per accedere e accedere ai video sul tuo dispositivo Android. Inoltre, dovresti autorizzare l'app ad accedere ai tuoi video.
Clicca il Modificare icona per visualizzare le opzioni di modifica. Per ritagliare parti del tuo video, puoi toccare e trascinare il file Maniglie di rifinitura per selezionare la parte specifica del video che desideri conservare. Dopo aver tagliato il video, puoi toccare il file Salva copia pulsante in basso a destra per salvare il video ritagliato.

Parte 3. Come rimuovere parti indesiderate da un video sul tuo computer
Se vuoi ritagliare parti di un video sul tuo computer, puoi provare a utilizzare il potente Convertitore video definitivo. Ha un facile utilizzo Rifinitore video per tagliare video e rimuovere parti indesiderate. Inoltre, ti consente di unire rapidamente diversi segmenti video in un nuovo file.
Innanzitutto, scarica e installa Video Converter Ultimate sul tuo PC o Mac Windows 11/10/8/7. Lanciatelo, cliccate su Cassetta degli attrezzi scheda, quindi scorrere verso il basso per aprirla Rifinitore video attrezzo.

Nel nuovo popup Video Trimmer, fai clic su + icona per selezionare e importare il tuo video. Questo taglierino video supporta altamente 8K/5K/4K UHD, 1080p/720p HD e video SD comuni in tutti i formati video utilizzati di frequente, inclusi MP4, MKV, WMV, AVI, FLV, MPEG e MOV.
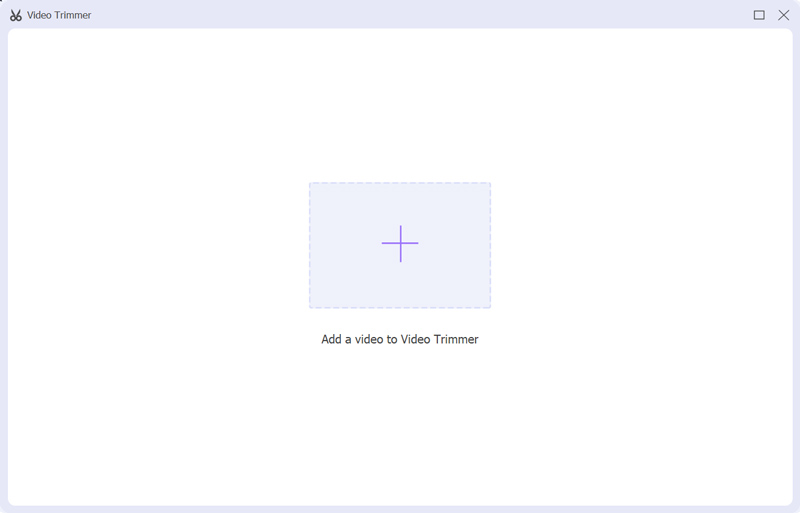
Il suo lettore multimediale integrato riprodurrà automaticamente il video non appena verrà caricato. Per ritagliare parti video, trascina liberamente i manubri sinistro e destro sulla barra di avanzamento. Inoltre, puoi inserire direttamente i punti iniziale e finale per tagliare un video. Questo strumento di ritaglio video fornisce anche Divisione rapida e aggiunta di segmenti caratteristiche. Puoi usarli per rimuovere parti indesiderate dal tuo video.

Prima di esportare il video tagliato, puoi fare clic su Produzione casella per configurare le impostazioni audio e video di uscita in base alle proprie esigenze. Puoi scegliere il formato video, la qualità, la risoluzione, il frame rate, il codificatore, il canale audio, il bitrate e altro adatti Impostazioni di uscita finestra. Successivamente, fare clic su Esportare pulsante per salvare il tuo video ritagliato senza ricodifica.
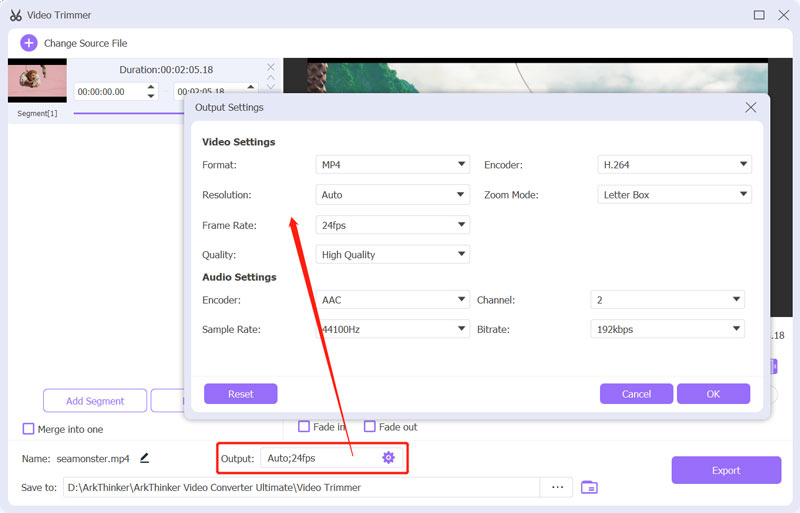
Parte 4. Domande frequenti su come ritagliare parti di un video
Come ritagliare parti di un video sul mio Mac utilizzando iMovie?
Apri l'applicazione iMovie sul tuo Mac, crea un nuovo progetto e importa il tuo file video. È necessario trascinare il video aggiunto sulla timeline per ritagliarlo successivamente. Fai clic sul video clip nella timeline per evidenziarlo. Successivamente, puoi trascinare facilmente i manubri iniziale e finale per ritagliare parti di un video sul file miglior rifinitore di film.
Posso ripristinare un video tagliato sul mio Android?
Puoi trovare facilmente il video sorgente e il file ritagliato nell'app Google Foto. Se hai ritagliato un video utilizzando Google Foto, puoi ripristinarlo rapidamente. Come accennato in precedenza, Google Foto memorizzerà il tuo video modificato come file separato.
Come ritagliare parti di un video online?
Molti strumenti di editing e taglio video offerti su Internet possono aiutarti a ritagliare parti di un video direttamente sul tuo browser web. Se non sai quale utilizzare, puoi provare quelli più popolari come Adobe Express, Kapwing, Clideo o VEED.IO.
Conclusione
In questo post abbiamo parlato principalmente di come tagliare un video e rimuovere da esso le parti non necessarie. Puoi imparare tre modi diversi per farlo ritagliare parti di un video su iPhone, telefono Android e computer.
Cosa pensi di questo post? Fai clic per valutare questo post.
Eccellente
Valutazione: 4.7 /5 (basato su 174 voti)
Trova più soluzioni
Guida dettagliata su come tagliare un video su un telefono Android Ottimizzatore video: come migliorare la qualità e la risoluzione del video Come capovolgere un video su iPhone, Android, Mac/PC e online Rimuovi l'audio dal video: disattiva l'audio del video su dispositivi diversi Filtro video – Come aggiungere e inserire un filtro su un video 2022 Modifica risoluzione video: riduce o aumenta la risoluzione videoArticoli relativi
- Modifica video
- I 10 migliori cutter MP4 per dispositivi Windows, Mac, iPhone e Android
- Come ruotare un video in iMovie su iPhone, iPad e Mac
- 3 strumenti di rotazione video per ruotare gratuitamente un clip video online
- Come capovolgere o specchiare un video su iPhone, Android e Mac/PC
- Come capovolgere un video in iMovie su iPhone, iPad e Mac 2022
- Scopri come ruotare e capovolgere un video in VLC Media Player
- Dividi il tuo file video di grandi dimensioni con i 3 migliori rifinitori di film del 2022
- Guida dettagliata su come tagliare un video su un telefono Android
- Come ritagliare parti di un video su computer iPhone Android
- Scopri come tagliare un video clip in Adobe After Effects 2022



