Come cambiare e correggere il colore nei video su PC/iPhone/Android
Correzione del colore del video è il primo passo per ritoccare un video, ma può essere una sfida sia per i principianti che per i professionisti. Il colore del video è determinato da una varietà di elementi, come la luce, l'ambiente, la fotocamera, l'obiettivo e altro ancora. Fortunatamente, puoi cambiare, modificare e correggere il colore del video dopo lo scatto se disponi di uno strumento per effetti colore. Questa guida mostrerà i modi migliori sia su computer che su dispositivi mobili.
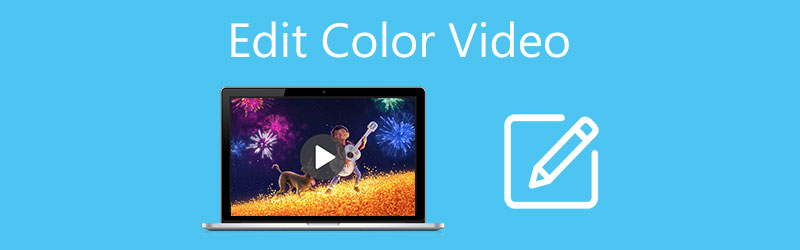
- ELENCO GUIDE
- Parte 1: Il modo più semplice per colorare i video
- Parte 2: Come cambiare il colore del video online
- Parte 3: Come modificare il colore nei video su Mac con iMovie
- Parte 4: Come cambiare il colore del video su iPhone/Android
- Parte 5: domande frequenti sulla modifica di video a colori
Parte 1: Il modo più semplice per colorare i video
Non si può negare che i software di editing video professionali possano cambiare il colore del video, ma la maggior parte di essi sono costosi e difficili da padroneggiare. Arkthinker Video Converter Ultimate, d'altra parte, ti consente di farlo senza alcuna competenza tecnica. Inoltre, puoi scaricare e utilizzare l'app per cambiare colore nei video gratuitamente durante la prova gratuita.
- Modifica il colore nei video con un clic.
- Illumina il video facilmente.
- Proteggi la qualità del video durante la modifica.
- Supporta un'ampia gamma di formati video.
- Include funzionalità di base e avanzate.
Come cambiare il colore del video senza perdita di qualità
Apri un video
Scarica e installa l'app per cambiare il colore del video e avviala quando ottieni un video con colori scadenti. È compatibile con Windows e Mac. Passa a Cassetta degli attrezzi finestra dalla parte superiore della barra multifunzione e scegliere Correzione del colore. Clicca il Aggiungere icona, trova il video di destinazione nella finestra di dialogo di apertura file e aprilo.

Modifica il colore del video
Dopo il caricamento, ti verrà presentata l'interfaccia principale e vedrai il video nel file Originale Pannello. Sono disponibili quattro opzioni per aiutarti a correggere il colore nel video, Contrasto, Saturazione, Luminosità, E Tinta. Puoi regolare ciascuno di essi e visualizzare in anteprima l'effetto nel file Produzione riquadro in tempo reale.

Esporta video con correzione del colore
Quando ottieni l'effetto desiderato, passa a Produzione sezione. Inserisci un nome file premendo il pulsante Penna , seleziona il formato appropriato dall'elenco a discesa e premi il pulsante Cartella pulsante per impostare una directory specifica per salvare i colori e modificare il video. Infine, fare clic su Esportare pulsante per confermare le modifiche.

Parte 2: Come cambiare il colore del video online
Le app di editing video Web sono il modo più semplice per cambiare colore nei video online, come Clideo, Kapwing e altre. Naturalmente, presentano alcuni aspetti negativi che dovresti conoscere prima di caricare il tuo video. Innanzitutto, non sono completamente gratuiti da usare. Devi rimuovere le filigrane con un pagamento extra. Inoltre, richiedono una buona connessione Internet. Inoltre, le app Web non possono elaborare video di grandi dimensioni. Usiamo Clideo come esempio per mostrarti il flusso di lavoro.
Visita l'editor video online nel tuo browser web, come https://clideo.com/video-color-correction.
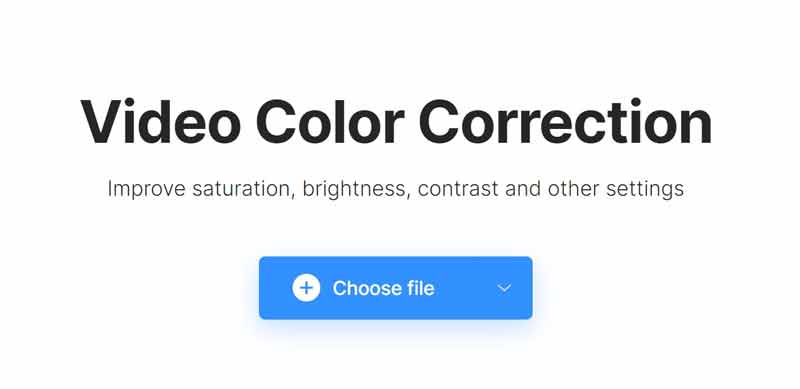
Clicca il Scegli il file pulsante e carica il video che desideri modificare. Ci vuole un po' di tempo per completare il caricamento.
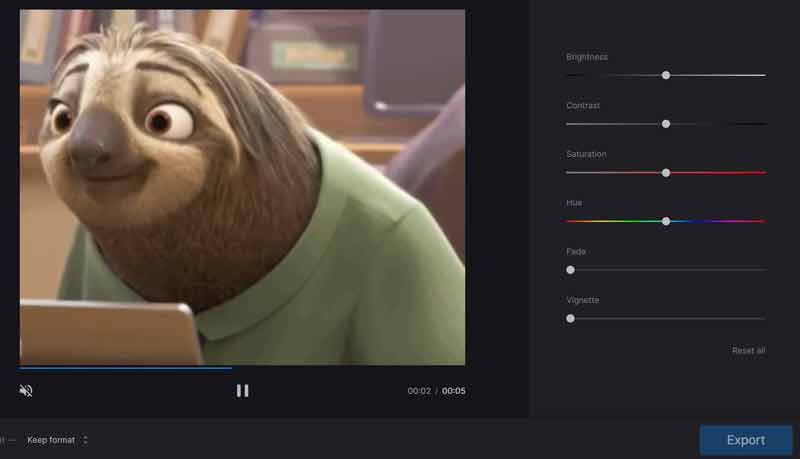
Quindi otterrai le opzioni sul lato destro, come ad esempio Luminosità, Contrasto, Saturazione, Tintae altro ancora. Regolali finché non ottieni il colore video desiderato.
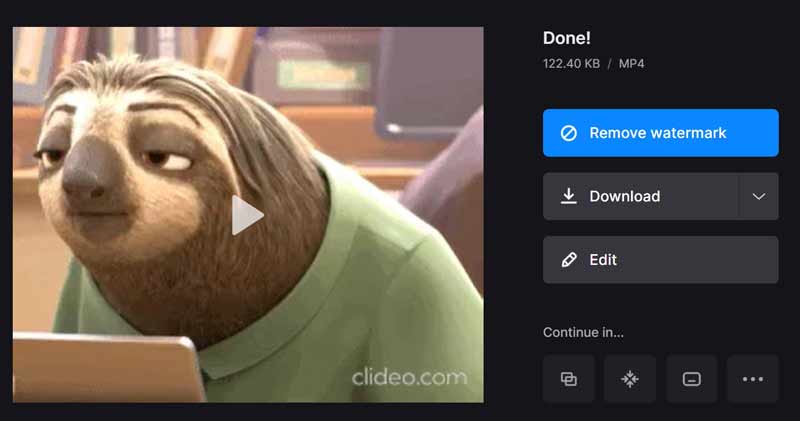
premi il Esportare pulsante e l'app cambierà il colore del video online. Quando il Fatto viene visualizzata la pagina, fare clic su Scaricamento pulsante per ottenere il video con correzione del colore. Se desideri rimuovere la filigrana, acquista un piano.
Parte 3: Come modificare il colore nei video su Mac con iMovie
Se utilizzi un MacBook, l'editor video integrato, iMovie, ti consente di modificare e correggere i colori senza software aggiuntivo. Sebbene offra solo le funzionalità standard, è sufficiente ritoccare i tuoi video sulla timeline.
Apri l'editor di colori video preinstallato, vai al file Progetti scheda e fare clic Creare nuovo. Quindi fare clic su Importa contenuti multimediali pulsante per importare il video che intendi modificare.
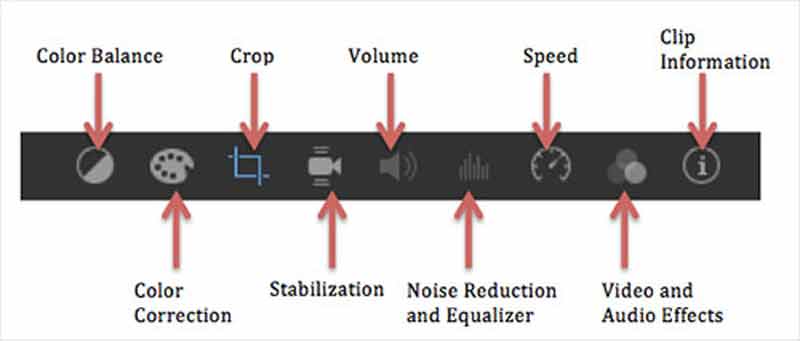
C'è una barra degli strumenti sopra il lettore multimediale integrato. Il secondo è il Correzione del colore attrezzo. Una volta selezionato, vedrai tre cursori. Il cursore sinistro contiene quattro pulsanti per regolare ombre, contrasto, luminosità e luci. Il cursore centrale consente di modificare la saturazione e il cursore destro viene utilizzato per regolare la temperatura.
Cambia il colore del video finché non ottieni il risultato desiderato, quindi fai clic su Fare domanda a pulsante per confermarlo.
Alla fine, fai clic su Condividere e salva il video in MP4 o MOV.
Parte 4: Come cambiare il colore del video su iPhone/Android
Come modificare il colore dei video su iPhone utilizzando le foto
L'app Foto integrata è l'app più semplice per cambiare il colore dei video su iPhone. A partire da iOS 13, Apple ha introdotto un editor video nell'app Foto che include funzionalità di correzione del colore.

Esegui l'app Foto dalla schermata iniziale, trova e apri il video di destinazione.
Clicca il Modificare nella parte superiore dello schermo e scegli il Regolare opzione in basso.
Il primo strumento sul lato sinistro è Auto. Regola automaticamente i colori e la luminosità del video se sposti il cursore. Per modificare manualmente contrasto, luminosità, tinta e altro, scorri la barra degli strumenti e vedrai ciascuno degli strumenti di regolazione.
Quindi, tocca Fatto pulsante per confermare le modifiche.
Come cambiare il colore del video su Android
Non esiste un'app preinstallata per cambiare il colore del video su un telefono Android. Significa che devi installare un'app di editor di colori video di terze parti, come A Color Story.
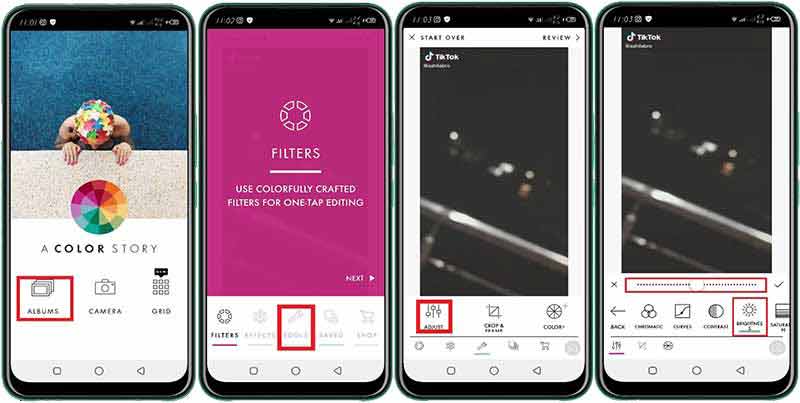
Avvia l'app per l'editor dei colori video, tocca ALBUMe apri il video di destinazione sul tuo telefono Android.
Scegli il Utensili menu in basso e selezionare Regolare.
Ora vedrai tutti gli strumenti di correzione del colore, come contrasto, luminosità e altro. Regolali e cambia il colore del video come desideri.
Quando hai finito, tocca Fare domanda a accanto alla barra di scorrimento. Quindi il video modificato a colori verrà salvato nella tua Galleria.
Parte 5: domande frequenti sulla modifica di video a colori
Qual è la migliore app per cambiare il colore del video su un telefono Android?
Secondo la nostra ricerca, ecco le 5 migliori app per correggere il colore nei video sui dispositivi Android:
1. Seme a schiocco
2.Adobe Premiere Rush
3. Una storia a colori
4. BeeCut
5. Direttore dell'azione
È possibile eseguire la correzione del colore dei video iPhone?
Sì, esistono diverse app per eseguire la gradazione del colore dei video su iPhone. VideoGrade, ad esempio, è un'app di gradazione del colore veloce e facile da usare per iOS. Può cambiare l'aspetto dei tuoi video e migliorare il colore del video.
Come cambiare il colore dello schermo dell'iPhone?
Apri il Impostazioni app, vai a Display e luminositàe sposta il cursore a sinistra o a destra. Quindi la luminosità dello schermo verrà modificata. Puoi anche accendere Automatico per regolare il colore dello schermo in base all'ambiente.
Conclusione
Questa guida ti spiega come cambiare rapidamente il colore del video online, su un desktop o su un dispositivo mobile. È difficile controllare la luce quando si riprendono i video. Fortunatamente, puoi correggere e cambiare il colore con uno strumento adeguato su un dispositivo digitale. Arkthinker Video Converter Ultimate, ad esempio, è un modo semplice per ottenere la correzione del colore video su PC e Mac. Se riscontri altri problemi con questo argomento, lascia il tuo messaggio sotto questo post.
Cosa pensi di questo post? Fai clic per valutare questo post.
Eccellente
Valutazione: 4.8 /5 (basato su 130 voti)
Articoli relativi
- Modifica video
- Ottimizzatore video: come migliorare la qualità e la risoluzione del video
- Come capovolgere un video su iPhone, Android, Mac/PC e online
- Rimuovi l'audio dal video: disattiva l'audio del video su dispositivi diversi
- Filtro video – Come aggiungere e inserire un filtro su un video 2022
- Modifica risoluzione video: riduce o aumenta la risoluzione video
- Le 16 migliori applicazioni di editing video su Windows/Mac/iPhone/Android
- Tutorial utilizzabile per modificare il colore del video senza perdita di qualità
- Metodi attuabili per ravvivare un video su computer o dispositivi mobili
- I migliori 8 software di editing video gratuiti e a pagamento per Windows 11/10/8/7
- I migliori 8 software di editing video gratuiti e a pagamento per computer/laptop Mac



