Vieni a sapere come aggiungere testo a un video
Quando crei un video, è un vantaggio se aggiungi del testo. L'aggiunta di testo al tuo video migliora l'esperienza visiva e aiuta i tuoi spettatori a seguire il messaggio che desideri trasmettere. Anche se non stanno ascoltando il tuo video, possono comunque seguirlo in base al testo che aggiungi. Il testo viene comunemente utilizzato per i sottotitoli, i sottotitoli descrittivi, il contesto della scena e molto altro. Se stai realizzando un video, considera l'aggiunta di testo per renderlo più preciso, coinvolgente e comprensibile. Questo post ti insegnerà come aggiungere testo a un video e presentare applicazioni su cui puoi fare affidamento.
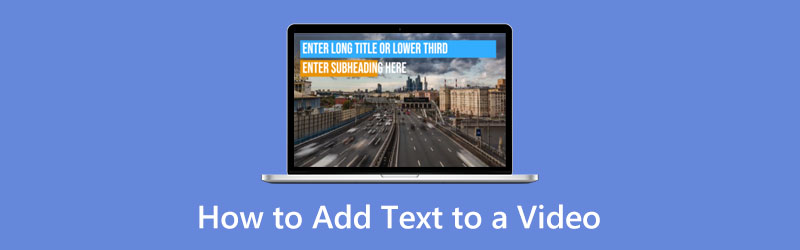
- ELENCO GUIDE
- Parte 1. Come aggiungere testo al video offline
- Parte 2. Come aggiungere testo al video online
- Parte 3. Come posso aggiungere testo al video su iPhone e Android
- Parte 4. Domande frequenti sul testo in video
Parte 1. Come aggiungere testo al video offline
Supponiamo che tu voglia aggiungere testo al tuo video utilizzando un'applicazione offline. Vedrai numerose applicazioni, ma non tutte saranno soddisfacenti quando le utilizzerai. Detto questo, devi cercare un’applicazione su cui puoi contare. Pertanto, questo post presenterà un'applicazione a cui puoi accedere per aggiungere testo al video.
1. Convertitore video definitivo
Arkthinker Video Converter Ultimate fornisce una soluzione video all-in-one per le tue esigenze. Dispone di numerosi strumenti di modifica a cui puoi accedere facilmente. Nonostante disponga di ampie funzionalità di livello professionale, puoi padroneggiare il programma in pochi minuti. Ha una filigrana incorporata e una funzione di sottotitoli che ti consente di aggiungere testo al tuo progetto. Inoltre, puoi modificare lo stile del carattere, la dimensione del testo, aggiungere colore e altro ai tuoi testi. Questo è il miglior programma su cui puoi contare se stai cercando un'applicazione che ti permetta di aggiungere testo al tuo video.
E ti consente di creare il tuo collage utilizzando modelli già pronti. Ha temi già pronti che puoi applicare al tuo video. Inoltre, ha una sezione di conversione in grado di convertire formati di file video e aggiungere testo al tuo video.
Scarica e installa
Innanzitutto, scarica e installa il programma per avere un accesso completo. Una volta terminato il processo di installazione, avvia e apri il programma per avviarlo.
Aggiungi il tuo video
Una volta aperto il programma, il Convertitore la scheda apparirà automaticamente nel menu in alto. Da lì, fai clic su (+) icona nella parte centrale dello schermo. Dopo aver fatto clic sull'icona, ti porterà direttamente alla tua cartella. Seleziona un video dalla cartella su cui vuoi inserire del testo.
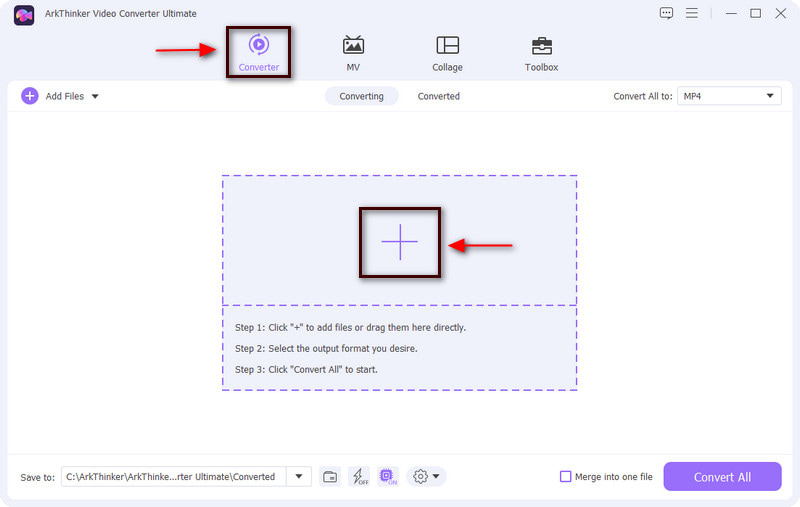
Modifica il tuo video
Dopo aver selezionato un video dalla cartella, il video verrà automaticamente posizionato sullo schermo. Oltre al video clip, fai clic su Bacchetta e sullo schermo apparirà un'altra schermata. Potrai quindi modificare il tuo video come preferisci.
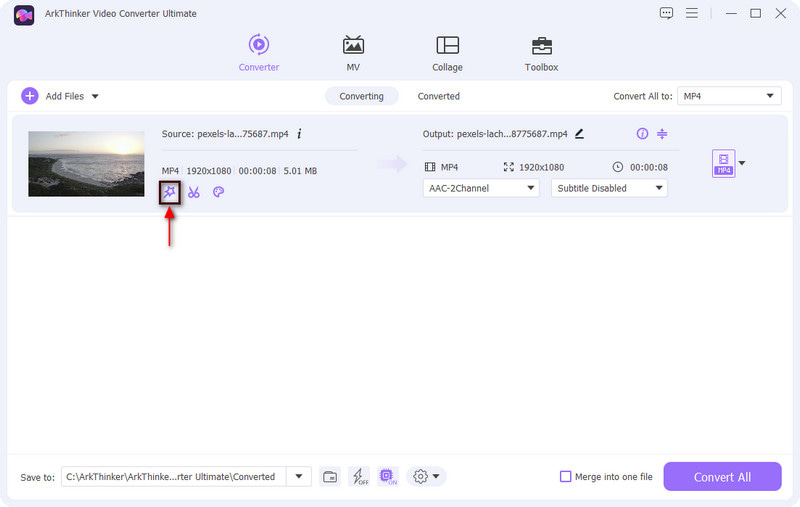
Aggiungi testo al tuo video
Procedi al Filigrana opzione per aggiungere testo al tuo video. Vedrai la schermata di anteprima e le opzioni senza filigrana, testo o immagine. Per aggiungere testo, fai clic sul pulsante circolare dell'opzione testo. Da lì, inserisci il testo che desideri inserire e presentare al tuo video. Una volta terminato, posiziona il testo nella posizione preferita nel riquadro video trascinando il riquadro regolabile. Inoltre, puoi modificare lo stile del carattere, la dimensione, il colore e l'allineamento del testo in base alle tue preferenze. Una volta terminato, fare clic su OK pulsante per salvare le modifiche al video.
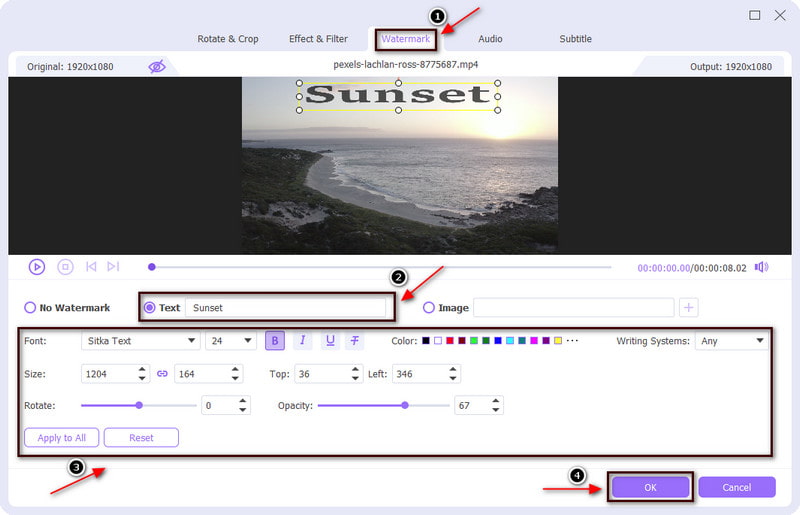
Aggiungi sottotitoli al tuo video
Oltre all'opzione filigrana, puoi aggiungere testo al tuo video utilizzando il file Sottotitolo opzione. Dopo aver fatto clic su Opzione sottotitoli, vedrai la schermata di anteprima e di seguito sono riportate le altre opzioni applicate. Clicca il (+) per aggiungere i sottotitoli al tuo video e ti porterà alla tua cartella. Scegli un formato file dalla tua cartella con un sottotitolo incluso e il sottotitolo apparirà automaticamente sul tuo video. Una volta posizionato il sottotitolo nella schermata di anteprima del video, puoi modificare il carattere, l'allineamento, il colore e il contorno del testo. Puoi anche modificare la posizione del sottotitolo, posizionandolo in basso, al centro o in alto. Una volta terminato, fare clic sul pulsante OK per salvare le modifiche.
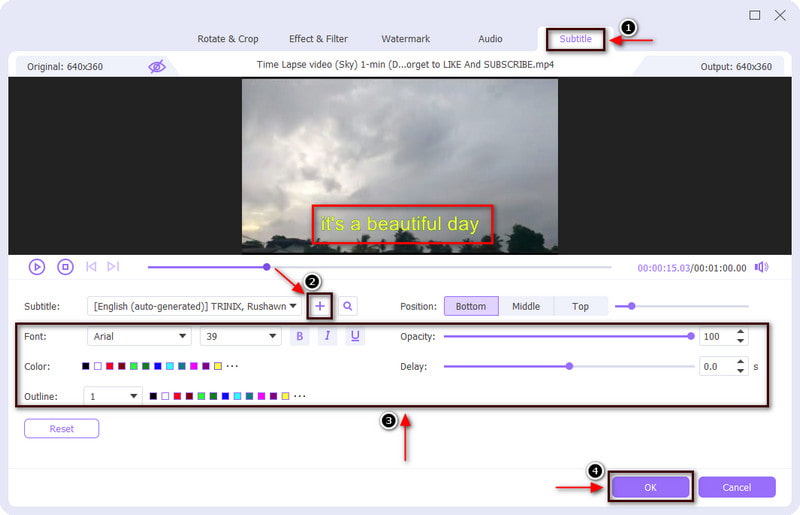
Esporta il tuo video con testo
Una volta terminata la modifica e l'applicazione del testo al video, fai clic su Converti tutto pulsante per salvare l'output.
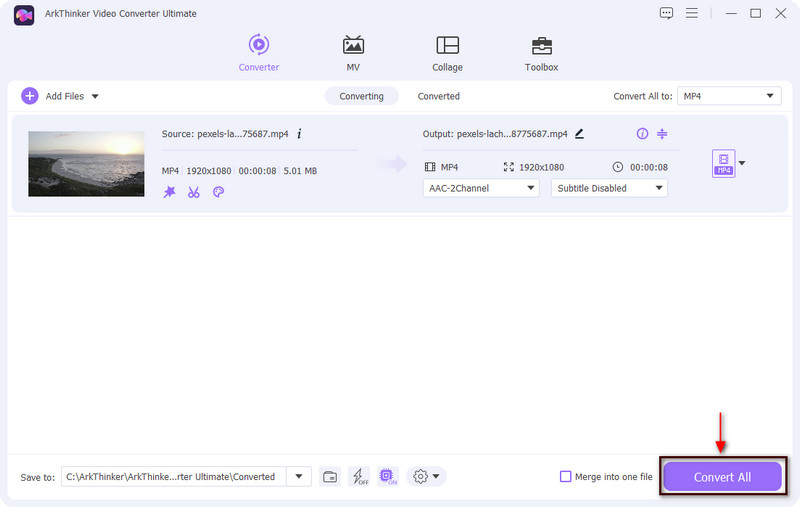
2. iMovie
Se desideri aggiungere testo al video iMovie, è possibile. Questa applicazione ti consente di migliorare il tuo video utilizzando strumenti di editing. Inoltre, stabilizza i video mossi, aggiunge transizioni video e cambia il colore del video, che è utile per il processo di modifica. Oltre a ciò, è in grado di aggiungere testo al tuo video nel processo più veloce. Inoltre, puoi modificare il carattere, la dimensione, il colore, l'allineamento e lo stile del testo. Per iniziare ad aggiungere testo al tuo video, segui le istruzioni seguenti.
Innanzitutto, apri l'applicazione iMovie sul tuo Mac e ti porterà direttamente alla sezione del progetto. Successivamente, fai clic su Creare nuovo per aggiungere il tuo video e trascinalo sulla timeline.
Per aggiungere testo al tuo video, fai clic su Titoli pulsante nel menu in alto. Dopo aver fatto clic su quel pulsante, vengono visualizzati numerosi stili di testo. Sposta il cursore sullo stile di testo e potrai vederlo nella schermata di anteprima. Una volta deciso quale tipo di stile di testo utilizzerai, fai doppio clic sul tuo stile di testo preferito per caricarlo nel tuo video.
Posiziona la barra di testo nella posizione preferita sul fotogramma video. Inoltre, puoi utilizzare le opzioni del testo per apportare modifiche al testo, come dimensione, colore, stile del carattere, allineamento del testo e altro.
Una volta terminato, fare clic su Salva pulsante in alto a destra dello schermo.
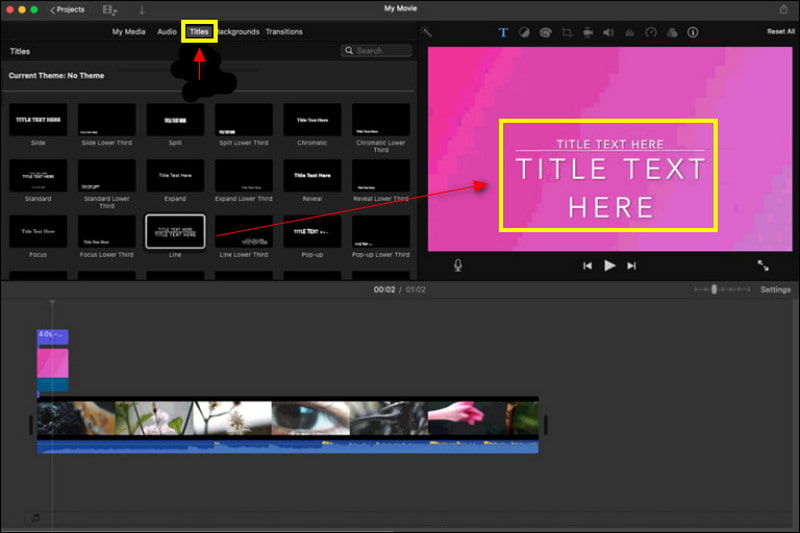
Parte 2. Come aggiungere testo al video online
VEED.IO è un software di editing video online in grado di creare video in modo semplice. Utilizzando questa applicazione, puoi creare un video completo anche se non sei un editor video esperto. Inoltre, dispone di opzioni di registrazione, hosting e condivisione. A parte questo, può aggiungere testo al tuo video in modi semplici e ha molti stili di testo che puoi applicare al tuo video. Per avviare il processo, procedere con la guida seguente.
leccare il Scegli Video pulsante sull'interfaccia principale del programma, che ti indirizzerà alla sezione di modifica. Clic Caricare un file, che ti indirizza alla tua cartella. Scegli un video su cui vuoi inserire un testo.
Nel menu, procedere al Testo pulsante sotto la sezione Sottotitoli. Dopo aver fatto clic su quella sezione, sullo schermo verrà visualizzato un elenco di stili di testo e design. Seleziona uno stile di testo che utilizzerai per il tuo video. Inoltre, puoi modificare lo stile, l'allineamento e il colore del carattere e applicare animazioni ed effetti al testo.
Una volta soddisfatto del testo che includi nel video, fai clic su Esportare pulsante in alto a destra dello schermo.
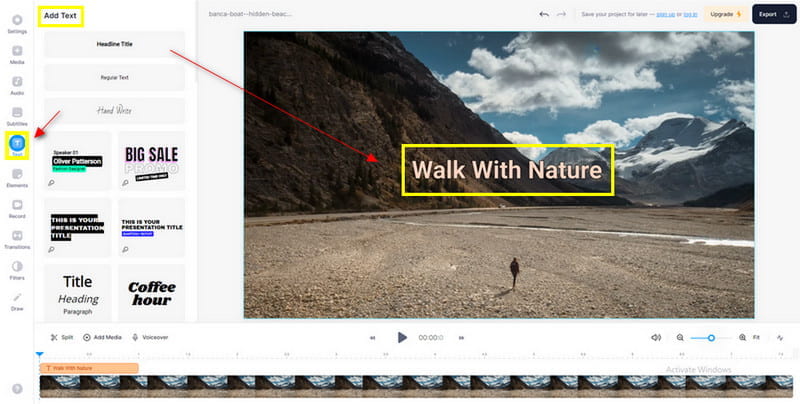
Parte 3. Come posso aggiungere testo al video su iPhone e Android
1. Vont
Se sei un utente iPhone, conta su Vont. Questa applicazione svolge il suo lavoro come editor di testo video ed è comunemente utilizzata per aggiungere testo a un video. Ha più di 400 caratteri di testo e ti consente anche di installarne di più. Inoltre, puoi modificare il colore e la dimensione del testo. Se preferisci utilizzare questa applicazione, segui i passaggi forniti di seguito.
Sul tuo App Store, scarica e installa l'app Vont. Una volta terminato, apri l'applicazione e fai clic su tre righe nell'angolo inferiore dello schermo. Successivamente, fai clic Carica nuovo videoe seleziona un video in cui desideri inserire il testo nella tua libreria.
Una volta posizionato il video sullo schermo, fai clic su Aggiungi testo pulsante e inserisci il testo che desideri includere nel video. Oltre a ciò, puoi anche modificare lo stile, la dimensione e il colore del carattere del testo utilizzando le altre opzioni di testo.
Clicca il Fatto pulsante dopo aver aggiunto testo al video. Successivamente, fai clic Esportare per salvare il tuo progetto nella libreria del tuo iPhone.
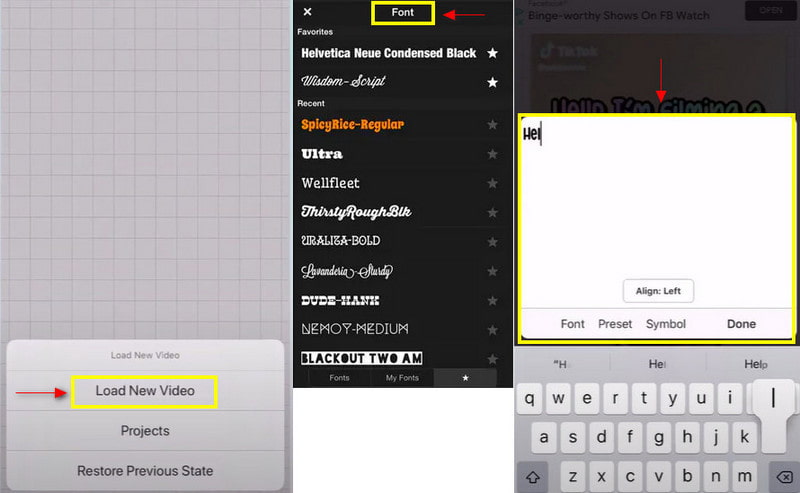
2. Inquadratura
Supponiamo che tu sia un utente Android, conta su Inshot. Inshot è un'applicazione di editing di immagini e video facile da usare. Utilizzando questa applicazione, puoi modificare foto e video, rimuovere sfondi, aggiungere filtri, e altro ancora. Dispone di numerosi strumenti di modifica che puoi applicare al tuo processo di modifica. Inoltre, ti consente di aggiungere testo al video. Puoi modificare il colore, lo stile del carattere e l'allineamento e aggiungere effetti al testo. Per iniziare a utilizzare questa applicazione, seguire le istruzioni seguenti.
Scarica e installa l'applicazione Inshot sul Play Store. Una volta completata l'installazione, aprire l'applicazione e fare clic su video dall'opzione Crea ora. Seleziona un video a cui vuoi aggiungere un testo dalla tua cartella.
Nel menu, vai a Testo pulsante e inserisci il testo che desideri inserire nel video. Dopo aver inserito il testo, puoi modificarne il colore, lo stile del carattere e l'allineamento. Successivamente, posiziona la barra di testo nella posizione preferita sul fotogramma video. Fare clic sull'icona ( ✔) per salvare le modifiche apportate.
Per salvare l'output, fare clic su Salva pulsante nella parte superiore dello schermo.
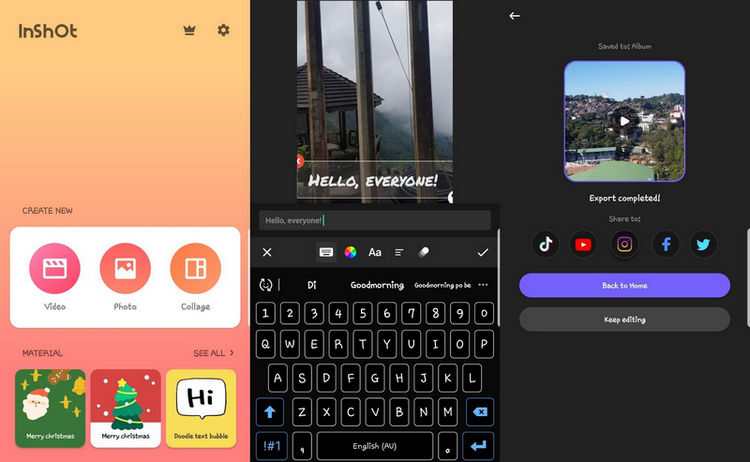
Parte 4. Domande frequenti sul testo in video
Come fanno gli Youtuber ad aggiungere testo ai video?
Possono aggiungere testo al loro video utilizzando la funzione didascalia di Youtube. Innanzitutto, apri la tua applicazione YouTube, vai su Youtube Studio, seleziona il tuo video, applica una lingua, quindi procedi facendo clic sull'icona Aggiungi sotto il pulsante dei sottotitoli.
Qual è il significato della sovrapposizione di testo?
Queste sono le parole che compaiono all'inizio del video. Gli effetti accompagnano il testo; ha uno stile di carattere e appare in diverse dimensioni. Il testo viene comunemente utilizzato nel video per invogliare più spettatori a guardare il video.
Come faccio ad aggiungere testo a un video in Windows Media Player?
Nella scheda Inserisci, nella sezione Testo, vai alla casella Testo. Posiziona il cursore sul video nel punto in cui desideri che appaia e posiziona la barra di testo. Da lì, digita il testo che desideri includere nel tuo video.
Conclusione
I testi aiutano gli spettatori a interpretare e comprendere ciò che viene presentato nel video. L'utilizzo del testo fornirà informazioni precise sul video discusso o mostrato. E così al giorno d'oggi, i video comunemente hanno del testo per attirare più attenzione da parte degli spettatori. Se stai cercando un app per aggiungere testo al video, fare affidamento sulle applicazioni di cui sopra.
Cosa pensi di questo post? Fai clic per valutare questo post.
Eccellente
Valutazione: 4.9 /5 (basato su 185 voti)
Trova più soluzioni
Aggiungi musica ai video su iPhone, Android, computer e online Aggiungi copertine album a MP3 su Windows, Mac, iPhone e Android Come aggiungere tag a immagini, video, musica e documenti Come velocizzare i video su iPhone, Android, online e Mac/PC Come ritagliare parti di un video su computer iPhone Android Ottieni 3 app per rimuovere il rumore di fondo da un video 2022Articoli relativi
- Modifica video
- I 10 migliori looper video su desktop e online da non perdere
- Tutorial completo per riprodurre correttamente i video su YouTube
- Modi attuabili per modificare la lunghezza dei video per Twitter senza perdita di qualità
- Come realizzare un video di reazione per tutti i creatori di contenuti
- Applicazione di filtro GIF affidabile per migliorare la tua GIF
- Eccellente app di filtro video per desktop, iPhone e Android
- Le 5 migliori applicazioni per collage di video e foto per principianti
- Crea un collage video per Instagram [mobile e desktop]
- Recensione del miglior software di editing di tag musicali Mp3tag
- Come mettere 2 video fianco a fianco su computer e smartphone



