Scopri come ritagliare un video utilizzando Premiere
Adobe Premiere è uno degli editor video più professionali che può aiutarti a modificare e creare video. Ti consente di modificare un video, aggiungere effetti e quindi esportare il filmato in qualsiasi destinazione. Sai come ritagliare video in Premiere?
In questo tutorial passo passo ti mostreremo come utilizzare Adobe Premiere Pro per modificare le proporzioni di un video. Inoltre, ti consigliamo un'ottima alternativa a Premiere per capovolgere o ritagliare meglio il tuo video ad angolo retto.
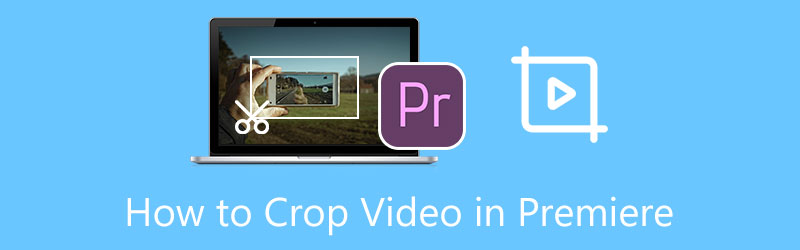
- ELENCO GUIDE
- Parte 1. Come ritagliare video in Premiere
- Parte 2. Migliore alternativa alla Premiere per ritagliare un video
- Parte 3. Domande frequenti su Adobe Premiere Pro Crop Video
Parte 1. Come ritagliare un video in Premiere
Premiere Pro non è un prodotto di editing video gratuito. Puoi averlo gratuitamente per 7 giorni. Successivamente, dovrai pagare US $20,99 al mese per utilizzare Premiere Pro. Relativamente parlando, Adobe Premiere ti offre un modo più complicato per ritagliare un video tramite il suo integrato Effetto ritaglio. Quindi puoi utilizzare il tutorial qui sotto per ritagliare un video utilizzando Adobe Premiere Pro.
Se Premiere non è installato sul tuo computer, dovresti prima visitare il sito Web di Adobe e scaricarlo gratuitamente. Qui puoi scegliere se iniziare una prova gratuita di 7 giorni, oppure acquistarla direttamente.
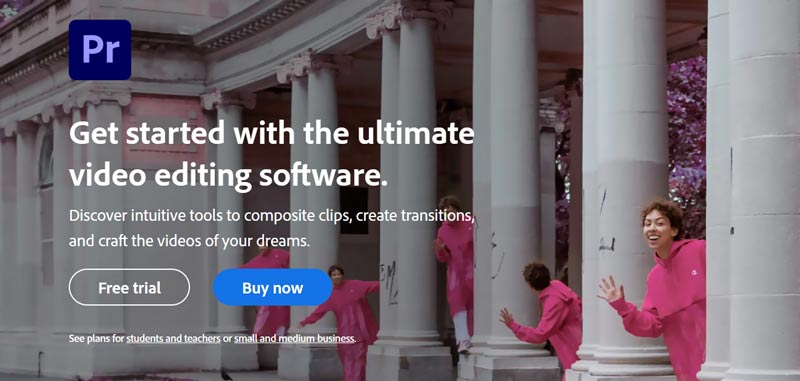
Apri Adobe Premiere Pro e inizia un nuovo progetto. Puoi fare clic sul menu File in alto e quindi scegliere l'opzione Importa file per aggiungervi il tuo video. Trascina il video sulla timeline per modificarlo successivamente.
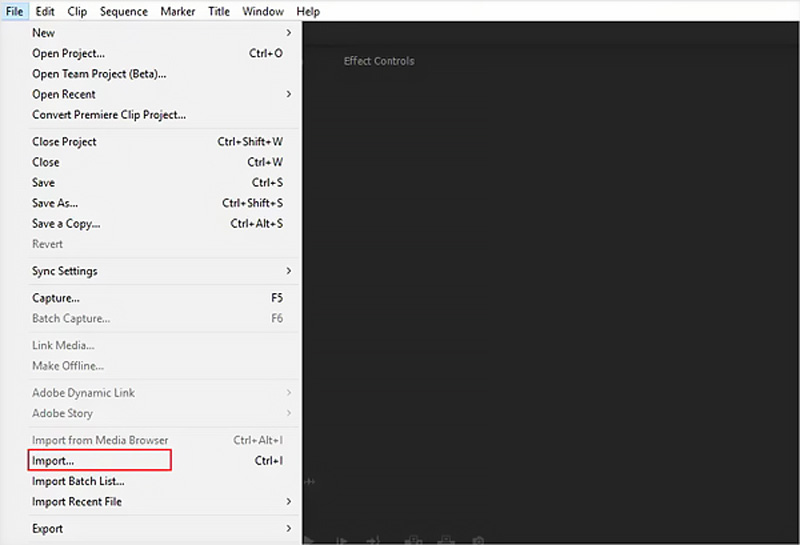
Fai clic sul tuo video nella timeline della Premiere per evidenziarlo. Vai a Controlli degli effetti pannello, scegli Effetti video, trasformazione, quindi fare clic su Raccolto. Per individuare rapidamente la funzione di ritaglio in Premiere, puoi anche utilizzare la sua funzione di ricerca in Effetti.
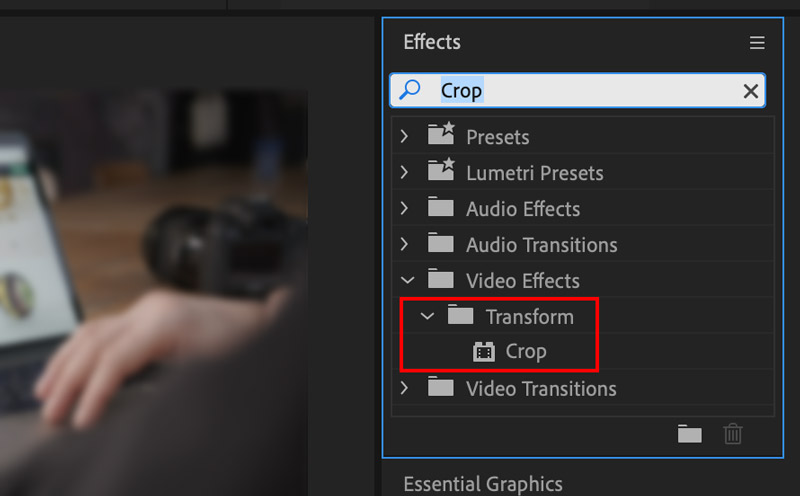
Fai doppio clic su Ritaglia per aggiungere l'effetto al tuo video. Qui puoi anche trascinare e rilasciare l'effetto Ritaglia sul video che desideri ritagliare. Successivamente, puoi vedere la funzione Ritaglia apparire nel file Controlli degli effetti pannello del tuo video. Individua il menu a discesa Ritaglia e utilizza i valori accanto a sinistra, destra, superiore e inferiore per ritagliare liberamente un video in Premiere Pro. Se desideri ingrandire il video ritagliato per riempire il fotogramma, puoi selezionare la casella Zoom.
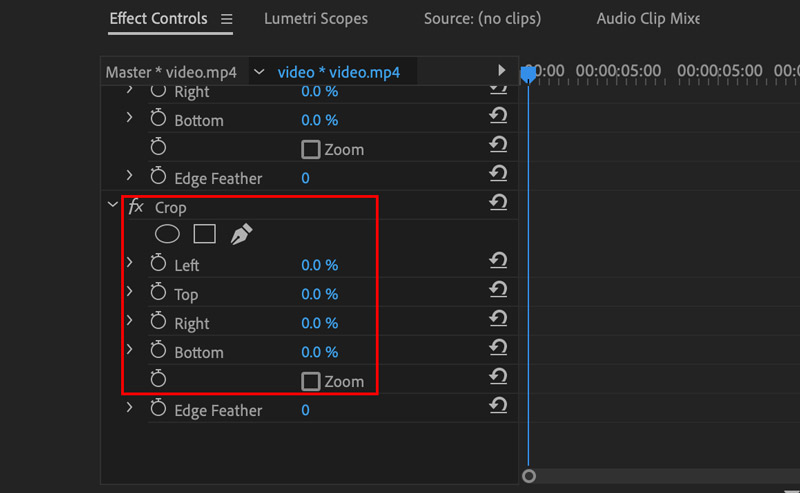
Dopo aver ritagliato il video in Premiere Pro, puoi fare clic su File menu, quindi utilizzare il Salva come opzione per memorizzare questo video ritagliato sul tuo computer.
Parte 2. Migliore alternativa a Premiere Pro per ritagliare il tuo video
Adobe Premiere Pro è troppo complesso per essere utilizzato dai nuovi utenti. Inoltre, dopo la prova gratuita di 7 giorni è piuttosto costoso. Considerando ciò, qui consigliamo sinceramente un'ottima alternativa a Premiere Pro, Convertitore video definitivo per ritagliare facilmente un video e modificarne le proporzioni. Dispone di un ritaglio video individuale per ritagliare video 8K/5K/4K, 1080p/720p HD e normali video SD in diversi formati, come MP4, MOV, AVI, FLV, MKV e altro ancora
Scarica, installa ed esegui gratuitamente questo software di ritaglio video sul tuo computer. Quando lo inserisci, fai clic su Cassetta degli attrezzi scheda per trovare il Ritaglia video attrezzo. Fai clic per aprirlo, quindi fai clic sul grande pulsante più per importare il tuo video.

Il tuo video verrà riprodotto automaticamente nel lettore integrato dopo l'aggiunta. Puoi trascinare liberamente le proporzioni e personalizzare i punti ritagliare un video in base alle tue necessità. Inoltre, puoi impostare direttamente il valore di Area di ritaglio per modificare le proporzioni.

Se desideri regolare la risoluzione video, le proporzioni, il codificatore, la frequenza dei fotogrammi, la qualità, il canale audio, il bitrate e altri, puoi semplicemente fare clic su Impostazioni di uscita pulsante.
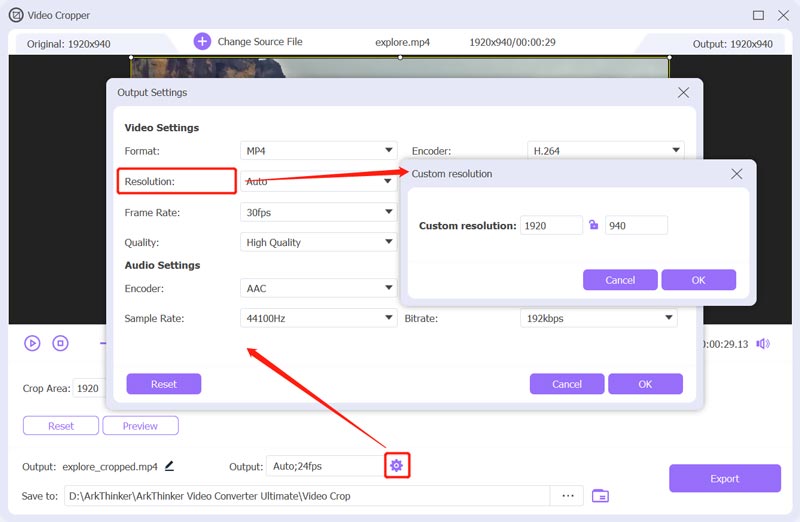
Dopo aver ritagliato il video, puoi fare clic su Esportare pulsante per salvare il video ritagliato sul tuo computer senza alcuna perdita di qualità.
Puoi anche andare al suo Convertitore funzione, aggiungi il tuo video, fai clic su Modificare pulsante, quindi utilizzarlo Ruota e ritaglia funzione per ritagliare facilmente il tuo video.
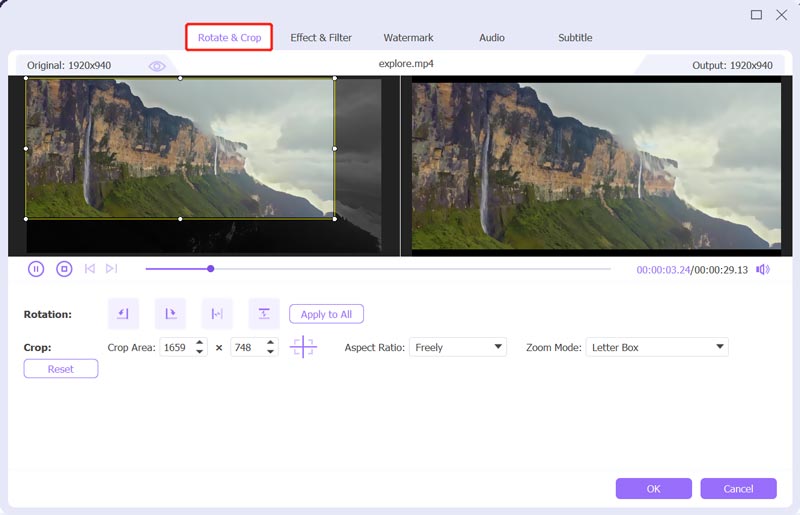
Questo Video Converter Ultimate completo di tutte le funzionalità è dotato di molte funzionalità e strumenti utili; oltre al ritaglio, puoi usarlo per ruotare o capovolgere un video, regolare l'immagine e gli effetti sonori, migliorare la qualità del video, personalizzare i sottotitoli e le tracce audio e altro ancora. Dovresti scaricarlo gratuitamente e provarlo.
Parte 3. Domande frequenti su Adobe Premiere Pro Crop Video
Quali sono i formati video supportati da Adobe Premiere Pro?
Adobe Premiere Pro supporta molti formati video popolari, come MP4, MOV, AVI, MXF, 3GP, M2TS, MTS, M4V, VOB, WMV e altri.
Come capovolgere un video in Premiere?
Quando desideri capovolgere un video utilizzando Adobe Premiere Pro, puoi aprirlo, creare un nuovo progetto e quindi importare il tuo video. Sposta il tuo video sulla timeline per girarlo successivamente. Scegli il menu Effetti e fai clic sulla scheda Trasformazione. Puoi utilizzare Capovolgimento orizzontale o Capovolgimento verticale per capovolgere un video con facilità.
Posso ritagliare un video online gratuitamente?
Sì, su Internet sono disponibili numerosi ritagli video che possono aiutarti a ritagliare gratuitamente un video direttamente sul tuo browser web. Ma dovresti sapere che molti di loro inseriranno una filigrana nel tuo video ritagliato. Se non desideri alcuna filigrana, puoi provare a utilizzare i popolari Kapwing, VEED.IO o Ezgif.
Conclusione
In questo post si è parlato principalmente di come ritagliare video in Premiere. Attraverso il tutorial passo passo, puoi utilizzare Premiere Pro per ritagliare i tuoi video in modo efficiente. Inoltre, viene introdotta un'ottima alternativa a Premiere Pro per aiutarti a ritagliare meglio un video e modificare le proporzioni. Se non vuoi pagare per il costoso prodotto Adobe, puoi utilizzare il consigliato Video Converter Ultimate.
Cosa pensi di questo post? Fai clic per valutare questo post.
Eccellente
Valutazione: 4.9 /5 (basato su 185 voti)
Trova più soluzioni
5 migliori compressori MP4 per ridurre le dimensioni dei file video 2022 Comprimi video Android – Riduci le dimensioni del video su Android Come ridimensionare un video per Instagram Story, Feed e IGTV Tutorial utilizzabile per modificare il colore del video senza perdita di qualità Metodi attuabili per ravvivare un video su computer o dispositivi mobili I quattro modi più semplici per cambiare e modificare il volume audio su PC e MacArticoli relativi
- Modifica video
- Metodi utilizzabili per comprimere video per e-mail su PC e Mac
- Come comprimere i file audio senza perdere la qualità del suono
- Come combinare 2 o più file audio su dispositivi diversi
- Comprimi file MOV – Come comprimere un file MOV QuickTime
- I 10 migliori compressori video per Mac, Windows, iOS, Android e online
- Comprimi GIF – Riduci le dimensioni GIF su PC/Mac, iPhone, Android
- 5 migliori compressori MP4 per ridurre le dimensioni dei file video 2022
- Comprimi video Android – Riduci le dimensioni del video su Android
- Come ridimensionare un video per Instagram Story, Feed e IGTV
- Adobe Premiere Ritaglia video – Come ritagliare video in Premiere



