5 passaggi per unire le clip in Premiere: una guida completa e semplice
Avevo bisogno di unire delle clip in Premiere per un progetto personale. Avevo catturato diverse brevi clip sul mio telefono durante una vacanza e volevo unirle in un montaggio fluido di viaggio. Come fare?
Adobe Premiere Pro è un potente software di editing video ampiamente utilizzato sia dai professionisti che dagli hobbisti. Offre una gamma di strumenti per creare video straordinari, dalle modifiche di base agli effetti avanzati. Uno dei compiti più essenziali nell'editing video è l'unione di clip, sia che si stiano combinando più riprese per creare una sequenza fluida o semplicemente semplificando il progetto.
Capire come unire le clip e garantire una transizione fluida tra ciascuna è stato fondamentale per far sì che il prodotto finale sembrasse professionale. Se ti trovi in una situazione simile o vuoi semplicemente migliorare le tue capacità di editing, segui questo articolo per unire clip in Premiere.
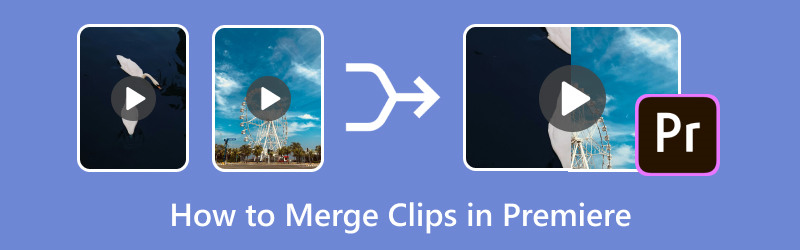
- ELENCO GUIDE
- Parte 1. Come unire clip video in Adobe Premiere Pro
- Parte 2. Suggerimenti per una fusione senza soluzione di continuità
- Parte 3. Alternativa per unire videoclip
Parte 1. Come unire clip video in Adobe Premiere Pro
Unire le clip in Premiere Pro implica l'importazione, la disposizione e la regolazione delle clip per farle fluire insieme senza soluzione di continuità. Ecco una guida passo passo per aiutarti a unire video.
Importa i tuoi videoclip
Per iniziare, apri Adobe Premiere Pro e crea un nuovo progetto. Quindi, segui questi passaggi per importare le tue clip video:
◆ Aprire il menu File e fare clic su Importa.
◆ Quindi, seleziona dal tuo computer le clip video che desideri combinare.
Puoi anche semplicemente trascinare e rilasciare le clip nel pannello Progetto.
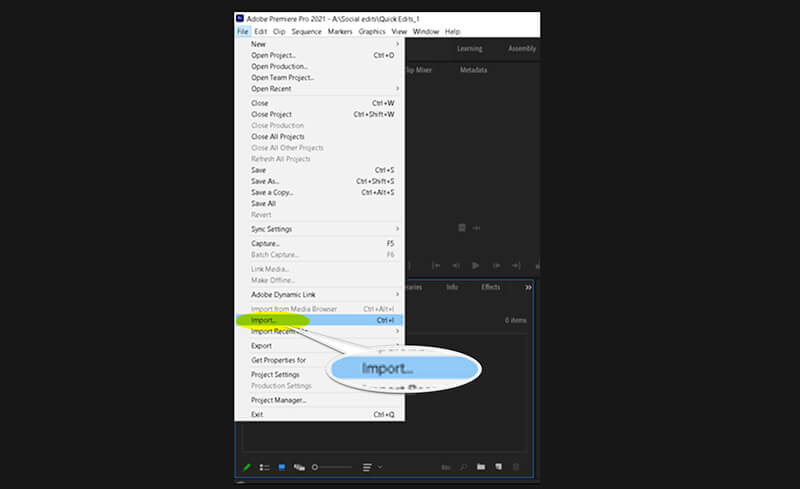
Crea una nuova sequenza
Una volta importate le clip, sarà necessario creare una nuova sequenza per organizzarle:
◆ Nel Project Panel, fai clic con il pulsante destro del mouse su una clip e seleziona New Sequence from Clip. In questo modo viene creata una sequenza che corrisponde alle impostazioni della clip.
◆ Puoi anche creare una nuova sequenza andando su File > Nuovo > Sequenza e selezionando manualmente le impostazioni di sequenza preferite.
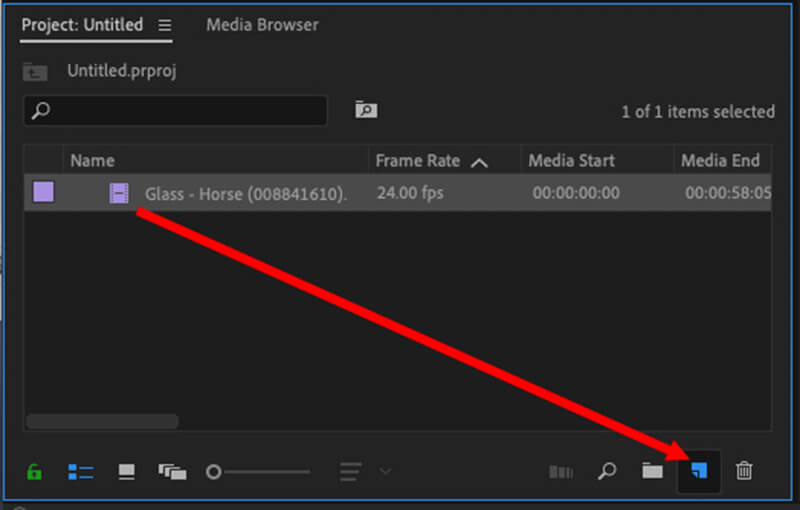
Disporre le clip sulla timeline
Quindi, trascina le clip dal Pannello del progetto al Sequenza temporale pannello. Posizionali uno dopo l'altro nell'ordine in cui vuoi che appaiano. Puoi facilmente riorganizzare le clip cliccando e trascinandole in posizioni diverse sulla timeline.
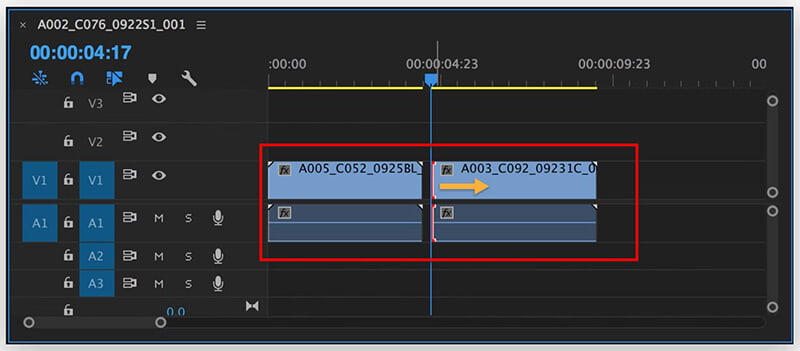
Ritaglia e regola le clip
Per garantire un flusso fluido tra le clip, potrebbe essere necessario tagliare i bordi:
◆ Utilizzare il Strumento rasoio (C) per tagliare le parti non necessarie dall'inizio o dalla fine di ogni clip.
◆ È inoltre possibile regolare la durata della clip facendo clic e trascinando i bordi di ciascuna clip nel Sequenza temporale.
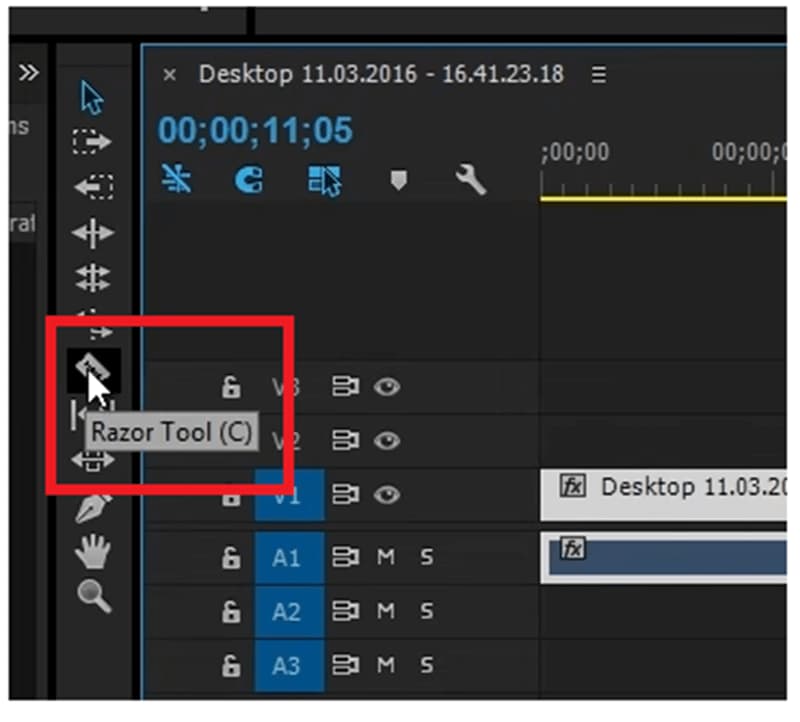
Esportare le clip unite
Una volta che sei soddisfatto delle clip unite, è il momento di esportarle:
◆ Vai a File > Esporta > Media.
◆ Seleziona le impostazioni di esportazione preferite, come formato, risoluzione e destinazione del file, quindi fai clic su Esportare.
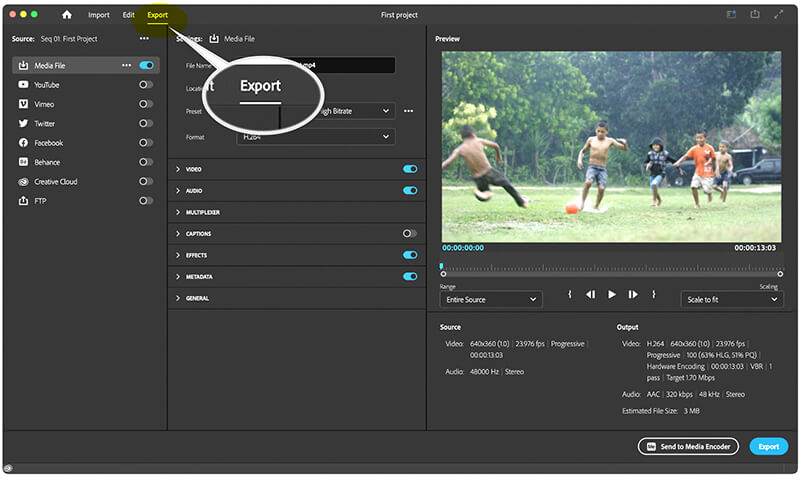
Hai unito con successo le tue clip in Adobe Premiere Pro!
Parte 2. Suggerimenti per una fusione senza soluzione di continuità
Sebbene unire le clip sia un processo semplice, ecco alcuni suggerimenti che possono aiutarti a ottenere un risultato più rifinito:
Regola le transizioni
Per creare transizioni più fluide tra le clip, prendi in considerazione l'aggiunta transizioni video:
◆ Vai al Pannello effetti e cercare una transizione come Dissolvenza incrociata O Immergiti nel nero.
◆ Trascina l'effetto di transizione sul punto di taglio tra due clip sulla timeline.
In questo modo si ottiene un effetto dissolvenza che rende la transizione meno brusca.
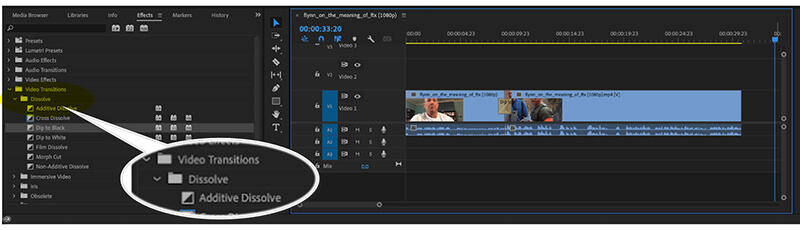
Abbina i livelli audio
L'unione di clip spesso comporta la gestione di livelli audio variabili. È possibile sincronizzare o cambia l'audio del video per farlo corrispondere al file video unito. Per risolvere questo problema:
◆ Seleziona la parte audio di ogni clip nel Sequenza temporale.
◆ Vai a Mixer di clip audio e regolare i livelli in modo che il volume sia uniforme in tutte le clip.
In questo modo si garantisce che l'audio del video non subisca variazioni tra le clip.
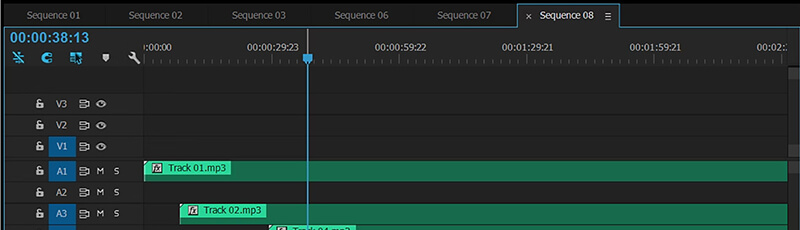
Parte 3. Alternativa per unire videoclip
Se ritieni che Adobe Premiere Pro sia troppo complesso per semplici attività di unione o se si verifica il problema di unione delle clip di Adobe Premiere disattivato, puoi utilizzare ArkThinker Video Converter Ultimate come alternativa. Questo software offre un'interfaccia più intuitiva per unire le clip, insieme ad altre utili funzionalità di conversione video.
Caratteristiche principali di ArkThinker Video Converter Ultimate
◆ Unisci più videoclip con pochi clic contemporaneamente per risparmiare tempo.
◆ Dopo l'unione, puoi convertire il video in numerosi formati come MP4, AVI, MOV e altri.
◆ Include funzioni di modifica di base come ritaglio, ritaglio, aggiunta di effetti e altro ancora.
◆ Offre oltre 20 strumenti per modificare le clip, come il miglioramento dei video 4K, la rimozione della filigrana video, ecc.
Come unire le clip usando ArkThinker Video Converter Ultimate
Scarica e installa ArkThinker Video Converter Ultimate. Dopodiché, esegui questo video merger sul tuo computer Windows o Mac.
Individuare e aprire il Fusione video strumento all'interno del Cassetta degli attrezziPer unire i tuoi video, clicca semplicemente sul pulsante Più per aggiungere le clip che desideri combinare.

Disponi le clip nell'ordine che preferisci. Puoi trascinare facilmente ogni clip per riposizionarla o usare le opzioni Avanti e Sfondo. Se vuoi inserire clip prima o dopo una specifica, usa Avanti E Dietro caratteristiche. Sentiti libero di tagliare o modificare qualsiasi clip come necessario.

Una volta che sei soddisfatto delle tue modifiche, rinomina il progetto, modifica le impostazioni di output e scegli dove salvare il file finale. Infine, fai clic su Esportare pulsante per creare i tuoi video uniti.
Conclusione
Imparare come unire le clip in Premiere Pro è un'abilità preziosa per qualsiasi video editor, che ti consente di creare video senza soluzione di continuità con facilità. Con i passaggi descritti in questa guida, puoi importare, organizzare e unire con sicurezza le clip in Premiere per migliorare i tuoi progetti. Se preferisci uno strumento più semplice, ArkThinker Video Converter Ultimate offre una soluzione facile per unire le clip e convertirle in una varietà di formati.
Che tu stia unendo clip per un progetto personale o per un lavoro professionale, gli strumenti e le tecniche giusti possono fare la differenza nella creazione di video raffinati e coerenti.
Cosa pensi di questo post? Fai clic per valutare questo post.
Eccellente
Valutazione: 4.9 /5 (basato su 416 voti)
Trova più soluzioni
3 modi per sfocare il viso nei video tramite intelligenza artificiale Una guida passo passo per unire più video usando VLC Rimuovi l'audio dal video: disattiva l'audio del video su dispositivi diversi Adobe Premiere Ritaglia video – Come ritagliare video in Premiere Tutorial concreto per ruotare un video in Adobe Premiere Scopri come creare uno schermo diviso in Adobe Premiere ProArticoli relativi
- Modifica video
- 4 modi per sfocare il viso nei video tramite AI
- Convertitori video 2024 60FPS per migliorare la qualità
- Il miglior formato video di YouTube che vuoi convertire nel 2024
- 3 modi per sfocare il viso nei video tramite intelligenza artificiale
- 2 modi per ritagliare una dimensione video in CapCut [Guida 2024]
- 3 modi per rimuovere la filigrana dai video di PowerDirector
- Come rimuovere la filigrana dai video Renderforest in 2 modi
- Filigrana Movavi: guida completa per aggiungerla e rimuoverla
- Ritaglia file WMV utilizzando 4 metodi semplici per risultati rapidi
- Come allungare un breve video con 3 metodi diversi



