Vantaggiosi strumenti di editing video affiancati per PC e telefono
Al giorno d'oggi è comunemente usato mettere insieme due video utilizzando un solo schermo. Ha molto utilizzo a seconda delle preferenze dell'utente. I creatori di contenuti online utilizzano comunemente questo metodo per aggiungere reazioni video. Può essere utilizzato anche per scopi didattici. A volte, può anche mostrare le somiglianze e le differenze tra i due video.
Per fare ciò, devi cercare un'applicazione con un effetto video affiancato. E in questo post affronteremo come mettere due video fianco a fianco utilizzando le applicazioni presentate di seguito.

- ELENCO GUIDE
- Parte 1. Come affiancare due video sul computer
- Parte 2. Come affiancare due video sul telefono
- Parte 3. Domande frequenti sui video affiancati
Parte 1. Come affiancare due video sul computer
Se utilizzi un computer, esistono diversi modi per applicare effetti collaterali a due video. Esistono programmi facili da usare e anche per editor professionisti. Con un'interfaccia intuitiva, puoi accedere facilmente e utilizzare il prodotto senza problemi. Prova il software seguente per creare un effetto video affiancato.
1. Convertitore video ArkThinker definitivo
ArkThinker Video Converter Ultimate è uno dei programmi che forniscono effetti video affiancati. Ha una funzione di collage incorporata. Puoi posizionare due video uno accanto all'altro. Inoltre, puoi modificare i video utilizzando le altre funzionalità e strumenti di modifica, che includono modelli, filtri, musica di sottofondo e altri strumenti di modifica come Ritaglia, Ruota e Taglia. Per iniziare con l'effetto video affiancato, segui la procedura seguente.
Scarica e installa
Innanzitutto, scarica e installa il programma e completa il processo di installazione. Successivamente, apri il programma per iniziare.
Carica i tuoi video
Dall'interfaccia principale, fare clic su Collage opzione. Successivamente, fai clic su (+) e ti porterà direttamente alla cartella dei file. Metti un video ciascuno su schermi separati. Puoi scegliere il Modello che desideri quando i video vengono posizionati su schermi separati.
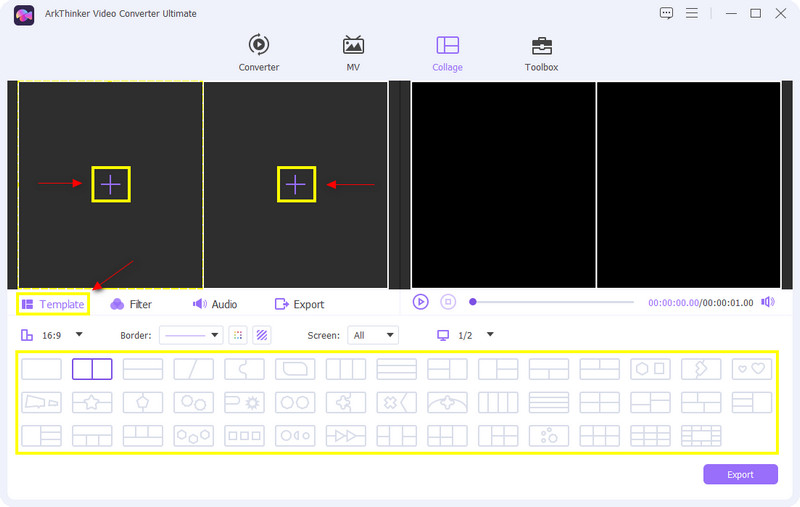
Modificare le dimensioni dello schermo
Dopo aver scelto un modello, puoi anche regolare lo schermo dei tuoi video. Posiziona semplicemente il cursore su uno dei tuoi video e fai clic su di esso, quindi verrà visualizzato un pulsante a forma di rettangolo. Per regolare le dimensioni, spostare il cursore sulla (-) O (+) segno visibile sul bordo del regolatore. Se avvicini il cursore al (-), il video appare piccolo sullo schermo. Se invece avvicini il cursore al (+), il video apparirà più grande sullo schermo.
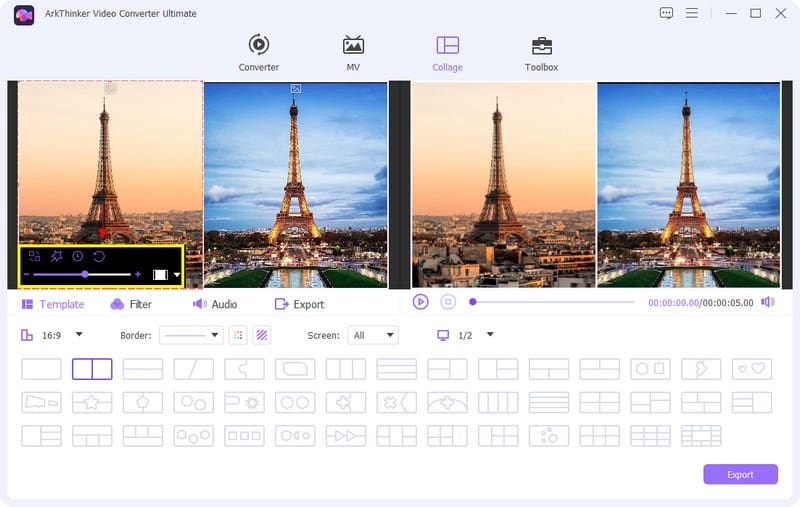
Migliora i tuoi video
Per migliorare il tuo video, puoi applicare a Filtro. Puoi visualizzare un elenco di effetti, ma scegli quello che desideri. Puoi vedere le modifiche avvenute sull'output dello schermo.
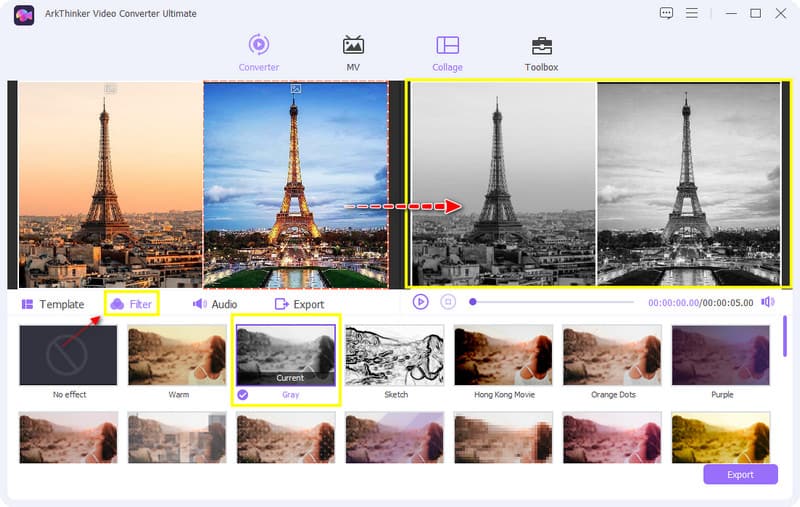
Inoltre, puoi mantenere l'audio originale del video o aggiungere musica di sottofondo. Clicca il Audio pulsante se desideri apportare alcune modifiche. Se vuoi mantenere il suono originale, lascia un segno di spunta sulla casella. Se invece desideri aggiungere musica di sottofondo, fai clic sul pulsante (+).
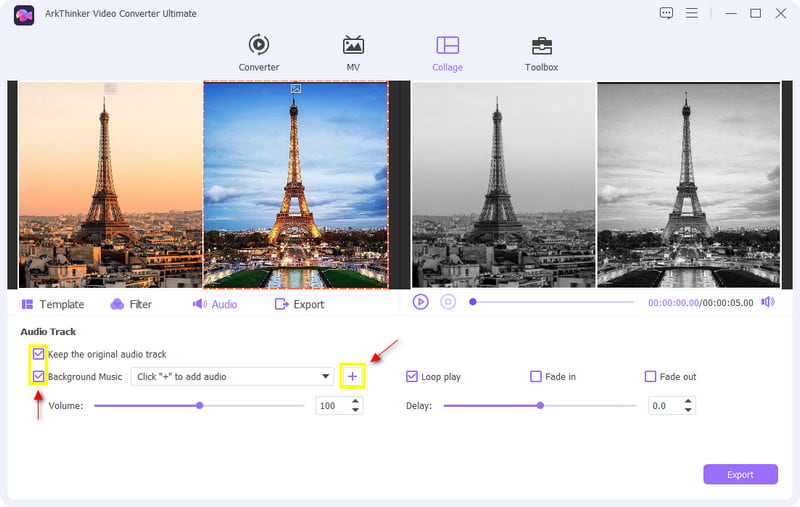
Esporta il tuo video affiancato
Quando sei soddisfatto delle modifiche apportate ai tuoi due video, puoi premere il pulsante Esportare pulsante. Sul bordo inferiore, premi Avvia l'esportazione per salvare il video affiancato creato.
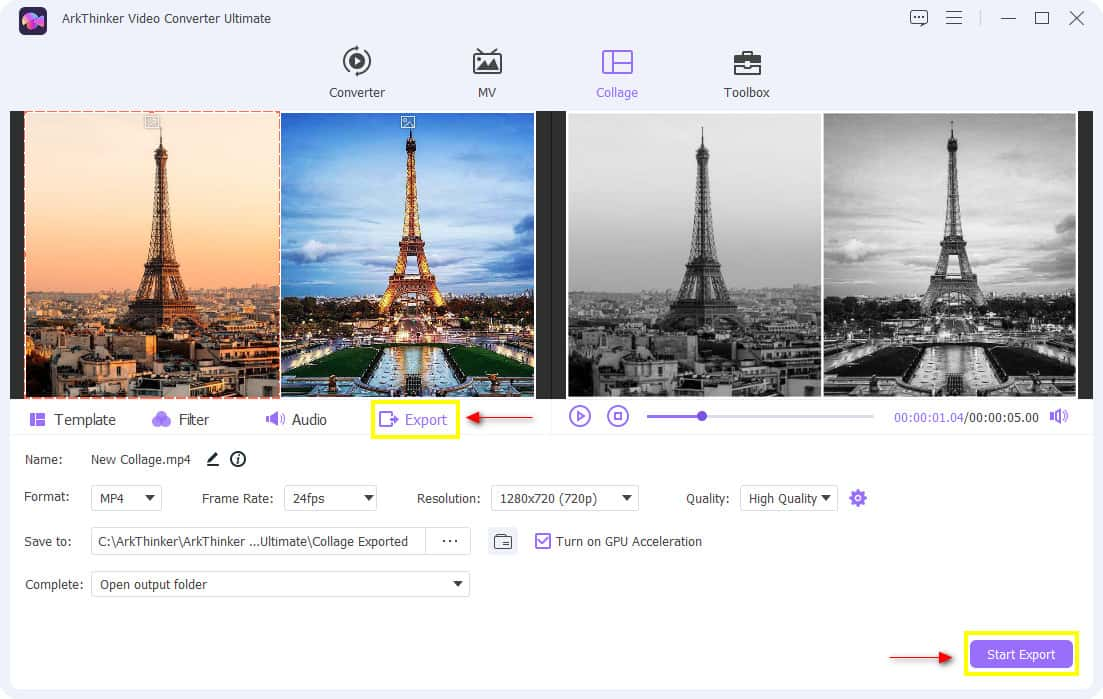
2. iMovie
Stai pensando di utilizzare un editor video affiancato applicabile all'iPhone? Se sì, questa parte ti guiderà anche su come affiancare due video su iMovie iPhone. Se parliamo di compatibilità, iMovie è compatibile solo con iOS e Mac. Pertanto, dispone di funzionalità di schermo diviso integrate che ti consentono di visualizzare due video sullo schermo. Inoltre, dispone anche di strumenti di modifica come Ritaglia, Ruota e Transizioni, e può farlo migliorare il video. Se ti piace usarlo, di seguito è riportata una guida su come utilizzare questo programma.
Trascina e rilascia i tuoi video clip
Scegli i videoclip nella tua cartella. Assicurati di trascinare e posizionare due clip video sulla timeline.
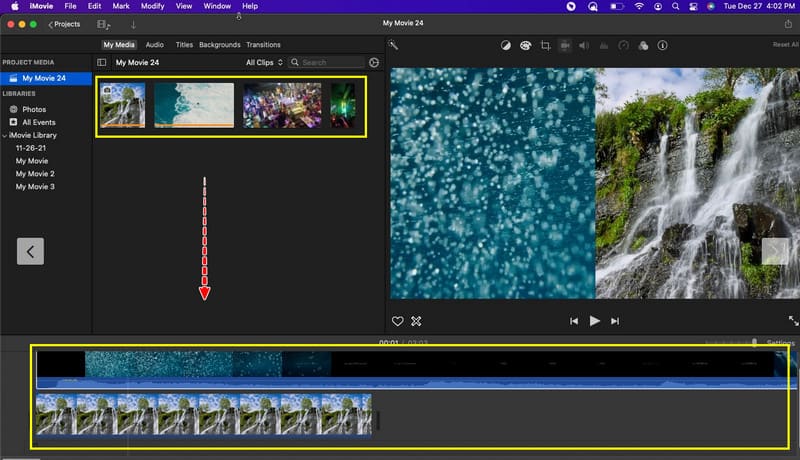
Applica schermo diviso
Fai clic su un clip video dai tuoi video. Dopo aver fatto clic su di esso, a Spaccato apparirà. Da quel pulsante, scegli Schermo diviso.
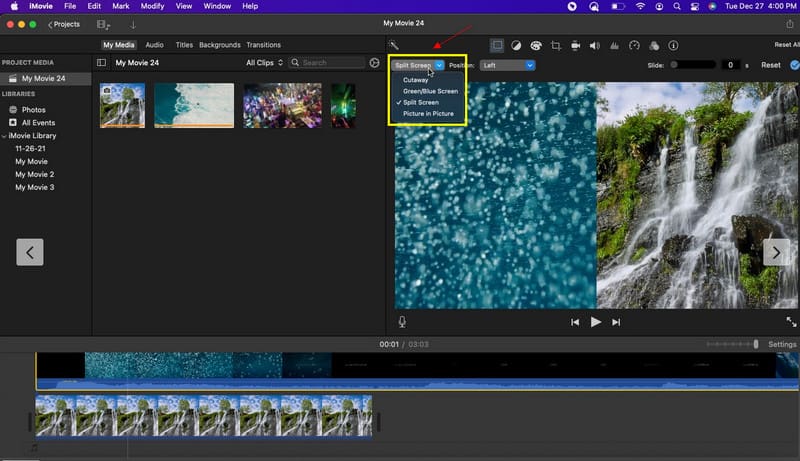
Inoltre, puoi anche scegliere quale sarà la posizione dei tuoi video clip.
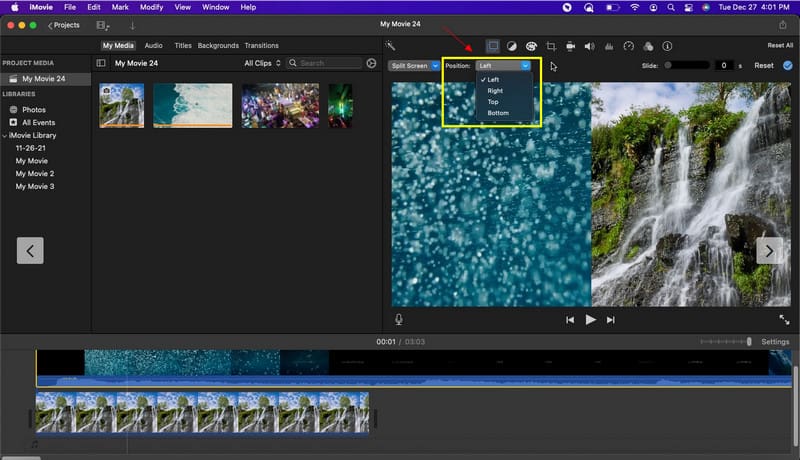
Esporta il tuo video a schermo diviso
Dopo aver creato il video affiancato che desideri, puoi salvare l'output.
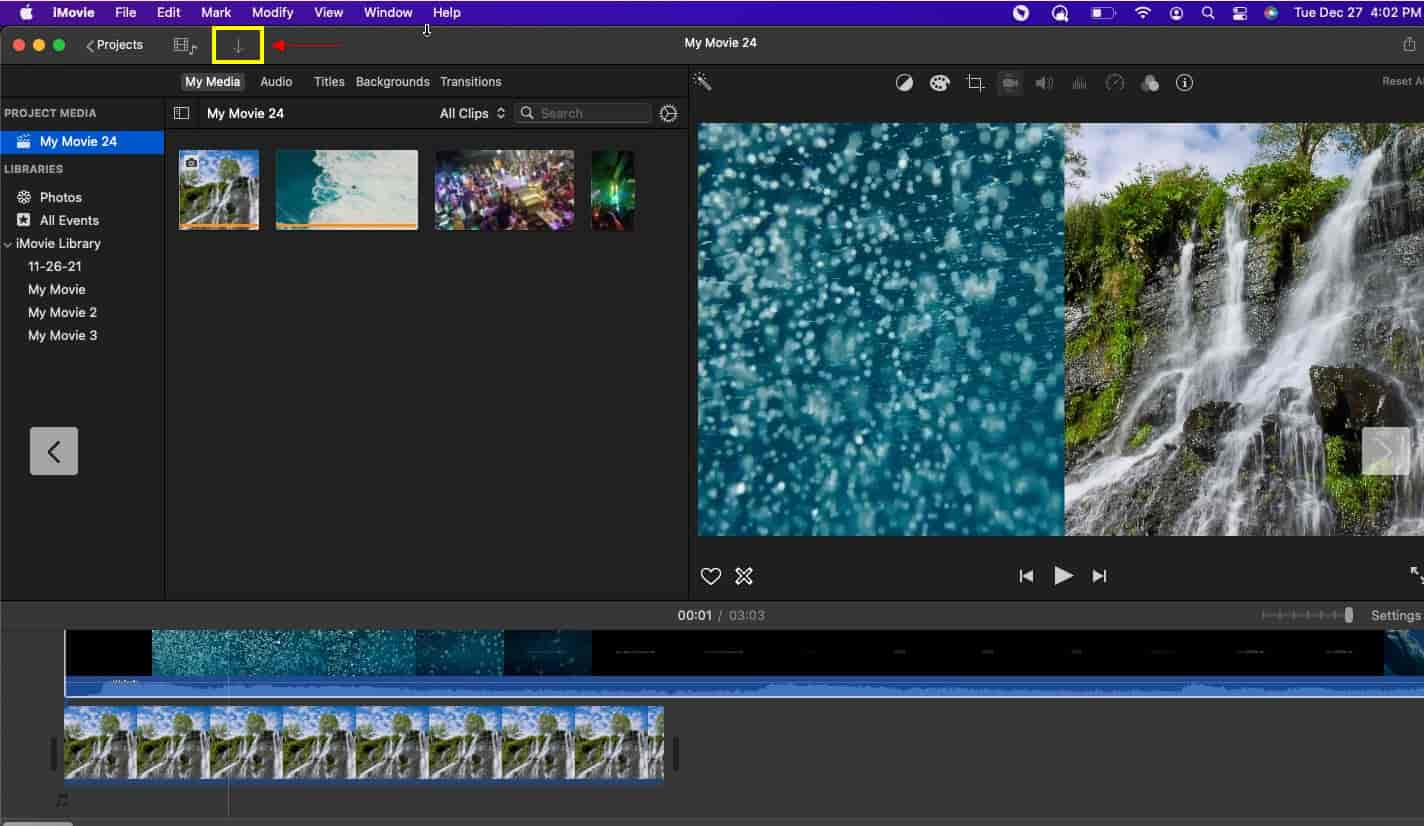
3.Sony Vegas
Puoi imparare e utilizzare questo programma per un breve periodo per padroneggiare il processo di modifica. È comunemente usato da molti perché è facile e maneggevole da usare. Inoltre, puoi accedere facilmente agli strumenti di modifica che puoi utilizzare per affiancare i video. Per utilizzarlo, seguire i passaggi forniti di seguito.
Trascina una clip sulla timeline
La prima cosa da fare è posizionare i due videoclip sulla timeline. Inoltre, una volta trascinati i clip video, verrà automaticamente posizionata una traccia audio.
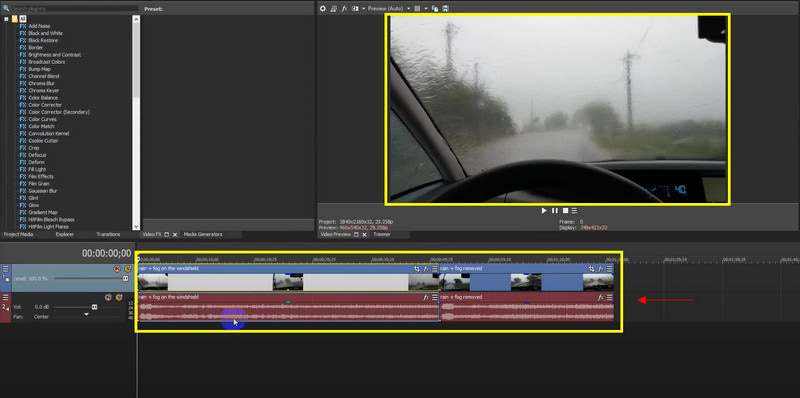
Applica video a schermo diviso
Fai clic su Video Fx e cerca Picture-in-Picture. Trascina quello predefinito da uno dei video clip. Da ciò apparirà un'altra schermata separata.
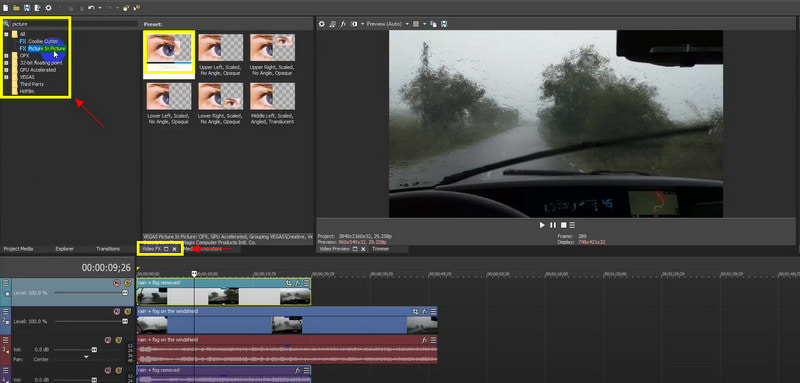
Esporta il tuo video a schermo diviso
Una volta realizzato il video affiancato desiderato, puoi esportarlo per salvare l'output.
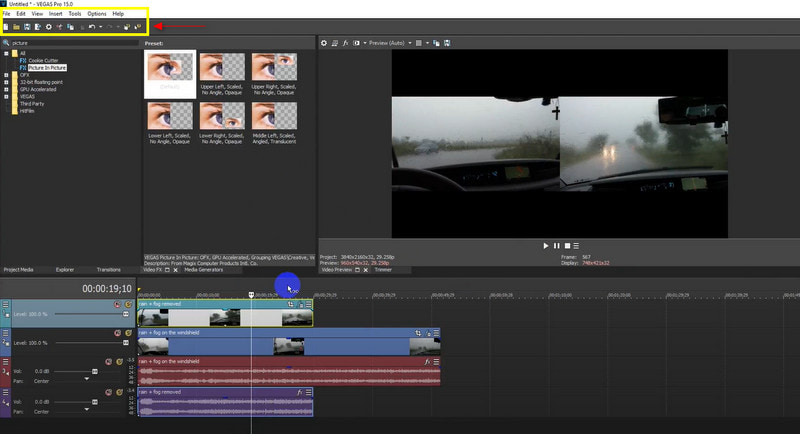
Parte 2. Come affiancare due video sul telefono
1. Fusione video
Video Merger è una delle applicazioni del telefono che può essere utilizzata per creare video affiancati. L'applicazione ha un'interfaccia semplice. Pertanto, è facile da usare e adatto ai principianti. Ha una funzione affiancata integrata che puoi utilizzare. Puoi trasformare il passaggio fornito in una guida se desideri utilizzarlo.
Carica clip video
Dall'interfaccia dell'applicazione, scegliere il pulsante Side-by-Side. Da lì, scegli due diversi videoclip.
Riorganizza i tuoi video clip
Si vedrà che esistono schermate separate per diversi videoclip. Puoi scambiarli con il pulsante di rotazione. Inoltre, puoi anche mantenere l'audio originale del video o disattivarlo facendo clic sul pulsante della nota musicale.
Salva il tuo video
Una volta terminato il processo, puoi salvare l'output. Premi il pulsante Salva che vedrai di seguito.
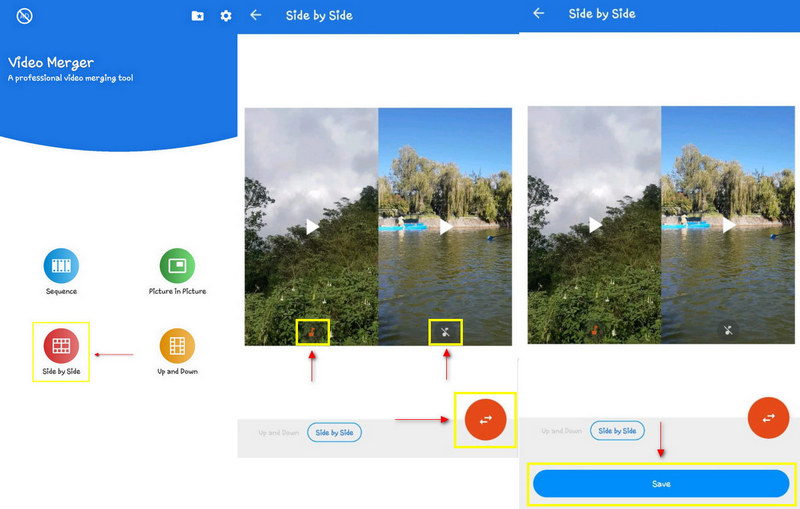
2. Unione video - Affiancato
Unione video - Affiancato ti consente di scegliere il tipo di modello desiderato. Può essere affiancato, in sequenza o su e giù. Inoltre, puoi unire due clip diversi in uno solo. Il bello è che è facile da usare e l'interfaccia non è complicata. Di seguito sono riportati i passaggi forniti durante l'utilizzo dell'applicazione.
Scegli Unisci video
È dato che desideri unire i tuoi video clip in uno solo, quindi seleziona il pulsante Unisci video.
Scegli due clip diversi
Dalla cartella dei file, scegli due diversi video clip che desideri unire. Inoltre, fai clic sul controllo affiancato per posizionare automaticamente i clip video in questo modo.
Modifica e aggiungi audio
Oltre al pulsante delle modalità, vedrai il pulsante Modifica audio. Fare clic su questa opzione e regolare il volume del suono originale. Inoltre, puoi anche aggiungere nuovo audio dal tuo file.
Salva i tuoi video uniti
Una volta terminata la modifica dei videoclip affiancati, fai clic sul pulsante Salva in alto a destra.
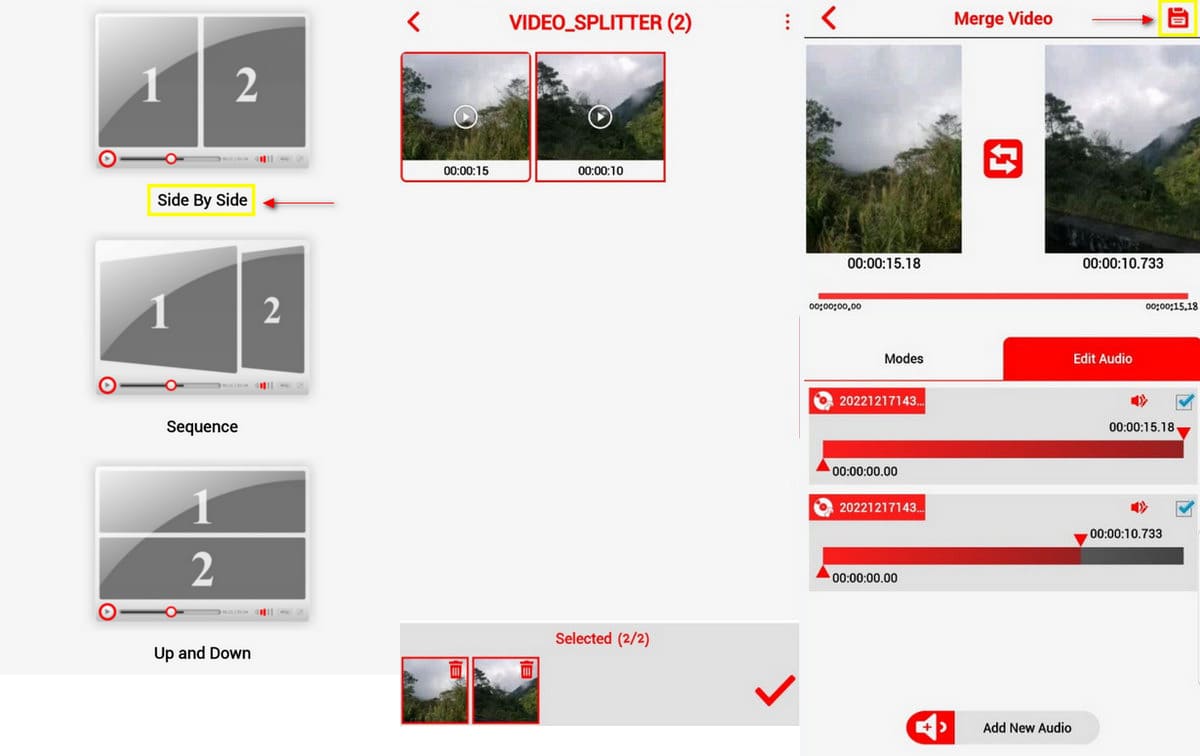
Parte 3. Domande frequenti sui video affiancati
Come si realizza un video laterale su TikTok?
Nella parte inferiore, fai clic su Effetti e scegli Dividi. Per avviare l'effetto schermo diviso, trascina il puntatore sulla timeline dell'applicazione. Allora puoi ottieni il video a schermo diviso su TikTok.
Puoi mettere due video uno accanto all'altro nella storia di Instagram?
Apri la tua applicazione Instagram e fai clic sull'icona (+) nella sezione in alto a sinistra per iniziare a creare una storia. Cerca Video dal menu a discesa. Da lì, fai clic sul pulsante Selezione e seleziona più video.
Come posso affiancare due video gratuitamente?
Il creatore di collage di Kapwing ti consente di posizionare più video uno accanto all'altro. È un editor video online in grado di creare un video affiancato.
Conclusione
Con questo post puoi trovare un programma che puoi utilizzare. Le applicazioni fornite hanno un'interfaccia utente principiante e puoi sicuramente fare affidamento su di loro. Puoi utilizzarli tramite il tuo personal computer o qualsiasi dispositivo mobile con esso compatibile. Questo post ti aiuterà sicuramente come mettere due video fianco a fianco. Ora puoi iniziare a realizzare video affiancati in base al tuo programma preferito che si adatta a ciò che desideri e sta cercando.
Cosa pensi di questo post? Fai clic per valutare questo post.
Eccellente
Valutazione: 4.9 /5 (basato su 145 voti)
Trova più soluzioni
I 6 migliori editor video a schermo diviso da non perdere su Windows e Mac I 5 migliori creatori di collage per creare rapidamente collage di video con musica Crea un collage video per Instagram Reels [Dispositivi mobili e desktop] Le 5 migliori app video affiancate per principianti [iOS/Android] 5 app per collage video per Mac, Windows, iPhone e Android Il miglior metodo di editing video Picture-in-Picture per i creatoriArticoli relativi
- Modifica video
- Come mettere più video su uno schermo con 3 metodi
- Scopri come creare uno schermo diviso in Adobe Premiere Pro
- Come realizzare un collage video su iPhone e telefono Android
- Come realizzare un video a schermo diviso su computer e telefoni
- Come realizzare una presentazione o un collage video per Facebook
- Il miglior metodo di editing video Picture-in-Picture per i creatori
- Come aggiungere tag a immagini, video, musica e documenti
- 3 app per sfocare video su iOS/Android, computer e online
- Controlla i 5 principali visualizzatori di metadati per video, audio e foto
- Come modificare i metadati dei file video su computer e telefono cellulare



