Come ruotare un video su iPhone con o senza computer
“Ho registrato un video sul mio iPhone, ma è capovolto, come fare ruotare il video su iPhone?” Oggi la maggior parte degli smartphone ha la possibilità di ruotare automaticamente lo schermo, ma ciò comporta molti problemi durante la ripresa di video. Fortunatamente, non è molto difficile correggere l'orientamento dei tuoi video. Questa guida ti mostrerà i modi più semplici per correggere i tuoi video sul tuo iPhone senza perdita di qualità.
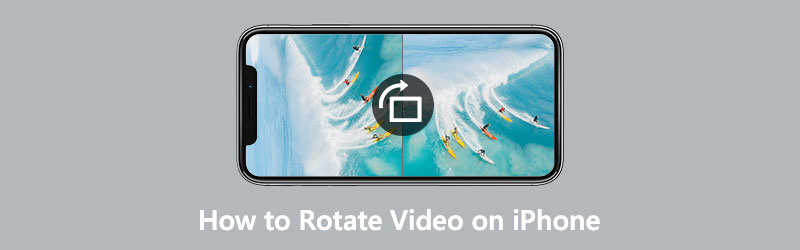
- ELENCO GUIDE
- Parte 1: Come ruotare un video su iPhone con foto
- Parte 2: Come ruotare un video su iPhone tramite iMovie
- Parte 3: Come ruotare i video dell'iPhone con un computer
- Parte 4: domande frequenti sulla rotazione di un video su iPhone
Parte 1: Come ruotare un video su iPhone con foto
A partire da iOS 13, Apple ha aggiunto la funzionalità di rotazione video su iPhone e iPad. Significa che puoi ruotare i tuoi video sul tuo iPhone direttamente con l'app Foto integrata se hai aggiornato il tuo iOS alla versione 13 o successiva.
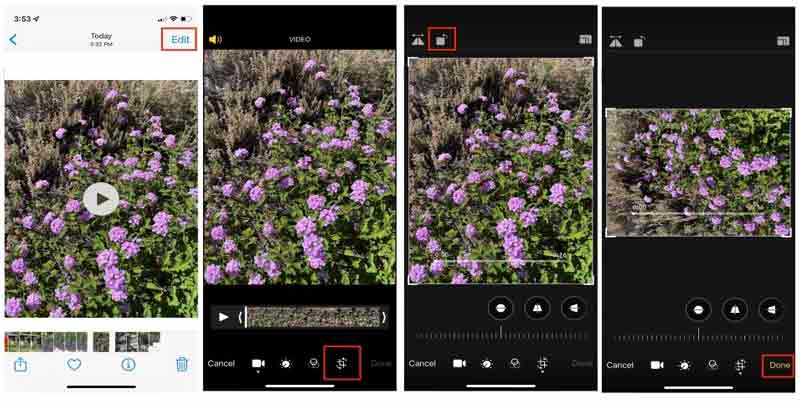
Quando trovi un video registrato sul tuo iPhone capovolto, esegui l'app Foto e individualo. Tocca il video per aprirlo sulla schermata del lettore multimediale.
Clicca il Modificare nell'angolo in alto a destra e premere il pulsante Ritaglia e raddrizza icona in basso
Quindi tocca Ruotare sopra il video più volte finché il video non ottiene il giusto orientamento.
Quindi, premere il Fatto pulsante in basso per salvare le modifiche.
Nota: Quando ruoti un video su iPhone con Foto, puoi anche regolare la prospettiva e l'inclinazione.
Parte 2: Come ruotare un video su iPhone tramite iMovie
iMovie è l'editor video integrato nei dispositivi iOS. Sebbene includa solo gli strumenti di editing video di base, è disponibile per ruotare un video su iPhone con le dita. Ecco i passaggi per realizzare il tuo video correttamente.
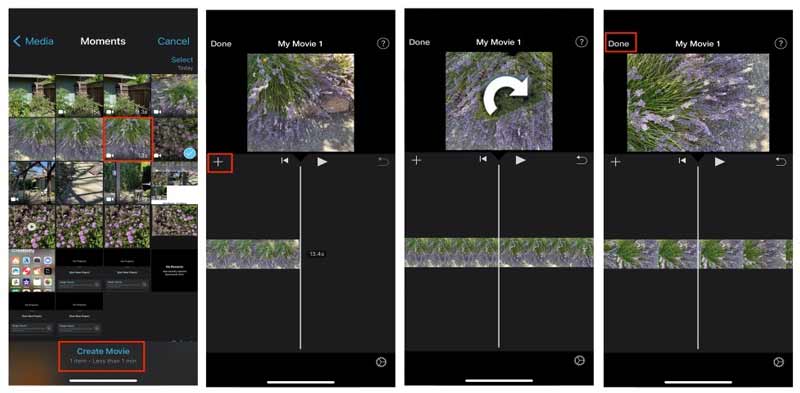
Esegui l'app di editor video preinstallata dalla schermata iniziale. Clicca il Inizia un nuovo progetto e scegli Film.
Quindi ti verrà presentata la schermata Rullino fotografico. Scegli il video di destinazione e tocca Crea filmato per creare un nuovo progetto video.
Ora il video verrà aperto e inserito nella timeline nel riquadro di anteprima. Tocca il video sulla timeline.
Successivamente, posiziona due dita sulla clip e ruotala a sinistra o a destra per ruotare il video su iPhone. Smettila finché non ottieni il giusto orientamento.
Alla fine, premi il tasto Condividere in basso e scegli una destinazione per salvare il video ruotato. Se vuoi salvarlo sul Rullino fotografico, scegli il file Salva video opzione nella casella degli strumenti e scegliere una risoluzione adeguata
Nota: iMovie può salvare il video ruotato in 4K, ma solo se è stato originariamente registrato in 4K.
Parte 3: Come ruotare i video dell'iPhone con un computer
L'app Foto è solo un modo semplice per ruotare rapidamente una clip su iPhone, ma non è una buona idea elaborare file video lunghi. Ci vuole tempo anche per ruotare un video di grandi dimensioni su iPhone. Inoltre, il piccolo schermo non è un buon posto per modificare i video. Pertanto, alcune persone cercano un modo potente per ruotare un video iPhone. ArkThinker Video Converter Ultimate è uno dei migliori software di rotazione video.
- Ruota e capovolgere un video su un computer senza perdita di qualità.
- Visualizza in anteprima l'effetto con il lettore multimediale integrato in tempo reale.
- Migliora il video e la qualità audio automaticamente.
- Compatibile con quasi tutti i formati video, come MP4, AVI, MOV, ecc.
Come ruotare un video dell'iPhone con un computer
Aggiungi video
Trasferisci il video nella direzione sbagliata dal tuo iPhone al computer. Esegui il miglior software di rotazione video dopo averlo installato sul tuo PC. Esiste un'altra versione per Mac. Dirigiti al Cassetta degli attrezzi dalla barra multifunzione in alto e otterrai tutti gli strumenti di editing video. Scegli il Rotatore video opzione e trascina e rilascia il video dell'iPhone nell'interfaccia. Puoi anche fare clic su Aggiungere icona per importare il video.

Ruota il video dell'iPhone
Ci sono due riquadri nell'interfaccia principale. IL Originale il riquadro mostra il video dell'iPhone e il file Produzione il riquadro mostra l'effetto dopo la modifica. Individuare il Rotazione sezione sotto la timeline e fare clic su Ruota in senso antiorario o Ruota in senso orario pulsante fino a quando il video non arriva nella giusta direzione. Puoi anche capovolgere il video verticalmente o orizzontalmente.

Esporta video
Anteprima dell'effetto nel file Produzione riquadro e spostati in fondo una volta ottenuto l'effetto desiderato. Clicca il Penna icona e annotare un nome file. Tirare giù il formato opzione e scegli un formato video appropriato o mantieni il formato originale. Colpire il Cartella pulsante e selezionare una directory specifica per salvare l'output. Infine, fare clic su Esportare per salvare il video ruotato dell'iPhone sul tuo disco rigido.

Parte 4: domande frequenti sulla rotazione di un video su iPhone
Posso ruotare un video mantenendo le proporzioni su iPhone?
Per ruotare un video mantenendo le proporzioni su iPhone, devi prima ottenere l'orientamento del video, quindi regolare le proporzioni utilizzando l'editor video integrato nell'app Foto.
Come tenere il tuo iPhone per registrare video con il giusto orientamento?
iPhone utilizza un tag standard per l'orientamento di immagini e video. L'unico modo per assicurarti che i tuoi video siano rivolti verso l'alto è tenere il telefono con i pulsanti in basso quando è in modalità orizzontale.
Come ruotare un video per TikTok su iPhone?
L'app TikTok offre la funzione di rotazione video, così puoi registrare o aprire un video sul tuo iPhone e ruotarlo direttamente.
Conclusione
Questa guida ti ha spiegato come ruotare rapidamente un video su iPhone. Apple continua ad aggiungere nuove funzionalità alle utilità esistenti su iPhone. L'app Foto, ad esempio, include la possibilità di ruotare i video. Inoltre, l'app iMovie può aiutarti anche a correggere l'orientamento del video. ArkThinker Video Converter Ultimate è la scelta migliore per ruotare i video dell'iPhone con un computer. Se hai altre domande su questo argomento, scrivile qui sotto.
Cosa pensi di questo post? Fai clic per valutare questo post.
Eccellente
Valutazione: 4.6 /5 (basato su 168 voti)
Trova più soluzioni
Tutorial utilizzabile per modificare il colore del video senza perdita di qualità Metodi attuabili per ravvivare un video su computer o dispositivi mobili I migliori 8 software di editing video gratuiti e a pagamento per Windows 11/10/8/7 I migliori 8 software di editing video gratuiti e a pagamento per computer/laptop Mac Come sostituire l'audio in un video su dispositivi diversi 2022 Come ritagliare l'audio in Audacity, WMP, iMovie, Online, TrimmerArticoli relativi
- Modifica video
- Tutorial verificato per comprimere un video su iPhone senza perdita di qualità
- Tutto quello che c'è da sapere sul concetto di proporzioni video
- Metodi utilizzabili per ritagliare un video su un telefono o tablet Android
- Tutorial concreto per ritagliare e ridimensionare un video in QuickTime Player
- Tutorial verificato per ritagliare permanentemente un video in VLC per principianti
- Tutorial concreto per ruotare un video in Adobe Premiere per principianti
- I 3 modi più semplici per ruotare un video su iPhone senza perdita di qualità
- Cambia proporzioni iMovie – Come ritagliare un video su iMovie
- Recensione del ridimensionatore Kapwing e la migliore alternativa al ridimensionatore Kapwing
- Ridimensiona Ezgif – Ritaglia video Ezgif e la migliore alternativa a Ezgif



