Come modificare le proporzioni in iMovie [iPhone/iPad e Mac]
Quando modifichi i video, potresti aver visto l'opzione per regolare le proporzioni. Qual è il rapporto d'aspetto e perché dovremmo regolarlo? Le proporzioni di un video sono il rapporto tra larghezza e altezza. I video su piattaforme diverse hanno proporzioni diverse. Ad esempio, le storie di Facebook e Instagram Live utilizzano 9:16, mentre YouTube su desktop preferisce 16:9. Vogliamo tutti che i nostri video non vadano oltre lo schermo o lascino molti contenuti vuoti. Ecco perché dobbiamo regolare le proporzioni.
In questo articolo, condividiamo i metodi per modificare le proporzioni in iMovie. Dopo averlo letto, puoi modificare le proporzioni in iMovie sul tuo Mac, iPhone o iPad.
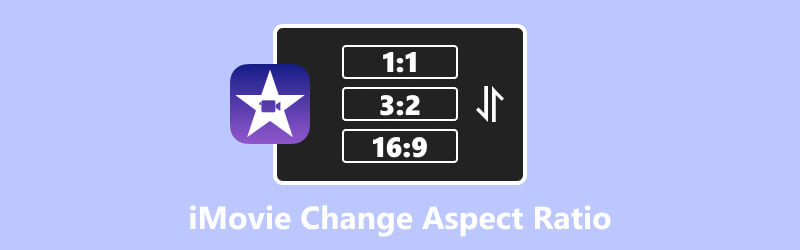
- ELENCO GUIDE
- Parte 1. Come utilizzare iMovie per modificare le proporzioni del video su un desktop
- Parte 2. Come modificare le proporzioni in iMovie (iPhone/iPad)
- Parte 3. Suggerimento: modo alternativo per personalizzare le proporzioni su Windows/Mac
- Parte 4. Domande frequenti sull'utilizzo di iMovie per modificare le proporzioni
Parte 1. Come utilizzare iMovie per modificare le proporzioni del video su un desktop
iMovie è uno strumento di editing video integrato su iOS e MacOS. Non ha una versione per Windows. Se desideri utilizzare iMovie per modificare le proporzioni su un desktop, assicurati di avere un Mac.
iMovie 10 o versione successiva può esportare i tuoi video solo con proporzioni 16:9 per impostazione predefinita. Per regolare le proporzioni, devi ritagliare il video. Ecco come puoi modificare le proporzioni in iMovie su Mac.
Apri iMovie e carica il video di cui desideri modificare le proporzioni.
Vai in alto e fai clic su Raccolto icona. Successivamente, regola il fotogramma di ritaglio per decidere manualmente le proporzioni.
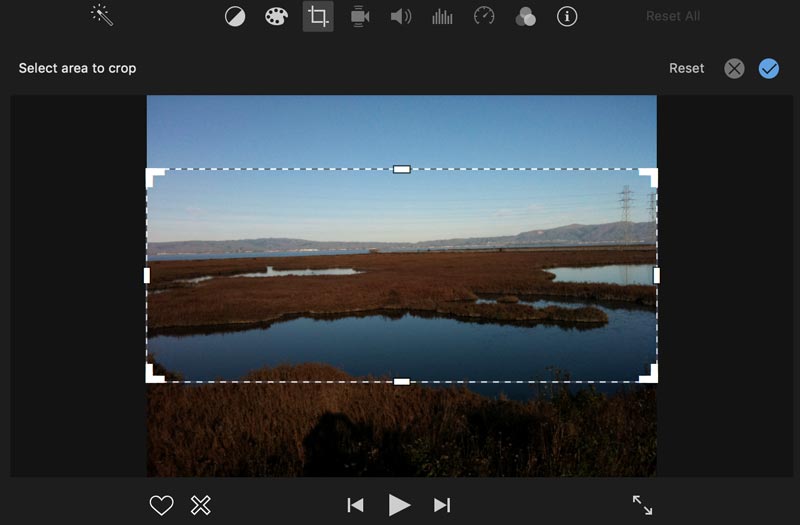
Clicca sul blu Segno di spunta pulsante nell'angolo in alto a destra di iMovie.
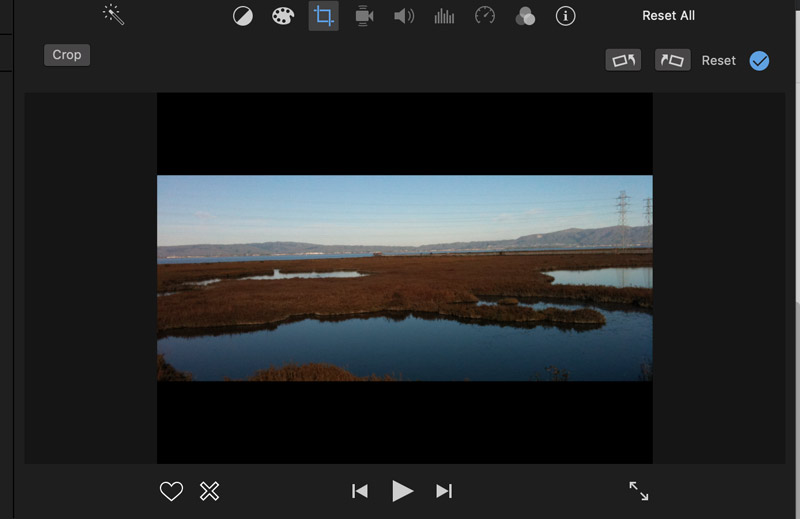
Per gli utenti Mac, iMovie è uno strumento utile per modificare le proporzioni. Tuttavia, può essere impostato solo ritagliando manualmente il video. In altre parole, puoi impostare solo proporzioni generali in iMovie. Se desideri proporzioni standard come 9:16, iMovie su Mac non può aiutarti.
Parte 2. Come modificare le proporzioni in iMovie (iPhone/iPad)
Anche gli utenti di iPhone o iPad possono cambiare proporzioni del video in iMovie. La versione mobile di iMovie non fornisce nemmeno altre opzioni di proporzioni. Ma puoi trasformare un video verticale in uno orizzontale in iMovie. Segui semplicemente i passaggi seguenti.
Apri iMovie e tocca Film in basso per aggiungere il tuo video.
Tocca la sequenza temporale del tuo video. Vedrai il ingrandire icona nell'angolo in alto a destra. Toccalo e pizzica per ingrandire il video.
Le proporzioni del tuo video verticale vengono modificate. Il tuo video diventerà più ampio con un rapporto 16:9. Infine, fare clic su Fatto.
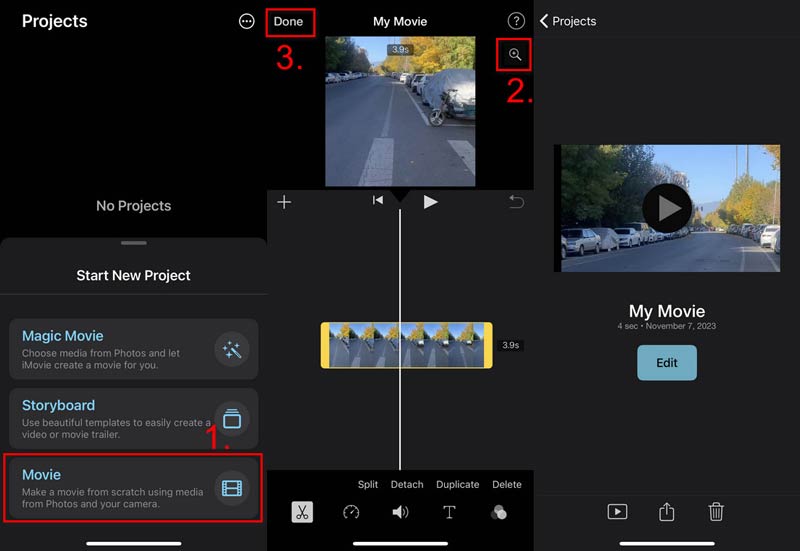
Puoi condividerlo direttamente o salvarlo come file. Ora hai imparato come utilizzare iMovie per modificare le proporzioni. Tuttavia, se desideri passare ad altre proporzioni, devi cercare altre opzioni.
Parte 3. Suggerimento: modo alternativo per personalizzare le proporzioni su Windows/Mac
Sebbene iMovie possa modificare le proporzioni del tuo video, non fornisce opzioni specifiche come 4:3 e 12:9. Cosa succede se desideri solo le proporzioni standard? Per soddisfare le tue esigenze, prova la migliore alternativa per personalizzare le proporzioni, ArkThinker Video Converter Ultimate.
Il miglior cambio di proporzioni ti consente di scegliere il rapporto tra molte opzioni. Puoi anche impostare liberamente le proporzioni. Inoltre, puoi selezionare l'area di ritaglio nel modo che preferisci. Ad esempio, puoi ingrandire un video per evidenziarne una determinata parte. Allo stesso tempo, le proporzioni non verranno modificate. Ora iniziamo a personalizzare le proporzioni su Windows o Mac.
- Fornisci opzioni di proporzioni come 19:6, 4:3, 1:1, 9:16 e altre.
- Imposta la modalità Liberamente nelle proporzioni del tuo video.
- Seleziona l'area di ritaglio facilmente e liberamente.
- Conserva l'alta qualità sia nell'uscita video che in quella audio.
- Impostazioni personalizzate come codificatore, risoluzione, modalità zoom, ecc.
Scarica, installa e avvia Video Converter Ultimate.
Clicca sul Cassetta degli attrezzi in alto e fare clic su Ritaglia video.

Per caricare il tuo video che deve modificare il rapporto, fai clic sul pulsante +.

Imposta le proporzioni dall'elenco a discesa. Se non vuoi un rapporto fisso, scegli Liberamente. Successivamente, trascina e regola i rettangoli gialli sul video. Oppure digita le taglie nel Area di ritaglio sezione. Clicca su Impostazioni di uscita per scegliere un formato o apportare ulteriori modifiche. Infine, fare clic su Esportare.
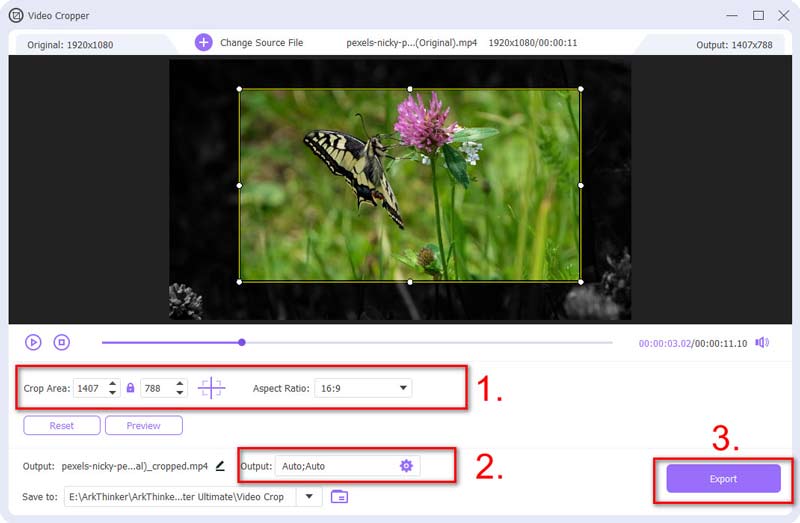
Presto riceverai il nuovo video con le proporzioni desiderate. Se hai altre esigenze, come migliorare e illuminando il tuo video, anche Video Converter Ultimate può aiutarti.
Parte 4. Domande frequenti sull'utilizzo di iMovie per modificare le proporzioni
Sul Mac è preinstallato iMovie?
SÌ. iMovie è preinstallato sui Mac. Se lo elimini, puoi anche scaricarlo gratuitamente dall'App Store.
Come posso risolvere il ritaglio in iMovie?
Apri iMovie sul tuo Mac, fai clic su Ritaglio nel menu in alto e fare clic su Adatto pulsante.
Perché iMovie ritaglia il mio filmato?
Perché iMovie ha proporzioni predefinite di 16:9. Quando il tuo video non corrisponde al rapporto, i tuoi video verranno ritagliati, soprattutto quelli verticali.
Conclusione
Per riassumere, l'articolo condivide le modalità di utilizzo iMovie per modificare le proporzioni. Non importa se usi il tuo iPhone/iPad o Mac, non puoi impostare altri rapporti tranne 16:9. Per un'impostazione del rapporto più personalizzata, è necessario utilizzare lo strumento aggiuntivo, ArkThinker Video Converter Ultimate. Ti offre le opzioni più flessibili sulle impostazioni delle proporzioni. Ora scaricalo e modifica le proporzioni quanto vuoi.
Cosa pensi di questo post? Fai clic per valutare questo post.
Eccellente
Valutazione: 4.9 /5 (basato su 335 voti)
Articoli relativi
- Modifica video
- Come allungare un breve video con 3 metodi diversi
- Ripeti un video su iPhone, iPad, telefono Android e computer
- Software di editing video gratuito: le 7 migliori app di editing video gratuite
- 3 app per la rimozione della filigrana TikTok per rimuovere la filigrana TikTok
- Filtro video: come aggiungere e inserire un filtro su un video 2023
- Come rallentare un video e realizzare video al rallentatore 2023
- Dividi il tuo file video di grandi dimensioni con i 3 migliori rifinitori di film del 2023
- Come aggiungere filigrana al video su diversi dispositivi 2023
- 5 migliori compressori MP4 per ridurre le dimensioni dei file video 2023
- Guida dettagliata su come rallentare un video su Snapchat 2023



