Come unire i file MKV: una guida per principianti
Ti è mai capitato di ritrovarti con un mucchio di file MKV che vuoi unire in uno? Forse si tratta di una serie di videoclip della tua ultima vacanza o di una raccolta di episodi del tuo programma TV preferito. Qualunque sia il motivo, unire i file MKV può semplificarti molto la vita. In questa guida, ti mostreremo i 3 migliori metodi semplici per unire file MKV da due o più file. Quindi prendi il tuo snack preferito, siediti e tuffiamoci nel mondo della fusione video!

- ELENCO GUIDE
- Parte 1: Il miglior strumento per unire i file MKV
- Parte 2: Altri 2 strumenti per aiutarti a unire i file MKV
- Parte 3: Domande frequenti
Parte 1: Il miglior strumento per unire i file MKV
ArkThinker Video Converter Ultimate è senza dubbio uno dei migliori strumenti per unire MKV e altri 1000 formati digitali. È facile da usare, efficiente e ricco di funzionalità che rendono il montaggio video un gioco da ragazzi. Inoltre, è perfetto per i principianti che desiderano un'esperienza senza problemi. Oltre a unire file MKV, può consentire di aggiungere l'audio di sottofondo e i sottotitoli per sincronizzarli con i file MKV uniti.
Pronti a iniziare a unire i vostri video MP4 con ArkThinker Video Converter Ultimate? Basta seguire questi semplici passaggi:
Per prima cosa, vai sul sito ufficiale ArkThinker e scarica Video Converter Ultimate. Una volta installato, vai avanti e avvia il programma sul tuo computer.
Per unire i video MKV, fare clic su Aggiungere i file pulsante in alto e seleziona tutti i video che vuoi combinare. Oppure, se preferisci, trascina e rilascia i file direttamente nel programma.
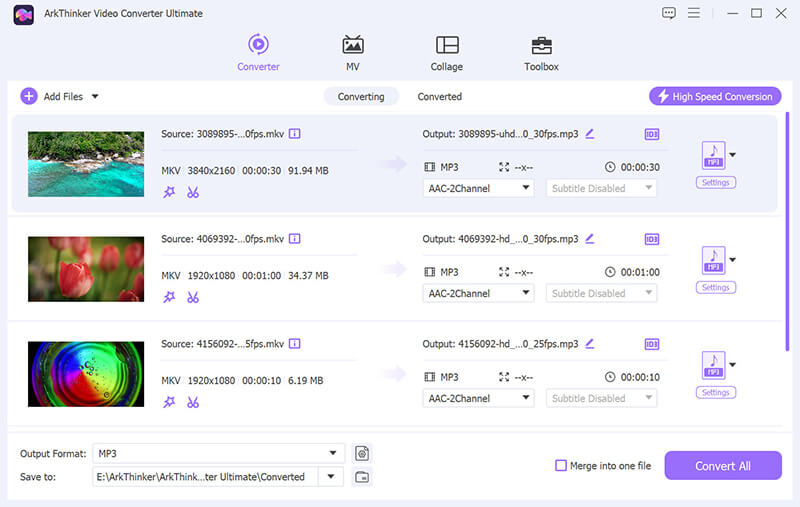
Ora che i tuoi file MKV sono importati, vedrai delle piccole frecce su e giù accanto a ognuno. Usale per riorganizzare l'ordine dei tuoi video, in modo che vengano riprodotti nella sequenza che desideri.
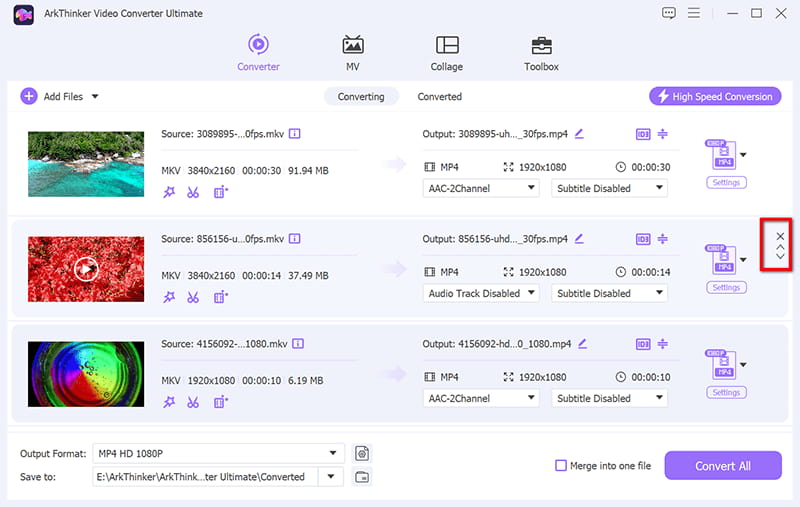
Quindi, seleziona il formato in cui vuoi che il tuo video unito venga salvato cliccando sull'elenco a discesa Output Format. Puoi mantenerlo come MKV o cambiarlo in altri formati come MP4 o MOV se necessario.

Una volta impostato tutto, seleziona la casella per Unisci in un unico file e fare clic Converti tutto per avviare il processo di fusione. Dopo averlo completato, il tuo video MKV appena combinato verrà salvato sul tuo computer.

Ed ecco fatto! Hai unito con successo più file MKV in un unico video con questo pratico strumento. Inoltre, se vuoi aggiungere un po' di musica di sottofondo o sincronizzare i sottotitoli con un videoPuoi farlo prima di esportare il video unito cliccando sul pulsante Modifica nell'interfaccia principale.
ArkThinker Video Converter Ultimate è una scelta eccellente per unire file MKV. È facile da usare, veloce e offre un output di alta qualità.
- Supporta oltre 20 strumenti di modifica.
- Elevata velocità di fusione MKV con supporto all'accelerazione GPU.
- Migliora i file MKV.
- Dopo 30 giorni di prova gratuita è richiesto un abbonamento.
Parte 2: Altri 2 strumenti per aiutarti a unire i file MKV
Convertitore VideoProc AI
VideoProc Converter AI è un potente strumento che semplifica le attività di editing video, inclusa l'unione di file MKV. Utilizzando la tecnologia potenziata dall'intelligenza artificiale, rileva e regola automaticamente il contenuto video per garantire un'unione fluida e senza soluzione di continuità senza compromettere la qualità. Che tu stia combinando più video MKV in uno o tagliando parti per un risultato più rifinito, VideoProc rende il processo veloce e intuitivo, con una semplice funzionalità di trascinamento della selezione e supporto per vari formati di file. È un'ottima soluzione per chiunque desideri unire rapidamente video MKV con il minimo sforzo.
Ecco i passaggi per combinare i file MKV con VideoProc Converter AI:
Scarica ed esegui VideoProc Converter AI sul tuo computer Windows o Mac.
Fai clic sul pulsante Video nell'interfaccia principale. Trascina e rilascia i tuoi file MKV nel programma.
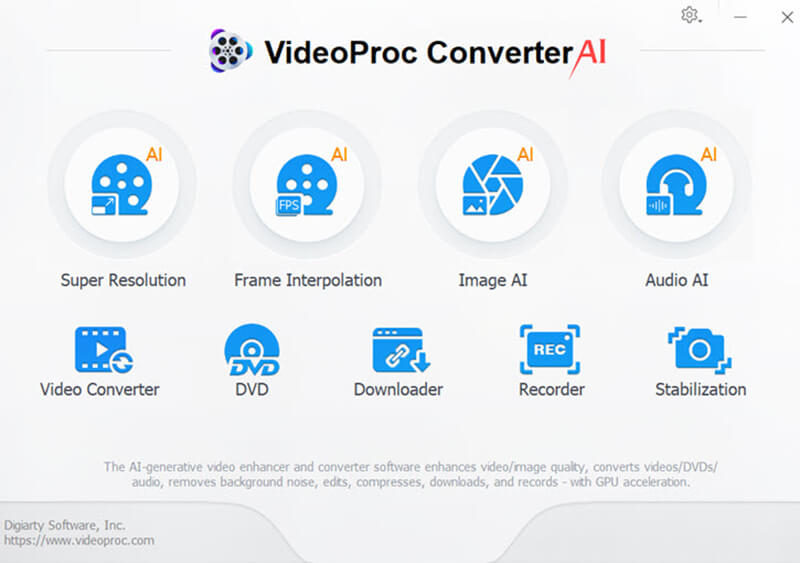
Se si desidera mantenere il formato MKV, selezionare MKV nella sezione Video nella barra in basso.
• Puoi anche scegliere altri formati di output cliccando su Formato di destinazione nell'angolo in basso a sinistra.
• Se necessario, regola le opzioni del codec, della risoluzione, del frame rate, delle proporzioni, del bitrate, della qualità e del codec audio.
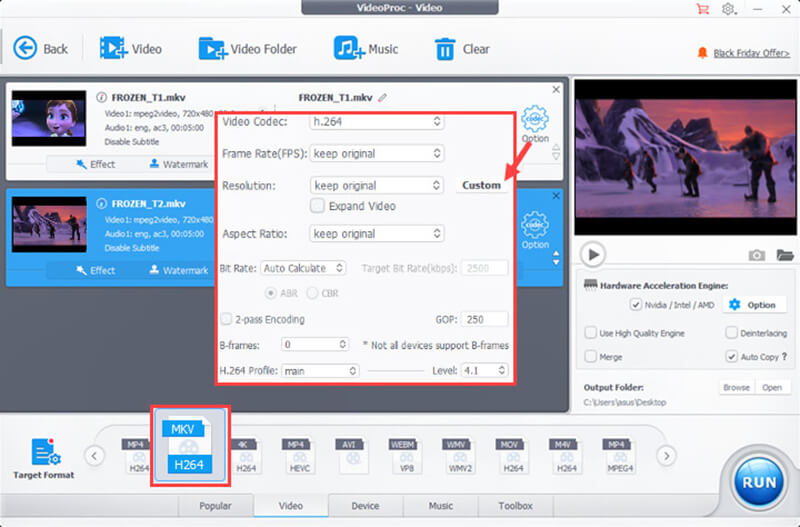
Utilizzando VideoProc Converter AI, hai due ottime opzioni per combinare i tuoi video MKV:
1. Opzione di unione:
Controllare il Unisci per unire senza soluzione di continuità più clip MKV in un unico video continuo.
Se i file MKV sorgente contengono più tracce audio e sottotitoli, è sufficiente selezionare quelle necessarie prima di esportarle.
2. Unisci e MKV multitraccia:
Seleziona il Unisci e MKV multitraccia opzione per combinare questi video MKV in un unico file con più flussi video. Puoi quindi riprodurre il video finale e passare da una traccia multimediale all'altra utilizzando un potente lettore.
Sentiti libero di scegliere una o più tracce audio e sottotitoli. L'opzione MKV Multi-Track le conserverà tutte per te.
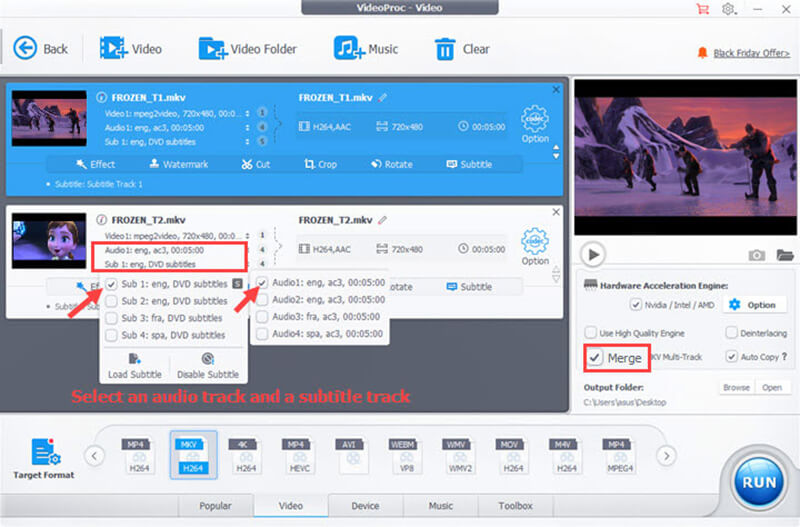
Dopo aver completato tutte le impostazioni, basta fare clic su Correre pulsante per avviare l'MKV unione video processo.
VideoProc Converter AI è uno strumento affidabile per unire file MKV. La sua tecnologia AI migliora la qualità video, rendendolo un'ottima opzione per i progetti delle scuole superiori.
- VideoProc Converter AI è uno strumento affidabile per unire file MKV. La sua tecnologia AI migliora la qualità video, rendendolo un'ottima opzione per i progetti delle scuole superiori.
- Elaborazione veloce con buona qualità video.
- Supporta numerosi formati video.
- Ulteriori funzioni di modifica come il ritaglio e l'aggiunta di nuove immagini.
- L'intelligenza artificiale contribuisce a rendere la fusione fluida.
- Non sono avanzati quanto i video editor professionisti.
- Per usufruire di tutte le funzionalità è richiesta una versione a pagamento.
- L'intelligenza artificiale non sempre è perfettamente ottimizzata.
- Può richiedere molte risorse sui computer più vecchi.
123APP
123APPS Online Video Cutter è uno strumento basato sul Web che consente agli utenti di tagliare, accorciare e unire video, inclusi file MKV, senza dover installare alcun software. La funzionalità di unione video MKV consente di caricare più file MKV, combinarli in un singolo video e scaricare il risultato direttamente dal sito Web.
Segui i passaggi per unire più file con questo strumento online gratuito per unire file MKV.
Vai su online-video-cutter.com nel tuo browser web.
Clicca sul Apri il file pulsante o trascina e rilascia i tuoi file MKV nell'area designata. Puoi anche caricare file da Google Drive, Dropbox o incollando un URL.
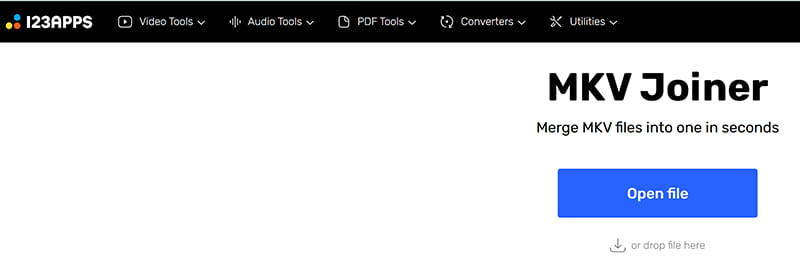
Una volta caricati i file, li vedrai sulla timeline. Puoi trascinare e rilasciare i file per disporli nell'ordine in cui vuoi che vengano uniti.
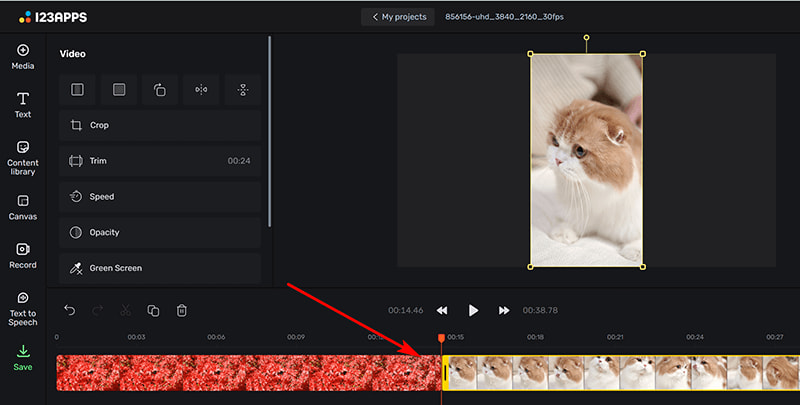
Se hai bisogno di tagliare o ritagliare uno qualsiasi dei video, puoi usare gli strumenti di modifica forniti. Questo passaggio è facoltativo.
Dopo aver sistemato e modificato i file, clicca sul pulsante Save in basso a sinistra e seleziona il formato di output. Puoi scegliere tra vari formati come MP4, MOV, AVI e WMV.
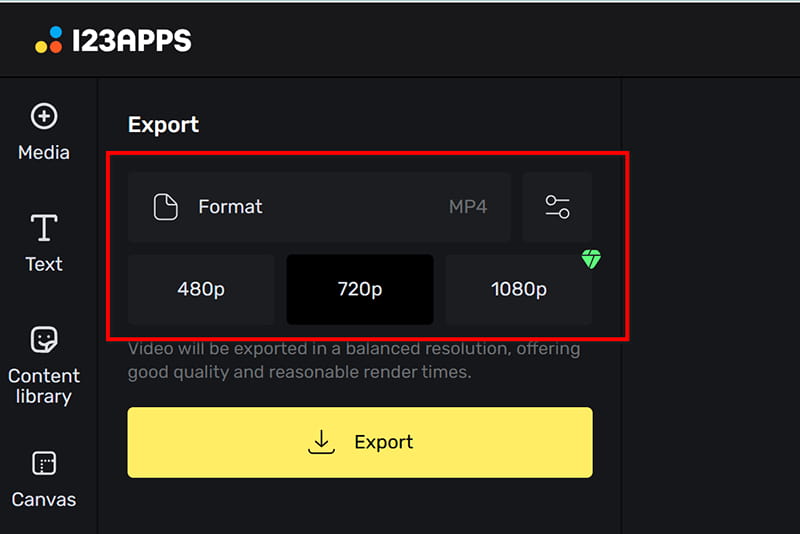
Clicca sul Esportare pulsante per iniziare il processo di fusione. Lo strumento combinerà i tuoi file MKV in un singolo video.
Una volta completato il processo di unione, puoi scaricare il video unito sul tuo dispositivo. Puoi anche condividerlo direttamente sui social media, se preferisci.
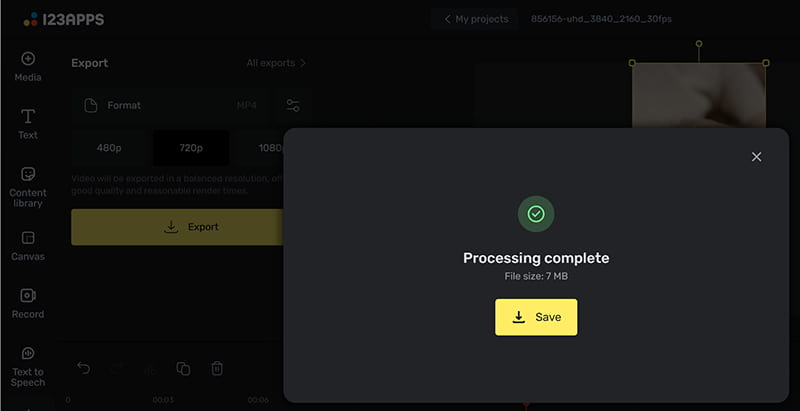
123APPS Online Video Cutter è un'ottima scelta se stai cercando un modo semplice e gratuito per unire file MKV senza installare alcun software. Sebbene manchi di alcune funzionalità avanzate, fa il suo lavoro.
- Gratuito da usare.
- Non è necessaria alcuna installazione.
- Funziona su qualsiasi dispositivo.
- Limiti delle dimensioni dei file.
- Richiede una buona connessione Internet.
- Nessuna opzione di modifica avanzata.
- Problemi di privacy durante il caricamento dei file.
Parte 3: Domande frequenti
Cosa sono i file MKV?
MKV (Matroska Video) sono un tipo di formato di file video che può contenere più tracce video, audio e sottotitoli in un unico file. Sono popolari per i contenuti video di alta qualità e lo streaming flessibile.
Posso unire file MKV senza perdere qualità?
Sì, utilizzando strumenti come ArkThinker VCU e VideoProc Converter AI si garantisce che la qualità dei file uniti rimanga elevata.
Esistono strumenti gratuiti per unire file MKV?
Sì, Weeny Free Video Joiner è un ottimo strumento gratuito per unire file MKV senza alcun costo.
Quanto tempo ci vuole per unire i file MKV?
Il tempo necessario per unire i file MKV dipende dalla dimensione e dal numero di file che stai unendo, nonché dallo strumento che stai utilizzando. In genere, può richiedere da pochi minuti a un'ora.
Conclusione
Unire file MKV non deve essere un compito arduo. Con gli strumenti giusti come ArkThinker Video Converter Ultimate, 123APPS Online Video Cutter e Weeny Free Video Joiner, puoi facilmente unire i tuoi video in un unico file senza soluzione di continuità. Che tu stia lavorando a un progetto scolastico, creando un video personale o semplicemente organizzando la tua collezione di video, questi strumenti ti coprono.
Cosa pensi di questo post? Fai clic per valutare questo post.
Eccellente
Valutazione: 4.8 /5 (basato su 487 voti)
Trova più soluzioni
3 modi per sfocare il viso nei video tramite intelligenza artificiale Una guida passo passo per unire più video usando VLC Come unire le clip in Premiere Pro: guida per principianti Possiamo riprodurre file MKV sul tuo iPhone e come realizzarlo Come ritagliare video MKV: i 5 migliori strumenti tra cui scegliere 3 semplici metodi per convertire M2TS in MKVArticoli relativi
- Modifica video
- 4 modi per sfocare il viso nei video tramite AI
- Convertitori video 2024 60FPS per migliorare la qualità
- Il miglior formato video di YouTube che vuoi convertire nel 2024
- 3 modi per sfocare il viso nei video tramite intelligenza artificiale
- 2 modi per ritagliare una dimensione video in CapCut [Guida 2024]
- 3 modi per rimuovere la filigrana dai video di PowerDirector
- Come rimuovere la filigrana dai video Renderforest in 2 modi
- Filigrana Movavi: guida completa per aggiungerla e rimuoverla
- Ritaglia file WMV utilizzando 4 metodi semplici per risultati rapidi
- Come allungare un breve video con 3 metodi diversi


