Come ruotare gratuitamente un video su iPhone, iPad e Mac utilizzando iMovie
iMovie è un'applicazione di editor video ufficiale e gratuita per prodotti Apple come iPhone, iPad e Mac. E iMovie ha molte funzionalità di editing video popolari. Quindi, quando vuoi ruotare un video di 180 gradi o cambiarlo da orizzontale a verticale, potresti chiederti se puoi farlo utilizzando iMovie.
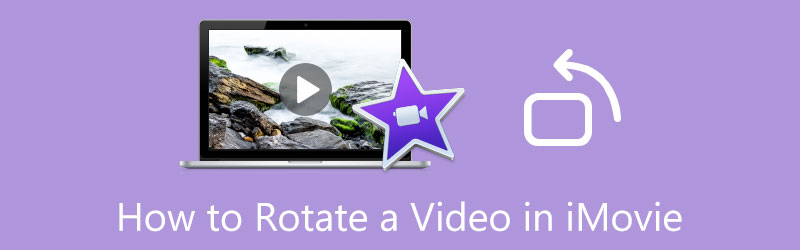
La verità è che iMovie ha una funzione di rotazione che ti consente di cambiare liberamente l'orientamento di un video clip e ruotarlo all'angolo giusto. Questo post copre come ruotare un video in iMovie su iPhone, iPad e Mac. Inoltre, ti presenta un editor video completo di tutte le funzionalità per ruotare facilmente il tuo video.
- ELENCO GUIDE
- Parte 1. Ruota un video in iMovie
- Parte 2. Alternativa a iMovie per ruotare un video
- Parte 3. Domande frequenti su come ruotare un video utilizzando iMovie
Parte 1. Come ruotare liberamente un video su iPhone, iPad e Mac
Come utente iOS, puoi fare affidamento sulla sua funzione di rotazione integrata quando desideri ruotare gratuitamente un video sul tuo iPhone o iPad. Inoltre, puoi utilizzare iMovie per modificare un video clip e cambiarlo nell'angolazione giusta su un Mac. Questa parte ti guiderà a ruotare un video in iMovie e a utilizzare la funzionalità di modifica di iOS.
Ruota gratuitamente un video su iPhone e iPad utilizzando la funzione di modifica integrata
Inserisci il Fotografie app sul tuo iPhone o iPad e apri il video che desideri ruotare. Nell'angolo in alto a destra dello schermo del tuo iPhone, tocca Modificare per mostrare varie opzioni di modifica.
Clicca il Ruota e ruota icona e quindi utilizzare la sua funzione di rotazione per ruotare il video in base alle proprie necessità. Dopo aver ruotato il video all'angolo giusto, puoi toccare Fatto per salvarlo.
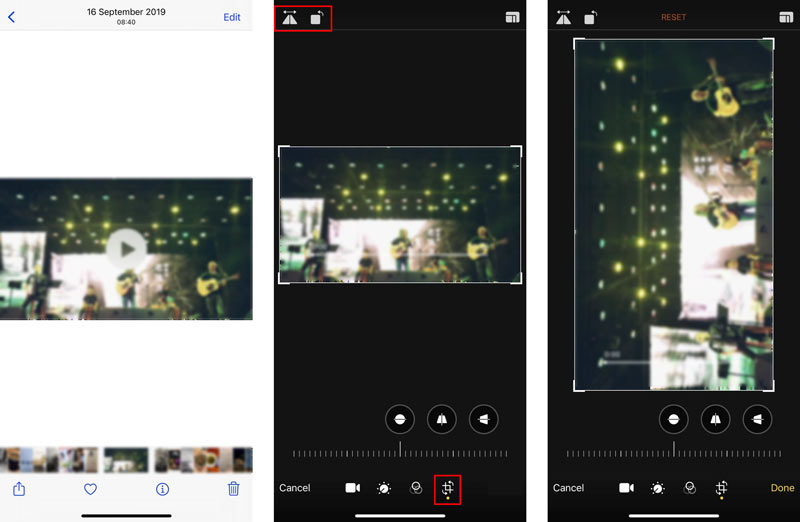
Ruota gratuitamente un video in iMovie su Mac
iMovie è preinstallato su Mac, quindi quando desideri capovolgere o ruotare un video, puoi modificarlo come mostrano i passaggi seguenti.
Nell'applicazione iMovie sul tuo Mac, crea un nuovo progetto e carica il tuo video clip. Per modificare il tuo video, trascinalo sul file Sequenza temporale.
Fai clic sul tuo video su Sequenza temporale per evidenziarlo. Per ritagliare o ruotare un video in iMovie, devi fare clic su Ritaglio pulsante sopra la finestra di anteprima. Successivamente è possibile utilizzare il file Ruotare in senso orario pulsante o il Ruotare in senso antiorario pulsante per ruotare il video.
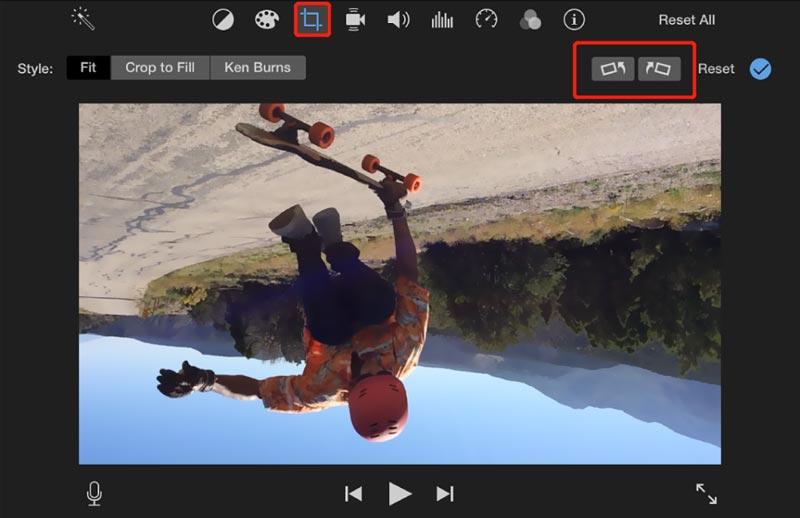
Parte 2. Migliore alternativa a iMovie per ruotare i video su Mac e PC Windows
Quando hai bisogno di ruotare facilmente un video sul tuo computer, puoi provare a utilizzare tutte le funzionalità Convertitore video definitivo. Dispone di un rotatore video individuale per capovolgere o ruotare una clip in qualsiasi formato video, come MP4, AVI, FLV, MOV, MKV e altro. Ti consente di ruotare liberamente un video di 90 gradi, 180 gradi, 270 gradi o qualsiasi altro grado in base alle tue necessità.
Scarica, installa ed esegui gratuitamente questo software video rotante. Clicca sul Cassetta degli attrezzi scheda per accedere a più strumenti. Scorri verso il basso per selezionare il Rotatore video attrezzo.

Fare clic in grande + icona nella parte centrale per selezionare e aggiungere il tuo videoclip. Successivamente, il lettore multimediale integrato riprodurrà automaticamente il video per te.
Questo rotatore video è dotato di quattro opzioni per ruotare un video, Ruota di 90 gradi a sinistra, Ruota di 90 gradi a destra, Capovolgi orizzontalmente e Capovolgi verticalmente. Puoi fare clic su di essi per ruotare un video all'angolo giusto.

Rinominare il video ruotato, scegliere una cartella di file di destinazione adatta, fare clic sull'icona delle impostazioni per personalizzare varie impostazioni video e audio, quindi fare clic su Esportare pulsante per salvarlo.

Parte 3. Domande frequenti su come ruotare un video in iMovie
1. VLC può ruotare un video su Mac?
VLC Media Player può aiutarti a ruotare un video sul tuo dispositivo Mac. Puoi aprire il tuo file video in VLC, fare clic sul menu Strumenti, quindi andare su Effetti e filtri dal relativo menu a discesa. Fai clic sulla scheda Effetti video, scegli Geometria, quindi seleziona la casella Trasforma. Successivamente, puoi ruotare il tuo video utilizzando VLC.
2. Come ruotare liberamente un video in QuickTime?
Innanzitutto, apri il video con QuickTime Player, fai clic sul menu Modifica in alto, quindi seleziona Ruota a sinistra, Ruota a destra, Flip Orizzontale o Capovolgi verticale per ruotare il video.
3. Posso ruotare un video utilizzando Windows Media Player?
No. Windows Media Player è progettato principalmente per riprodurre vari file video e audio su un computer Windows. Non dispone di alcuna funzione di rotazione per modificare il video in un'altra angolazione.
Conclusione
Dopo aver letto questo post, potresti aver imparato come ruotare un video in iMovie. Puoi seguire la guida correlata se desideri ruotare gratuitamente un video clip su iPhone, iPad o Mac.
Cosa pensi di questo post? Fai clic per valutare questo post.
Eccellente
Valutazione: 4.9 /5 (basato su 112 voti)
Trova più soluzioni
Tutorial concreto per ruotare un video in Adobe Premiere per principianti I 3 modi più semplici per ruotare un video su iPhone senza perdita di qualità Cambia proporzioni iMovie – Come ritagliare un video su iMovie Recensione del ridimensionatore Kapwing e la migliore alternativa al ridimensionatore Kapwing Ridimensiona Ezgif – Ritaglia video Ezgif e la migliore alternativa a Ezgif Tutorial verificato per comprimere un video su iPhone senza perdita di qualitàArticoli relativi
- Modifica video
- Tutorial completo per eseguire il mirroring di una fotocamera anteriore su iPhone/Android
- Tutorial completo per capovolgere un video su iPhone per principianti
- Le 8 migliori applicazioni di accorciamento video per computer e dispositivi mobili
- I 6 migliori cutter video online per aiutarti a rimuovere i fotogrammi indesiderati
- 100% Procedura operativa per tagliare un video utilizzando VLC Media Player
- I 10 migliori cutter MP4 per dispositivi Windows, Mac, iPhone e Android
- Come ruotare un video in iMovie su iPhone, iPad e Mac
- 3 strumenti di rotazione video per ruotare gratuitamente un clip video online
- Come capovolgere o specchiare un video su iPhone, Android e Mac/PC
- Come capovolgere un video in iMovie su iPhone, iPad e Mac 2022



