La tua guida semplice e potente su come tagliare un video
Questo post racconta 5 soluzioni efficaci a ritagliare il video su diversi dispositivi. Sia che tu voglia dividere direttamente un video su un iPhone, iPad o un telefono Android, tagliare un video sul tuo computer o tagliare un video online, puoi utilizzare un rifinitore video correlato per portare a termine il lavoro.
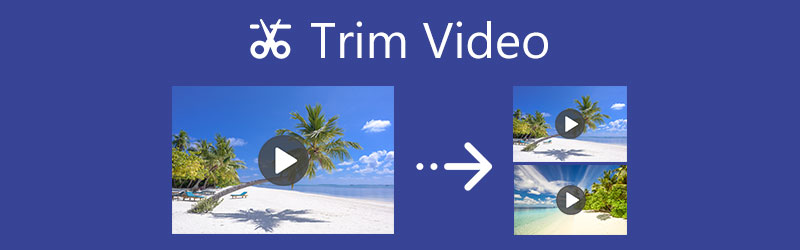
- ELENCO GUIDE
- Parte 1. Ritaglia video online gratuitamente
- Parte 2. Taglia un video su iPhone e iPad
- Parte 3. Taglia un video su un telefono Android
- Parte 4. Ritaglia video sul computer
- Parte 5. Il modo migliore per tagliare video su Mac e Windows
- Parte 6. Domande frequenti su come tagliare un video
Parte 1. Come tagliare un video gratuitamente e online con Ezgif
Se non desideri installare editor video o taglierina video di terze parti sul tuo dispositivo, puoi provare a utilizzare alcuni strumenti online per ritagliare un video sul tuo browser web. Il ritaglio è una funzionalità di editing piuttosto comune e molti editor online possono aiutarti a dividere facilmente il tuo video. Qui prendiamo il popolare Taglierina video Ezgif come esempio per mostrarti come tagliare un video online.
Cerca lo strumento Ezgif Video Cutter su Internet e vai al suo sito ufficiale. Quando arrivi alla pagina, fai clic su Scegli il file pulsante per selezionare il file video. Sono supportati tutti i formati video più diffusi, come MP4, AVI, MPEG, FLV, MOV, 3GP, WebM e altri. Puoi tagliare un file video fino a 100 MB. Clicca sul Carica video pulsante per andare avanti.

Alcune informazioni di base sul video caricato verranno visualizzate nella finestra di anteprima, come dimensione, larghezza, altezza, lunghezza e formato del file. Si prega di impostare il Inizio tempo e Tempo scaduto per tagliare il video. Successivamente, fai clic su Taglia video pulsante per confermare l'operazione.
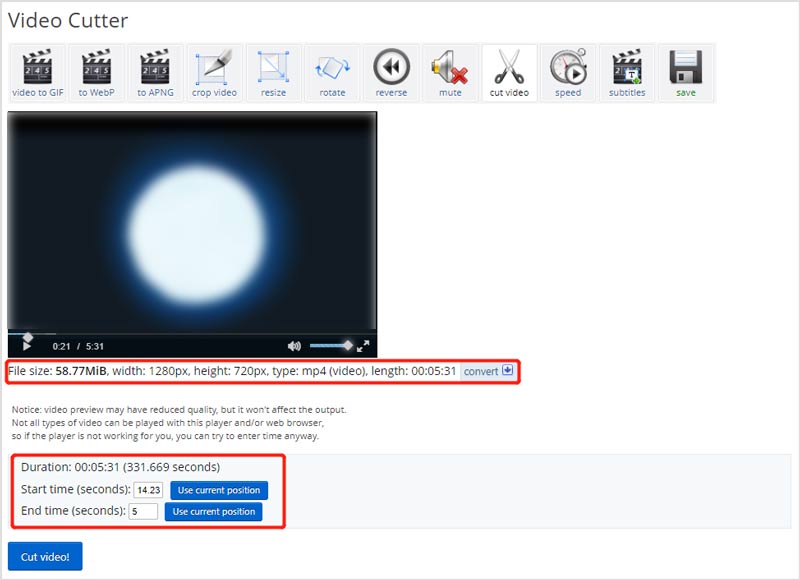
Scorri la pagina verso il basso per individuare il Video elaborato. Qui puoi visualizzare l'anteprima del video tagliato. Successivamente è possibile fare clic su Salva pulsante per scaricarlo sul tuo computer. Questo taglierino video online gratuito non aggiungerà alcuna filigrana al tuo video di output.
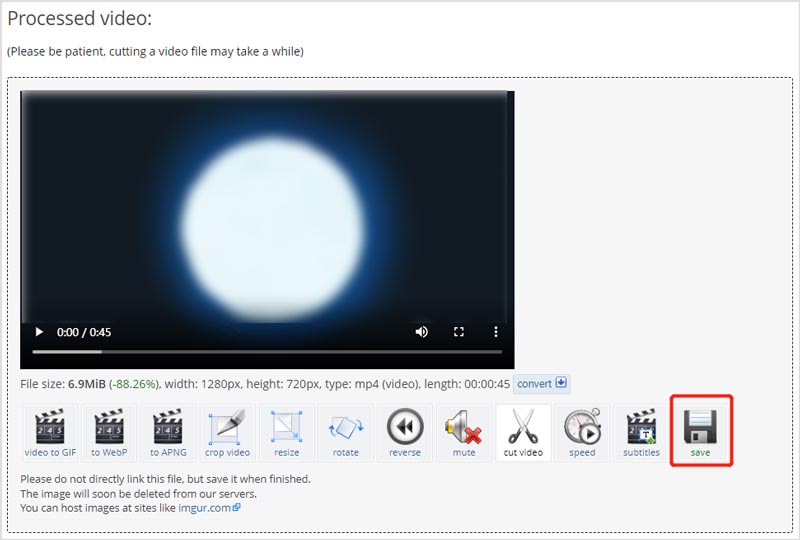
Parte 2. Come tagliare gratuitamente un video su iPhone e iPad
Come utente iPhone o iPad, puoi voler dividere un video, puoi utilizzare la funzionalità di modifica integrata progettata in iOS. Non è necessaria un'app di taglio video di terze parti per tagliare un video. Ecco la guida su come tagliare un video su iPhone.
Vai all'app Foto sul tuo iPhone e apri il video che desideri tagliare.
Clicca il Modificare nell'angolo in alto a destra per ottenere varie opzioni di modifica. Tocca il tuo video clip per evidenziarlo. Quindi puoi tagliare liberamente un video trascinando le barre di ritaglio. È possibile utilizzare il lettore integrato per verificare il risultato del ritaglio. Successivamente, tocca Fatto in basso a destra per salvarlo sul tuo iPhone.

Se desideri dividere un video catturato su un iPad, puoi utilizzare passaggi simili. Per accedere a questo editing video, puoi anche utilizzare iMovie per tagliare facilmente un video e rimuovere la parte indesiderata sul tuo iPhone, iPad o Mac.
Parte 3. Come tagliare un video su un telefono Android
Quando cerchi su Google come tagliare video su Android, ti verrà suggerito di utilizzare il file Google Foto app per modificare il tuo file video. Dovresti saperlo; Android non offre una funzionalità di taglio video integrata. Quindi, devi utilizzare l'app Google Foto o un altro taglierino video di terze parti per dividere i tuoi video. Considerando che Google Foto è un tipo di app ufficiale e stabile. Qui lo usiamo per tagliare un video su un telefono Android.
Installa gratuitamente e apri l'app Google Foto sul tuo dispositivo Android. È necessario accedere a un account Android per utilizzarlo. Inoltre, dovresti consentirgli di accedere ai tuoi video.
Trova il video che desideri ritagliare in Google Foto e aprilo. Quindi puoi toccare il Modificare icona per visualizzare le funzionalità di modifica.
Per tagliare il video a una lunghezza diversa, puoi trascinare il file Maniglie di rifinitura per scegliere la parte del tuo video che desideri conservare. Dopo aver tagliato il video, puoi toccare il file Salva copia pulsante per creare una copia del video tagliato.

Parte 4. Come tagliare un video utilizzando Shotcut
Taglio corto è un editor video gratuito e open source. È compatibile con Windows, macOS e Linux. Grazie a FFmpeg, supporta centinaia di formati e codec video/audio. Inoltre, offre molte utili funzioni di modifica. Quando hai bisogno di tagliare gratuitamente un video sul tuo computer, puoi usarlo.
Innanzitutto, dovresti andare sul sito ufficiale di Shotcut, selezionare una versione adatta in base al tuo sistema, quindi installarla gratuitamente sul tuo computer.
Apri Shotcut e fai clic su Apri il file pulsante per importare il tuo video. Trascinalo sulla timeline per ulteriori modifiche. Quindi puoi spostare la testina di riproduzione nel punto in cui desideri tagliare il video e fare clic su Diviso pulsante per tagliare il video. Per rimuovere il clip video non necessario, puoi selezionarlo, quindi toccare Taglio pulsante per eliminarlo.
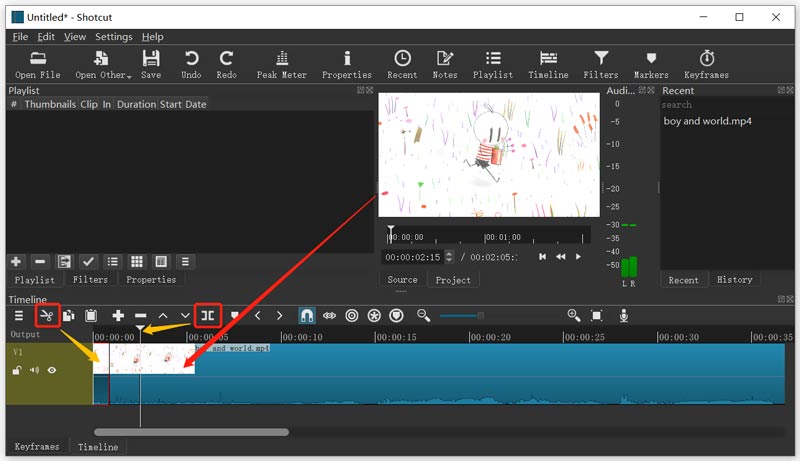
Dopo aver tagliato il video, puoi fare clic in alto File menu e utilizzare il Salva come funzione per archiviare questo video modificato.
Parte 5. Il modo migliore per tagliare un video su PC Windows 10 e Mac
Se Shotcut è troppo complesso per dividere un video, puoi provare a utilizzare il file Convertitore video definitivo per tagliare un video sul tuo PC o Mac Windows 11/10/8/7. Offre uno strumento Video Trimmer per il taglio video.
Scarica gratuitamente e apri Video Converter Ultimate. Clicca sul Cassetta degli attrezzi scheda quando la inserisci. Qui sono elencati molti strumenti utili. Qui puoi scegliere il Rifinitore video andare avanti.

Nella finestra Video Trimmer, fai clic sul file grande + icona per selezionare e importarvi il video.
Puoi trascinare le barre di ritaglio per tagliare manualmente il tuo video. Inoltre, puoi inserire gli orari di inizio e fine per controllare il ritaglio del video. Inoltre, questo rifinitore video offre anche il Aggiungi segmento E Divisione veloce funzionalità per tagliare rapidamente il video. È possibile visualizzare direttamente il risultato tramite il lettore multimediale integrato.

Dopo aver tagliato il video, puoi fare clic su Impostazioni icona per regolare varie impostazioni video e audio. Successivamente, dovresti fare clic su Esportare per salvare il video ritagliato sul tuo computer.
Parte 6. Domande frequenti su come tagliare un video su diversi dispositivi
1. VLC può tagliare i video?
VLC Media Player non offre una funzione di ritaglio video. Ma puoi utilizzare la sua funzione di registrazione per salvare solo il segmento video necessario. Puoi riprodurre il tuo video in VLC, quindi fare clic sul pulsante rosso Registra per avviare la registrazione del video. Se non vedi il pulsante Registra in VLC, puoi fare clic sul menu Visualizza, quindi scegliere l'opzione Controlli avanzati.
2. Come tagli un video utilizzando iMovie?
Carica il tuo video in iMovie e spostalo sulla timeline. Trova il momento esatto in cui desideri tagliare il video, fai clic con il pulsante destro del mouse su di esso, quindi seleziona l'opzione Dividi clip.
3. Posso tagliare un video in Premiere Pro?
Adobe Premiere Pro è un potente editor video che offre molte utili funzionalità di editing tra cui tagliare, ritagliare, ruotare e altro ancora. Puoi usarlo per dividere un video con facilità.
Conclusione
In questo post sono consigliati 5 fantastici rifinitori video per tagliare video e rimuovere parti indesiderate. Puoi utilizzare facilmente il tuo strumento preferito ritagliare un video sul tuo dispositivo iOS/Android o computer.
Cosa pensi di questo post? Fai clic per valutare questo post.
Eccellente
Valutazione: 4.8 /5 (basato su 149 voti)
Trova più soluzioni
Come velocizzare i video su iPhone, Android, online e Mac/PC Aggiungi sottotitoli al video: come aggiungere i sottotitoli a un video Come realizzare un video musicale con 3 app per la creazione di video musicali Come modificare un video al rallentatore e rallentare la velocità del video Come aggiungere filigrana al video su diversi dispositivi 2022 Inverti video Inverti un video su iPhone, Android, computerArticoli relativi
- Modifica video
- Comprimi video per Web, e-mail, Discord, WhatsApp o YouTube
- Inverti video Inverti un video su iPhone, Android, computer
- Come velocizzare i video su iPhone, Android, online e Mac/PC
- Come creare una GIF con i 5 migliori convertitori da foto/video a GIF
- Come realizzare un video musicale con 3 app per la creazione di video musicali
- Come modificare un video al rallentatore e rallentare la velocità del video
- Come aggiungere filigrana al video su diversi dispositivi 2022
- Rimuovi la filigrana dal video con 4 dispositivi per la rimozione della filigrana video
- Come ruotare un video su iPhone, Android, Mac/PC e online
- Taglia video online, su iPhone, Android, Windows e Mac



