Guida completa per unire più video in un unico file
VLC Media Player non è solo un versatile lettore multimediale; offre anche potenti capacità di editing, tra cui l'unione di più file video. Che tu voglia combinare clip delle tue vacanze o compilare una serie di tutorial, VLC rende il processo semplice ed efficiente. Seguiamo questa guida per ottenere il processo passo dopo passo di unire video usando VLC.

- ELENCO GUIDE
- Parte 1. Come unire i video usando VLC
- Parte 2. Pro e contro dell'utilizzo di VLC per l'unione di video
- Parte 3. 2 Strumenti alternativi per unire i video
- Parte 4. Domande frequenti
Parte 1. Come unire i video usando VLC
Unire video in VLC Media Player è semplice. Ecco una guida passo passo con suggerimenti per unire senza problemi e una breve panoramica dei pro e dei contro dell'utilizzo di VLC per questa attività.
Apri VLC Media Player
Avvia VLC sul tuo computer. Questo strumento è compatibile con Windows, Mac, Linux, iOS e Android. Ma la funzionalità di unione è disponibile solo sui computer desktop, invece che sui telefoni cellulari.
Accedi alla funzione Converti/Salva
Clicca su Media nel menu in alto, quindi seleziona Converti/Salva dal menu a discesa.
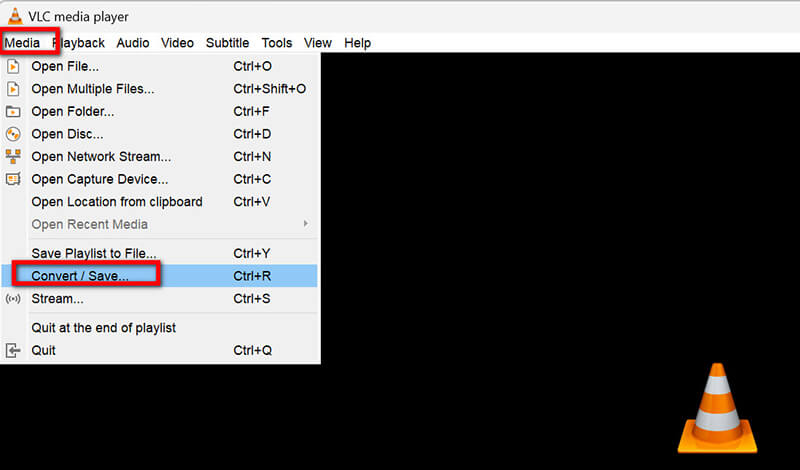
Aggiungere file video
Nel File scheda, fare clic su Aggiungere pulsante per sfogliare i file e selezionare i video che vuoi unire. VLC supporta l'unione di vari formati video come MP4, WebM, MOV, MKV, ASF, AVI, FLAC, FLV, ecc.
È possibile selezionare più file tenendo premuto il tasto Ctrl mentre si fa clic su ciascuno di essi.
Se vuoi combinare più file audio e video, aggiungi semplicemente i file audio in questo passaggio.
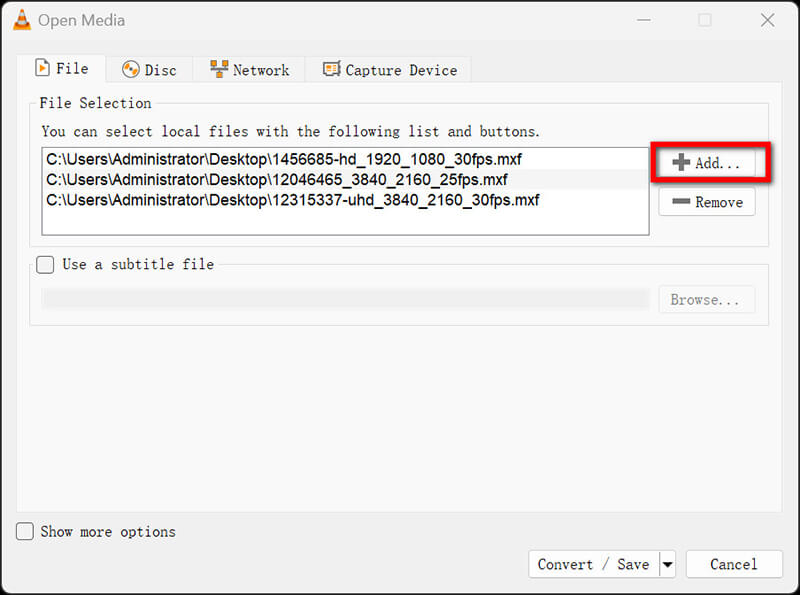
Organizza l'ordine
Vedrai un elenco dei file selezionati. Se vuoi riordinarli, seleziona un file e usa il Su O Giù pulsanti per modificarne la posizione.
Scegli il formato di output
Dopo aver completato le impostazioni dell'ordine, fare clic su Converti/Salva pulsante nella parte inferiore della finestra.
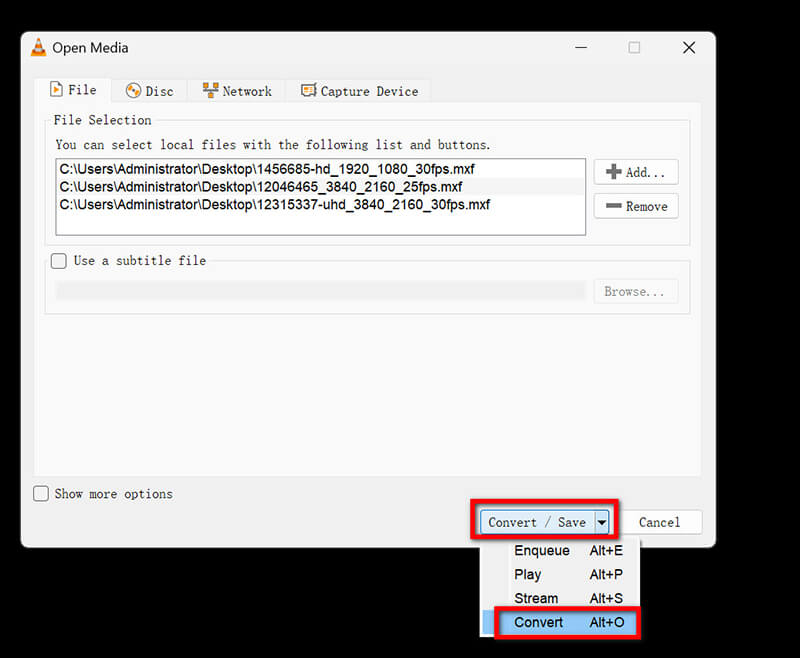
Nel Convertire finestra, è necessario selezionare un file di destinazione. Fare clic su Navigare accanto al File di destinazione campo.
Scegli un nome per il file unito e seleziona il formato di output desiderato (ad esempio MP4, AVI) dal menu a discesa.
Regola le impostazioni per un'unione perfetta:
Fai clic sul pulsante della chiave inglese accanto al profilo scelto per regolare le impostazioni. Per una riproduzione più fluida, assicurati che:
• Codec video: impostare su H.264 per una compatibilità ottimale.
• Codec audio: utilizzare AAC per una migliore qualità del suono.
• Mantenere la risoluzione video originale per evitare perdite di qualità.
Infine, fai clic Salva dopo aver regolato le impostazioni.
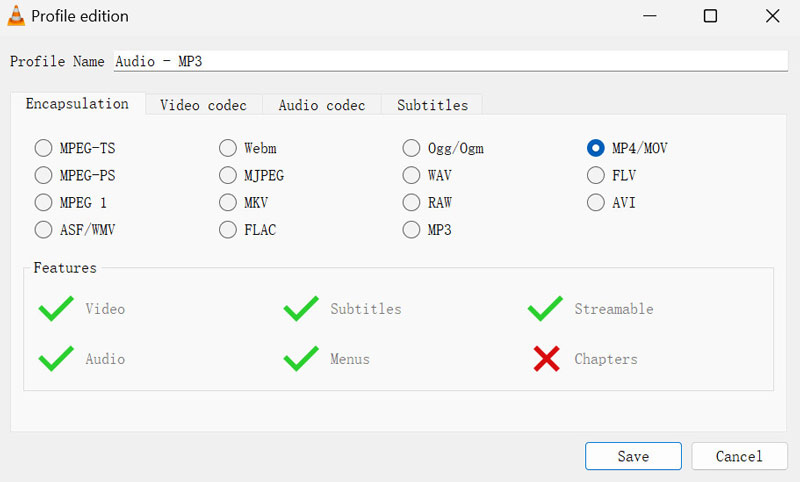
Inizia a unire i video in VLC
Clic Inizio per iniziare il processo di combinazione video. VLC elaborerà ora i file nell'ordine in cui li hai disposti.
Una volta completata l'operazione, il video unito verrà trovato nella cartella di destinazione selezionata in precedenza.
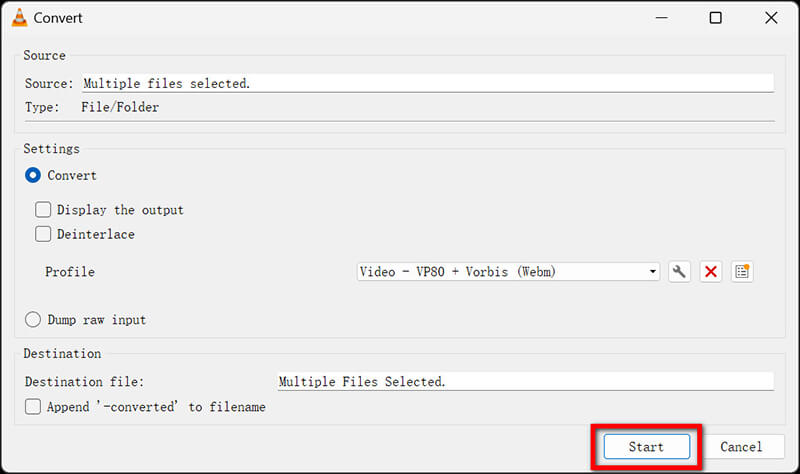
Suggerimenti per una fusione perfetta in VLC
◆ Assicurati che tutti i file video siano nello stesso formato e nella stessa risoluzione per evitare potenziali problemi durante l'unione.
◆ Per ottenere risultati ottimali, si consiglia di unire le clip più brevi, poiché i file più grandi possono talvolta causare problemi di riproduzione.
◆ Assicurati che i nomi dei file video non contengano caratteri speciali, poiché potrebbero causare errori.
◆ VLC può tagliare i video prima di pettinare i video, e puoi consultare questa pagina per saperne di più.
Parte 2. Pro e contro dell'utilizzo di VLC per l'unione di video
Cosa mi piace
◆ VLC è completamente gratuito e non impone filigrane o limiti alla lunghezza dei video.
◆ Supporta numerosi formati video, rendendolo versatile per diversi file multimediali.
◆ È possibile eseguire attività di modifica di base come l'unione senza dover ricorrere a software di terze parti.
Ciò che non mi piace
◆ L'interfaccia può risultare un po' complicata per i nuovi utenti, soprattutto quando si cerca di accedere a funzionalità avanzate.
◆ Sebbene VLC possa unire i video, non offre le funzionalità di modifica più avanzate presenti nei software di editing video dedicati.
◆ L'unione di file di grandi dimensioni può richiedere del tempo e la riproduzione potrebbe non essere sempre fluida se i video hanno specifiche diverse.
Verdetto
Utilizzare VLC per unire i video è incredibilmente comodo, poiché supporta una varietà di formati ed è gratuito. Tuttavia, l'interfaccia può essere un po' macchinosa per i principianti, il che potrebbe compromettere l'esperienza utente.
Parte 3. 2 Strumenti alternativi per unire i video
Sebbene VLC Media Player sia uno strumento potente per la fusione di video di base, potrebbe non offrire l'interfaccia intuitiva o le funzionalità avanzate che potresti desiderare. Inoltre, per cercare un software che fornisca più opzioni di modifica, tempi di elaborazione più rapidi e un supporto migliore per vari formati video, puoi provare due alternative che possono migliorare la tua esperienza di fusione video.
1. Convertitore video ArkThinker definitivo
ArkThinker Video Converter Ultimate è uno strumento multimediale completo progettato per convertire, modificare e unire video senza soluzione di continuità. Supporta un'ampia gamma di formati e offre un'interfaccia intuitiva. Questo video joiner può unire rapidamente i video senza sacrificare la qualità ed esportare video a risoluzione 4K, 5K o persino 8K. Inoltre, la sua elaborazione in batch ti consente di unire più video contemporaneamente, risparmiando tempo. Ma dovresti anche notare che la sua versione di prova gratuita supporta solo le esportazioni dei primi 5 minuti di lunghezza del video.
Ottieni ArkThinker Video Converter Ultimate dal sito Web ufficiale e installalo. Apri il programma.
Trova e apri il Fusione video strumento nel Cassetta degli attrezziQuindi, per unire i tuoi video, clicca semplicemente sul pulsante Più situato nella parte inferiore dello schermo per aggiungere le clip che vuoi unire.

Dopodiché, organizza le clip nell'ordine che preferisci. Puoi trascinare ogni clip per riorganizzarla o usare il Inoltrare E Sfondo opzioni. Inoltre, puoi inserire clip prima o dopo una selezionata usando le funzioni Ahead e Behind. Se hai bisogno di tagliare o modificare una clip, sentiti libero di farlo.

Una volta che sei soddisfatto delle tue modifiche, procedi a rinominare il tuo progetto, a regolare le impostazioni di output e a selezionare la posizione di salvataggio per il file finale. Infine, fai clic su Esportare pulsante per creare i tuoi video uniti.
2. Clideo (strumento di unione video)
Lo strumento Merge Video di Clideo è una piattaforma online che consente agli utenti di combinare video senza sforzo. È accessibile da qualsiasi browser, il che lo rende un'opzione comoda per attività rapide senza installazione di software. Tuttavia, la versione gratuita potrebbe avere restrizioni sulle dimensioni e la lunghezza dei video. Inoltre, la velocità di caricamento ed elaborazione potrebbe non essere così rapida, e tutto ciò dipende dalla tua connessione Internet.
Visita lo strumento Merge Video di Clideo (https://clideo.com/merge-video). Fai clic su Scegliere i file per caricare video dal tuo dispositivo o dal cloud storage. Oppure, puoi semplicemente trascinare e rilasciare i file video in questo strumento.
Puoi trascinare e spostare il file video per organizzarne l'ordine. Scegli il formato video che preferisci e regola eventuali impostazioni aggiuntive.
Clicca su Esportare per elaborare i video. Una volta fatto, scarica il file unito.
Utilizzando queste alternative, puoi usufruire di un'esperienza più personalizzata ed efficiente unione video esperienza adatta alle tue specifiche esigenze.
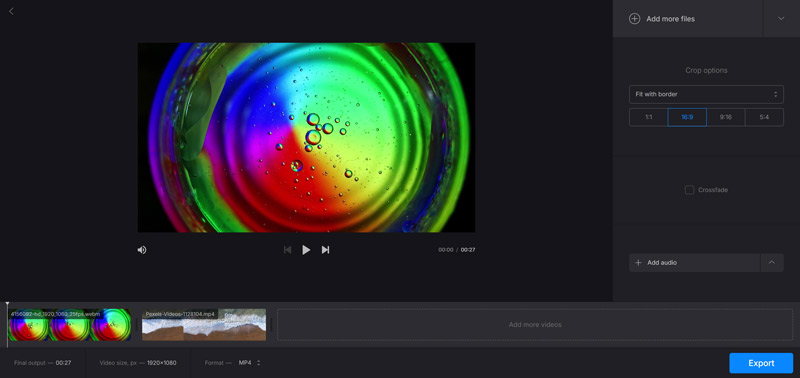
Parte 4. Domande frequenti
VLC può unire video di formati diversi?
No, VLC funziona meglio quando unisce video dello stesso formato. È consigliabile convertirli in un unico formato prima di unirli.
Come garantire la qualità video durante l'unione in VLC?
Usa lo stesso codec e risoluzione per tutti i video per mantenere la qualità. Controlla le impostazioni in "Profilo" durante il processo di unione.
Quali sono le migliori alternative a VLC per unire i video?
Strumenti come ArkThinker Video Converter Ultimate e Clideo forniscono interfacce intuitive e funzionalità aggiuntive per l'editing video.
Conclusione
Nel complesso, VLC Media Player è uno strumento potente per unire video, specialmente per coloro che preferiscono un'opzione gratuita e versatile. I principianti potrebbero trovarlo leggermente impegnativo, ma con la pratica, diventa una risorsa inestimabile. Per coloro che cercano alternative più user-friendly, ArkThinker Video Converter Ultimate o Clideo potrebbero essere delle ottime scelte da considerare. Che tu sia un principiante o un professionista, questi strumenti possono aiutarti a semplificare il tuo processo di editing video e migliorare i tuoi progetti.
Cosa pensi di questo post? Fai clic per valutare questo post.
Eccellente
Valutazione: 4.9 /5 (basato su 414 voti)
Articoli relativi
- Modifica video
- 4 modi per sfocare il viso nei video tramite AI
- Convertitori video 2024 60FPS per migliorare la qualità
- Il miglior formato video di YouTube che vuoi convertire nel 2024
- 3 modi per sfocare il viso nei video tramite intelligenza artificiale
- 2 modi per ritagliare una dimensione video in CapCut [Guida 2024]
- 3 modi per rimuovere la filigrana dai video di PowerDirector
- Come rimuovere la filigrana dai video Renderforest in 2 modi
- Filigrana Movavi: guida completa per aggiungerla e rimuoverla
- Ritaglia file WMV utilizzando 4 metodi semplici per risultati rapidi
- Come allungare un breve video con 3 metodi diversi



