Registrazione audio Android: diverse funzionalità integrate per registrare audio
Vuoi registrare la tua voce mentre canti? O ascoltare la tua voce mentre dici la tua battuta nel tuo gioco di ruolo? Puoi anche registrare il tuo audio mentre fai pratica di ciò che dici durante il reporting, a scuola o al lavoro. Tutto ciò è possibile farlo utilizzando uno strumento di registrazione audio. La cosa buona di oggi è che i nostri dispositivi mobili hanno applicazioni di registrazione audio integrate e Android non fa eccezione. Per questo motivo, non è necessario scaricare uno strumento di registrazione per registrare l'audio. Questo post fornirà diversi modi come registrare l'audio su Android. Presenterà diversi telefoni Android con uno strumento di registrazione audio integrato. Per conoscerli, leggi di più e procedi alle parti seguenti.

- ELENCO GUIDE
- Parte 1. Come registrare audio su Android
- Parte 2. Il miglior registratore telefonico per acquisire suoni di alta qualità
- Parte 3. Domande frequenti sul registratore vocale Android
Parte 1. Come registrare audio su Android
Arriva un periodo in cui dovresti registrare l'audio sul tuo dispositivo Android, che tu sia uno studente o un dipendente. Ci sono casi in cui è necessario esercitarsi nel discorso o nel resoconto registrando l'audio e poi ascoltandolo. Puoi ascoltare la tua presentazione prima di presentarla ad altri. Questa parte ti insegnerà come registrare l'audio su Android con il registratore integrato. Per conoscerli procedete alle seguenti informazioni.
1.Samsung
Vai all'applicazione Registratore vocale sul tuo telefono.
Vedrai un pulsante rosso arrotondato nella parte inferiore dello schermo, che indica la registrazione. Colpiscilo arrotondato-rosso pulsante per avviare il processo di registrazione.
Se desideri mettere in pausa la registrazione, fai clic su Pausa pulsante in basso a sinistra sullo schermo. Se hai finito di registrare l'audio e desideri interrompere il processo di registrazione, fai clic su Quadrato-bianco pulsante. È posizionato nell'angolo in basso a destra dello schermo.
Successivamente, inserisci il nome del file preferito nell'output prima di salvarlo e verrà salvato come file M4A. Inoltre, puoi trovare l'audio registrato in I miei file nella sezione Audio.
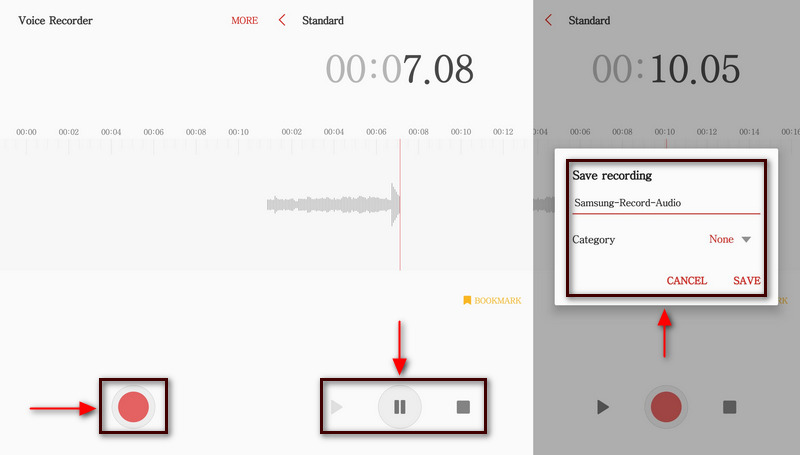
2. Pixel
Utilizzando il telefono Pixel, apri l'applicazione Registratore.
Sullo schermo, fai clic su Rosso-arrotondato pulsante per avviare la registrazione dell'audio. Durante la registrazione, vedrai un testo che dice Registrazione in corso nella barra delle notifiche.
Se desideri interrompere il processo di registrazione, fai clic su Rosso rotondo pulsante che rappresenta una pausa. Inoltre, se desideri continuare nuovamente la registrazione, fai clic su Riprendere pulsante. Inoltre, puoi anche fare clic su Eliminare pulsante se si desidera ripetere la registrazione.
Clicca il Salva se hai finito di registrare l'audio e hai già detto quello che vuoi dire. Inoltre, per assegnare un nome alla registrazione, selezionare Aggiungi titoloe il sistema suggerirà parole chiave per il nome del file. Inoltre, puoi scegliere la posizione preferita sul telefono, dove salvare l'audio registrato.
3.OnePlus
Dalla schermata iniziale, premi l'applicazione Registratore per iniziare.
Vedrai il Microfono icona dalla parte inferiore dello schermo. Premi quell'icona e inizierà il processo di registrazione. Quando hai finito di registrare l'audio, nell'angolo in basso a destra, premi il pulsante Fermare icona.
Sullo schermo apparirà una finestra di dialogo in cui inserirai il nome del file. Dopodiché, premi il Salva pulsante per salvare l'audio registrato nella cartella dei file.
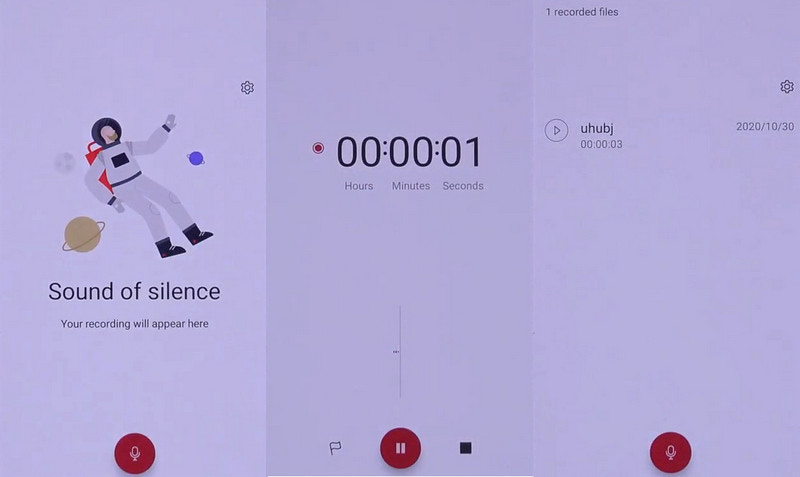
4.Huawei
Individua l'applicazione Registratore sul tuo telefono Huawei.
Nella parte inferiore dello schermo, fai clic su Cerchio bianco rotondo pulsante per avviare la registrazione dell'audio.
Durante la registrazione è possibile fare clic su Etichetta pulsante per inserire l'audio nella musica o in altri flussi audio. Inoltre, fare clic su Pausa pulsante se vuoi fermarti per un po'. Una volta terminato, fare clic su Cerchio bianco arrotondato pulsante per interrompere la registrazione.
Successivamente, l'audio registrato verrà visualizzato sullo schermo, dove potrai riprodurlo e ascoltarlo.
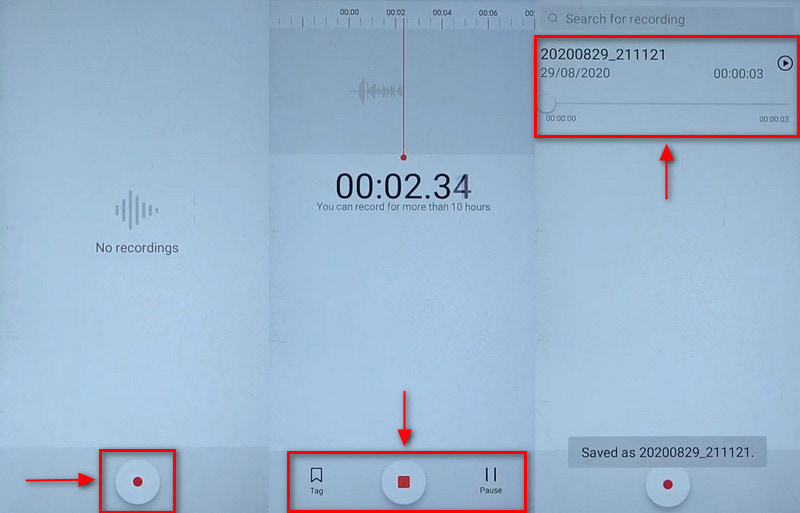
5. Opposto
Utilizzando il tuo telefono Oppo, guarda e fai clic sull'applicazione Registratore.
Clicca il Rosso arrotondato pulsante e inizia a registrare l'audio.
Se vuoi fermarti un attimo, clicca su Pausa pulsante nella parte centrale inferiore dello schermo. Una volta terminata la registrazione dell'audio, fare clic su (✔) per interromperlo. Successivamente, inserisci il nome del tuo file e salvalo.
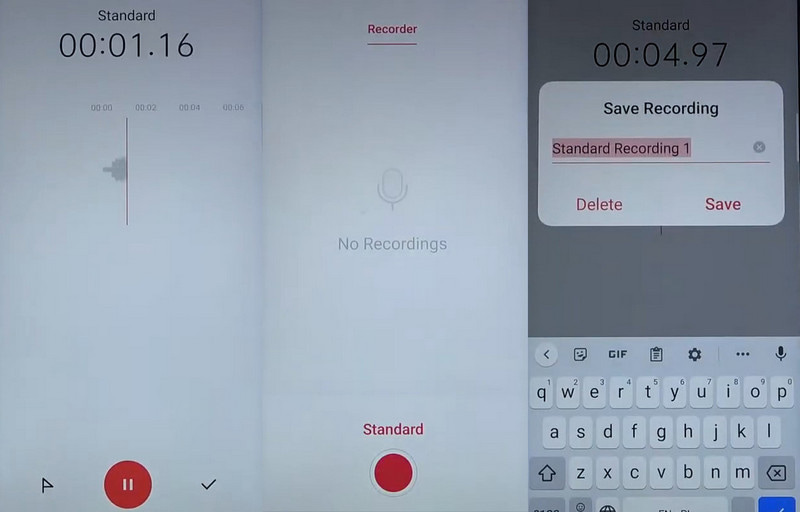
Parte 2. Il miglior registratore telefonico per acquisire suoni di alta qualità
Se stai cercando un programma in grado di registrare il tuo telefono, puoi contare su Registratore dello schermo ArkThinker. Questo programma ha un'interfaccia semplice, dove puoi facilmente navigare e padroneggiarlo. È facile da usare se sei un principiante, poiché ti garantisce di raggiungere il tuo obiettivo in pochi minuti. Questo programma ha una funzionalità integrata per registrare le attività dello schermo e l'audio, che tu sia un utente iOS o Android. Per registrare correttamente l'audio e lo schermo del telefono, dovrai scaricare un'applicazione sul telefono. Per conoscerlo e iniziare il processo, procedere alla seguente guida.
Scarica e installa il registratore dello schermo ArkThinker
Per avere accesso completo, scarica e installa il programma sul tuo computer desktop. Dopo il processo di installazione, procedere con l'apertura del programma.
Apri Registratore telefonico
Dall'interfaccia principale del programma, individua il file Telefono all'interno della scatola, dove si trovano anche Finestra e Webcam. Successivamente, sullo schermo, ti verrà chiesto di selezionare il tipo di dispositivo e fare clic su Registratore Android pulsante. Ti verrà chiesto di scaricare l'applicazione Fonelab Mirror sul tuo telefono. Ricorda che il tuo telefono Android e il tuo computer desktop devono essere collegati alla stessa WLAN. Successivamente, apri il tuo telefono Android e seleziona un modo per trasmettere lo schermo. Puoi toccare l'icona Rileva, inserire il codice PIN o scansionare il codice QR. Successivamente, lo schermo del tuo telefono verrà specchiato sul tuo computer desktop.
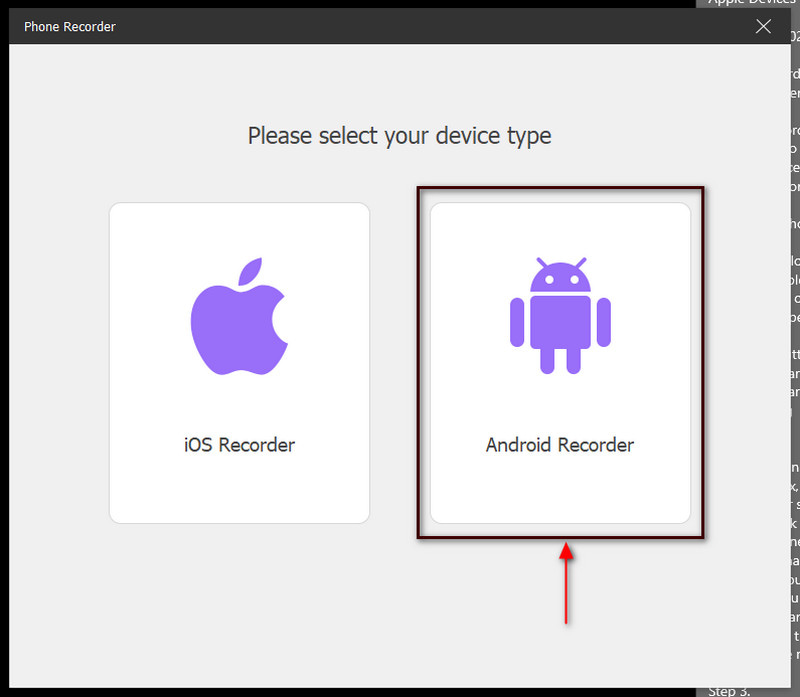
Avvia la registrazione audio
Sotto la finestra di anteprima, fare clic su Contenuto della registrazione. Da lì, deseleziona il file Schermo, seleziona la casella accanto al pulsante Altoparlante e seleziona Microfono del telefono. Una volta fatto, premi il Documentazione pulsante per avviare il processo di registrazione.
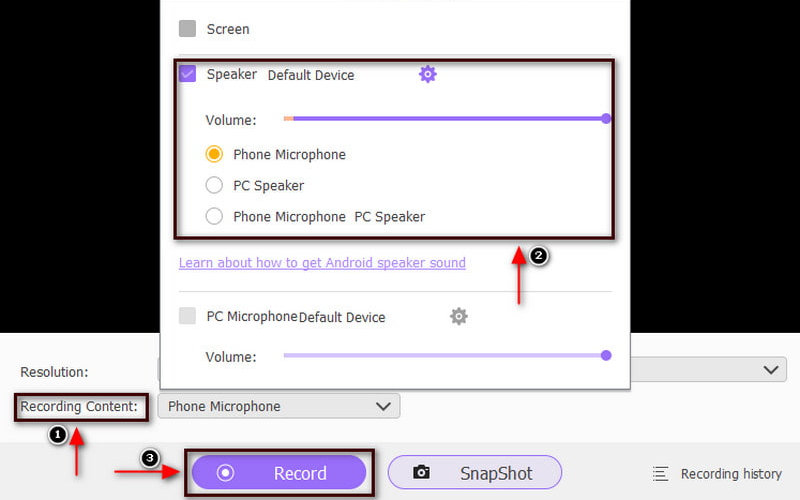
Salva l'audio registrato
Clicca il Pausa se desideri fare una pausa per un po', quindi fare clic su Riprendere pulsante se vuoi continuare ancora. Una volta terminata la registrazione dell'audio, procedere al Fermare pulsante. Successivamente, puoi ascoltare l'audio registrato e premere il pulsante Fatto pulsante per salvarlo.
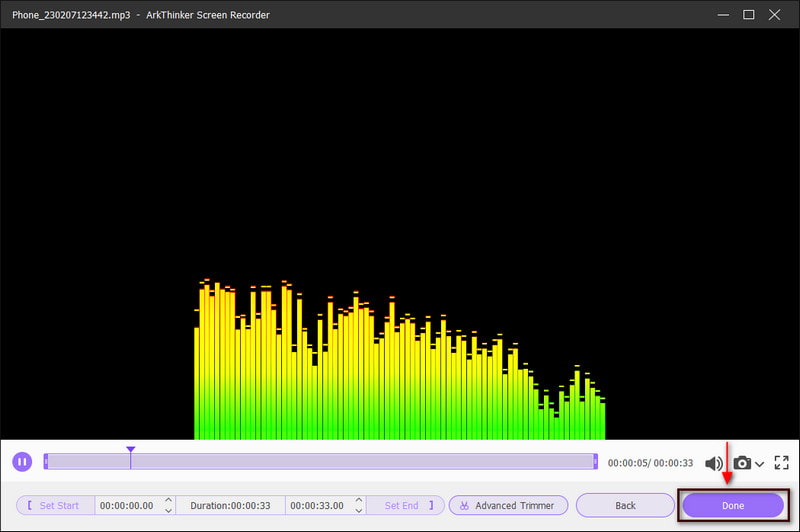
Trova più soluzioni
4 metodi semplici per modificare file audio su Windows e Mac Taglierini audio: strumenti offline e online per tagliare file audioParte 3. Domande frequenti sul registratore vocale audio
Qual è il modo migliore per registrare l'audio su Android?
Il tuo dispositivo Android dispone di un'applicazione di registrazione vocale integrata. Se vuoi usarlo, cerca Registratore di suoni nell'elenco della tua applicazione. Ma se utilizzi una versione precedente di Android, scorri verso l'alto la schermata iniziale del telefono. L'applicazione Registratore di suoni integrata può registrare l'audio e riprodurre file audio.
Per quanto tempo può registrare il registratore vocale Android?
Il tuo dispositivo Android può registrare fino a 18 ore su una singola registrazione. Può registrare l'audio anche se il telefono è bloccato o in modalità di sospensione. Inoltre, vedrai il testo attualmente registrato nella sezione delle notifiche durante la registrazione.
Per quanto tempo può registrare la voce Samsung?
Un registratore vocale Android può registrare purché il dispositivo abbia alimentazione e spazio. 100-700 MB per un MP3 a 256 kpbs e Mono a 48 corrispondono a circa 4-5 giga all'ora in musica in un file WAV a 24 bit. È importante controllare il file, il tipo di audio e la velocità dei dati.
Conclusione
Al giorno d'oggi, molti telefoni cellulari emergenti dispongono di strumenti di registrazione audio integrati. Per questo motivo, puoi risparmiare tempo nella ricerca di un'altra applicazione. Il tuo lavoro sarà più accessibile perché registrerai il tuo audio direttamente sul tuo dispositivo mobile. Attraverso questo post imparerai a farlo registrare l'audio su Android, poiché menzionerà anche diversi dispositivi Android con passaggi. Inoltre, puoi anche utilizzare il registratore dello schermo ArkThinker per registrare il tuo audio con un output di alta qualità.
Cosa pensi di questo post? Fai clic per valutare questo post.
Eccellente
Valutazione: 4.9 /5 (basato su 511 voti)
Articoli relativi
- Registra audio
- Come registrare la voce in Ableton Live: passo dopo passo
- Il miglior registratore MP3 per registrare l'audio del computer e il microfono
- Come sostituire l'audio in un video su dispositivi diversi 2022
- Come ritagliare l'audio in Audacity, WMP, iMovie, Online, Trimmer
- I 4 modi più semplici per cambiare e modificare il volume dell'audio su PC e Mac
- 4 metodi semplici per modificare file audio su Windows e Mac
- Come comprimere i file audio senza perdere la qualità del suono
- Come combinare 2 o più file audio su dispositivi diversi
- I 5 migliori editor di tag musicali per iPhone, Android, PC e Mac
- Aggiungi copertine album a MP3 su Windows, Mac, iPhone e Android



