Come registrare lo schermo del tuo gameplay di Minecraft senza ritardi o perdita di qualità
Questo tutorial intende discutere come registrare il gameplay di Minecraft senza ritardo. Essendo uno dei giochi sandbox più popolari, Minecraft ha attratto centinaia di milioni di giocatori in tutto il mondo sin dalla sua uscita nel 2009. A causa delle infinite possibilità di creatività ed esplorazione, esiste una comunità di giocatori che preferisce condividere il proprio gameplay. Se sei un membro della community, troverai utile questa guida.
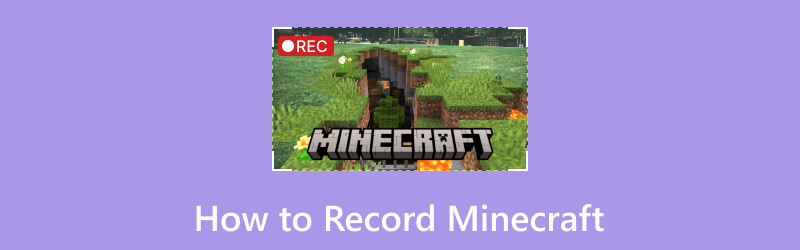
- ELENCO GUIDE
- Parte 1: Cos'è Minecraft
- Parte 2: Come registrare Minecraft su Windows utilizzando la modalità predefinita
- Parte 3: Come registrare Minecraft su Mac utilizzando la modalità predefinita
- Parte 4: come registrare facilmente Minecraft
- Parte 5: domande frequenti sulla registrazione di Minecraft
Parte 1: Cos'è Minecraft
Come accennato in precedenza, Minecraft è un titolo sandbox di azione e avventura che offre diverse modalità. Ecco perché è popolare tra vari tipi di giocatori. Rispetto ad altri giochi, Minecraft è un mondo creativo in cui i giocatori possono esplorare la modalità sopravvivenza e la modalità creativa.
Parte 2: Come registrare Minecraft su Windows utilizzando la modalità predefinita
Game Bar è la funzionalità di registrazione del gameplay su Xbox per impostazione predefinita. Ora, Microsoft ha migrato questa funzionalità su Windows 10 e versioni successive. Significa che puoi registrare il gameplay di Minecraft su PC senza software aggiuntivo. Inoltre, ottimizza l'utilizzo della CPU durante il processo.
Premere Vittoria + G tasti sulla tastiera insieme per aprire la barra di gioco.
Mancia: Se l'applicazione non viene visualizzata, aprire il file Impostazioni pannello, vai a Gioco, Selezionare Barra di gioco Xboxe accenderlo.
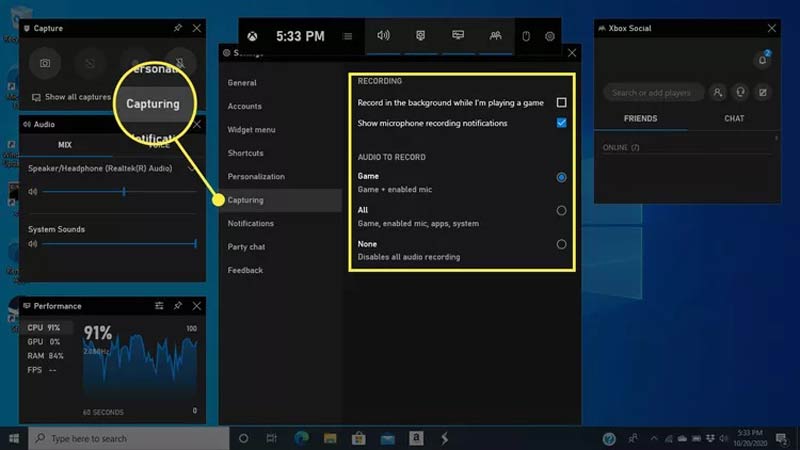
Individuare la casella principale e fare clic su Ingranaggio icona per aprire il menu delle impostazioni. Scegli il Catturare menu e impostare le opzioni personalizzate in base alle tue preferenze. Per aggiungere la tua voce alla registrazione del gioco, seleziona Gioco + microfono abilitato Sotto AUDIO DA REGISTRARE.
Quindi spostati su Audio sul lato sinistro del registratore Minecraft gratuito, seleziona il dispositivo audio e imposta il volume di ciascuna sorgente audio.
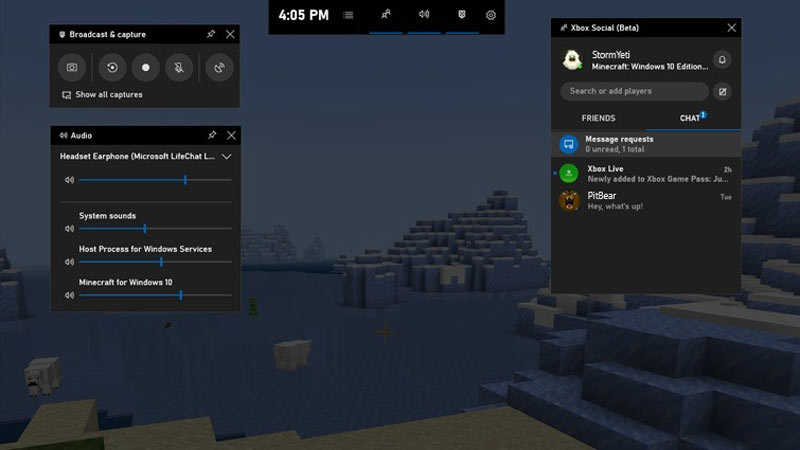
Clicca il Inizia a registrare pulsante sul Catturare scatola. La barra di gioco diventerà una piccola scatola. Gioca al tuo gioco sandbox e inizia immediatamente a registrare Minecraft sul tuo PC.
Una volta terminato, fare clic su Interrompi la registrazione pulsante sulla piccola scatola. Per trovare la registrazione del gameplay, torna alla barra di gioco e fai clic su Mostra tutte le acquisizioni sul Catturare scatola.
Parte 3: Come registrare Minecraft su Mac utilizzando la modalità predefinita
Sfortunatamente, i computer Mac non sono dotati di un registratore di gioco dedicato. In alternativa, puoi utilizzare QuickTime Player per registrare Minecraft. La funzione di registrazione dello schermo integrata può soddisfare anche le tue esigenze di base.
Esegui QuickTime Player sul tuo Mac. Vai a File menu sulla barra multifunzione in alto e scegli Nuova registrazione dello schermo.
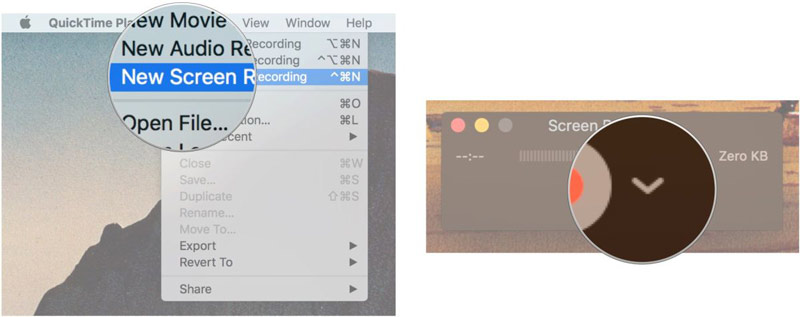
Clicca il verso il basso icona accanto a Documentazione pulsante per accedere al menu contestuale. Selezionare Microfono interno sotto il Microfono se non si utilizza un microfono esterno. Selezionare Mostra i clic del mouse nella registrazione per evidenziare le tue azioni.
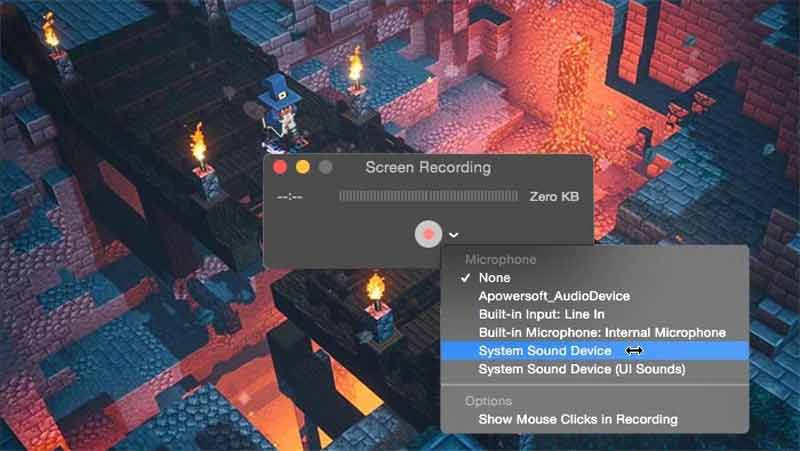
Successivamente, fare clic su Documentazione pulsante. Quindi imposta l'area di registrazione in base al tuo gameplay. Clicca il Inizia a registrare pulsante per iniziare a registrare Minecraft sul tuo Mac.
Quando vuoi interrompere la registrazione, premi il pulsante Fermare pulsante sulla barra dei menu.
Nota: Per impostazione predefinita, QuickTime registra il gameplay a 30 FPS. Se vuoi aumentarlo a 60 FPS, vai al Mela menù, scegli Preferenze di Sistema, fare clic Visualizzae vai al Schermo scheda. Spunta il Ridimensionato opzione e selezionare Testo più grande.
Parte 4: come registrare facilmente Minecraft
La funzione di registrazione dello schermo integrata è solo un modo semplice per registrare il gameplay su Windows o Mac. Se hai bisogno di un registratore Minecraft con funzionalità più potenti, Registratore dello schermo ArkThinker è una scelta eccellente
- Registra il gameplay di Minecraft senza ritardi.
- Migliora le prestazioni utilizzando l'accelerazione hardware.
- Supporta più fonti di registrazione.
- Visualizza in anteprima e modifica le registrazioni del gioco.
Ecco i passaggi per catturare il tuo gameplay di Minecraft su un PC:
Installa il registratore Minecraft
Esegui il miglior registratore Minecraft dopo averlo installato sul tuo PC. Esiste un'altra versione per gli utenti Mac. Apri il client Minecraft e scegli Registratore di giochi sul software.

Registra Minecraft
Tirare giù il Seleziona il gioco menu e scegli Minecraft. Attiva Suono del sistema e regolare il volume. Se desideri aggiungere le tue reazioni al registratore di gioco, attivalo Webcam E Microfono. Clicca il REC pulsante e gioca. Il registratore catturerà immediatamente il tuo gameplay.

Anteprima della registrazione
Quando vuoi interrompere la registrazione di Minecraft, fai clic su Fermare pulsante sulla barra dei menu. Quindi ti verrà presentata la finestra di anteprima. Qui puoi tagliare il metraggio indesiderato sulla timeline. Riproduci la registrazione ed esportala sul tuo disco rigido se sei soddisfatto.
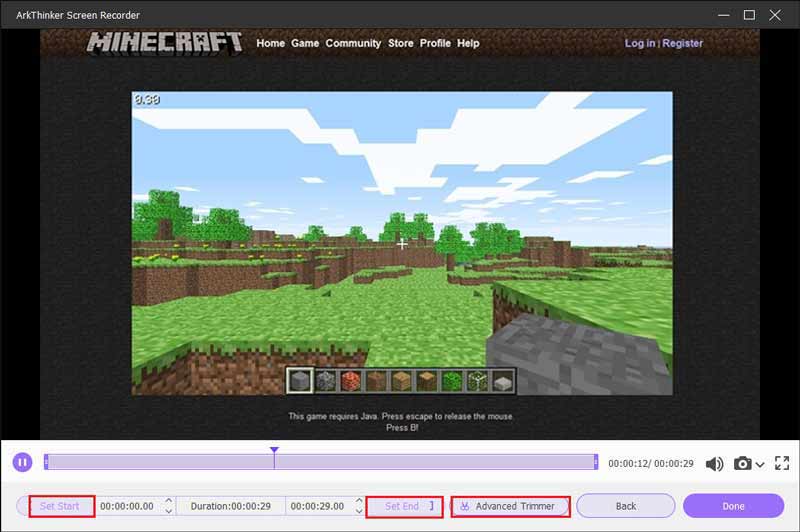
Nota: Per impostazione predefinita, il registratore Minecraft ottimizza automaticamente le opzioni in base al tuo computer. Se desideri modificarli, fai clic su Ingranaggio icona. Per ottenere altri strumenti di modifica, vai a Storia della registrazione schermo.
Parte 5: domande frequenti sulla registrazione di Minecraft
Esiste un registratore dello schermo in Minecraft?
No, Minecraft è un gioco popolare, ma non include alcuna funzionalità relativa alla registrazione dello schermo. Significa che hai utilizzato un registratore di gioco esterno per catturare il tuo gioco.
Cosa usano gli YouTuber per registrare Minecraft?
Sono disponibili molti registratori di schermo per Minecraft. Gli YouTuber potrebbero preferire freeware, come OBS. Faresti meglio a imparare come configurare il software prima di registrare il tuo gameplay.
Puoi registrare Minecraft a schermo intero?
SÌ. Per catturare Minecraft a schermo intero, puoi mettere il gameplay in modalità a schermo intero premendo il tasto F11 sulla tastiera. Tieni presente che questo metodo è disponibile solo in Minecraft Java Edition.
Conclusione
Questa guida ha parlato di come farlo registrare Minecraft su Windows e Mac OS X. La funzione di registrazione dello schermo preinstallata su Windows 11/10 o Mac OS X è il modo più semplice per catturare il tuo gameplay sul desktop. Tuttavia, alcuni giocatori credono che sia troppo semplice. Ecco perché consigliamo il registratore dello schermo ArkThinker. Se hai altre domande su questo argomento, scrivile sotto questo post.
Cosa pensi di questo post? Fai clic per valutare questo post.
Eccellente
Valutazione: 4.9 /5 (basato su 463 voti)
Trova più soluzioni
Come creare una registrazione dello schermo e acquisire l'audio su iPhone iTop Screen Recorder: cattura attività sullo schermo e crea video Modi attuabili per registrare trasmissioni radiofoniche su computer e dispositivi mobili Il miglior registratore di giochi per catturare il gameplay [Strumenti affidabili + recensioni] Un tutorial per registrare un webinar: per Windows, Mac, iPhone e Android Registrazione dello schermo Vimeo: scopri come registrare in VimeoArticoli relativi
- Registra video
- Registra chiamate Skype: una guida passo passo per ricevere videochiamate Skype
- Un tutorial per registrare un webinar: per Windows, Mac, iPhone e Android
- Registrazione dello schermo Vimeo: scopri come registrare in Vimeo
- 2 modi per registrare lo schermo di Snapchat senza che gli altri lo sappiano
- Il principale registratore di GIF per acquisire GIF animate [Recensioni dettagliate]
- AZ Screen Recorder: applicazione di screencasting per dispositivi Android
- iTop Screen Recorder: cattura attività sullo schermo e crea video
- Modi rapidi su come registrare una riunione di Teams [metodi attestati]
- Guida dettagliata per registrare schermate o video su computer Mac
- Il miglior registratore di giochi per catturare il gameplay [Strumenti affidabili + recensioni]



