Come registrare MP3 su iPhone facilmente [3 strumenti]
"Posso registrare un MP3 sul mio iPhone?" "Esiste uno strumento di registrazione semplice per la creazione di musica o podcast?" "L'iPhone può riprodurre MP3?"
Per gli utenti iPhone, potresti incontrare le domande di cui sopra quando hai bisogno di registrare un audio MP3. Fortunatamente, tutte le risposte sono SÌ. La registrazione vocale è una funzione di base per i telefoni cellulari e i telefoni Apple non fanno eccezione. Puoi scegliere il software di registrazione semplice integrato oppure puoi scaricare software professionale da store di terze parti per ottenere più funzioni di registrazione. In questa guida, imparerai come registrare MP3 sul tuo iPhone con 3 strumenti. Include Voice Memos, GarageBand e ArkThinker Screen Recorder. I passaggi dettagliati di ognuno di essi sono condivisi, puoi seguirli direttamente per completare la registrazione audio di base. Qualunque siano le esigenze di registrazione per voice memo, interviste, lezioni, musica o podcast, puoi catturare facilmente audio MP3 di alta qualità con il tuo iPhone. Ora, esplora di più!

- ELENCO GUIDE
- Parte 1. Passaggi per registrare MP3 su iPhone
- Parte 2. Domande frequenti su come registrare MP3 su iPhone
Come eseguiamo i test
Abbiamo testato una gamma di strumenti di registrazione audio su iPhone e alla fine ne abbiamo mantenuti 3 facili da usare per registrare MP3. Controllando le funzionalità e le prestazioni di ogni strumento, ci siamo assicurati che questi strumenti siano supportati su più modelli di iPhone e versioni iOS. Inoltre, abbiamo fornito passaggi di utilizzo dettagliati per ogni strumento per aiutarti a scegliere lo strumento più adatto alle tue esigenze per registrare facilmente l'audio.
Parte 1. Passaggi per registrare MP3 su iPhone
Metodo 1. Utilizzo dell'app Memo vocali
Memo vocali è un'app di registrazione audio integrata nei dispositivi iPhone. È ideale per catturare la voce personale, interviste, podcast o qualsiasi altra cosa tu abbia bisogno di registrare direttamente dal tuo iPhone. Se hai bisogno di registrare MP3 con Memo vocali, puoi farlo con l'aiuto di altri strumenti di conversione. Ora, segui i passaggi!
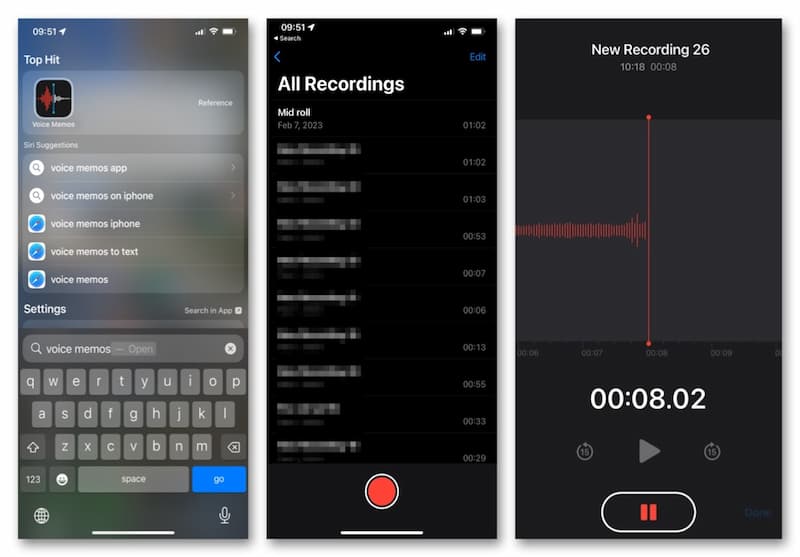
Individuare e aprire il Memo vocali nella schermata iniziale del tuo iPhone.
accedere Tutte le registrazioni e tocca il pulsante del cerchio rosso in basso per iniziare a registrare l'audio. Quando vuoi terminare, tocca direttamente l'icona in basso.
Ora, l'app memorizza l'audio registrato nel formato .m4a. Puoi trovare un'app di terze parti per la conversione del formato. Quindi, converti l'audio M4A in MP3 sull'iPhone.
Questa app può catturare audio MP3 direttamente mentre è memorizzato in M4A. Se vuoi registrarlo e salvarlo direttamente in formato MP3, puoi provare alcuni Registratori MP3 nella parte seguente.
Metodo 2. Utilizzo di GarageBand
GarageBand è un'app gratuita ma potente per creare e modificare musica. Ha una libreria di suoni professionale che include strumenti, preset per chitarra e voce e altro ancora. Con un'interfaccia intuitiva, puoi facilmente riprodurre, registrare, creare e condividere i tuoi successi sul tuo iPhone. Puoi sicuramente convertirli in formati MP3 per una migliore compatibilità.
Scarica e apri GarageBand sul tuo iPhone. Vai a REGISTRATORE AUDIO sul TRACCE scheda.
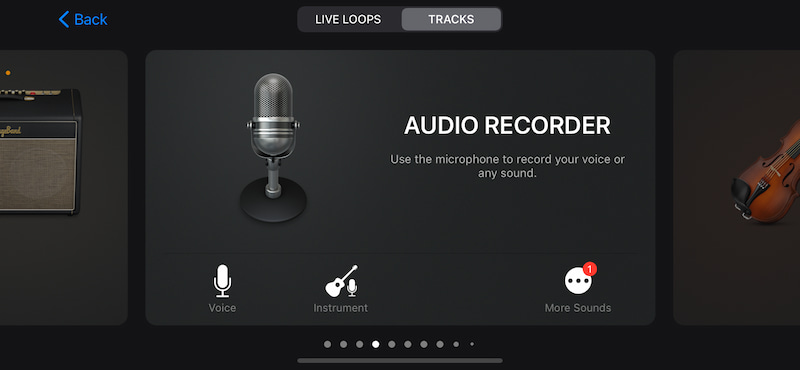
Puoi usare un microfono per registrare la tua voce toccando l'icona Documentazione icona. Dopodiché, tocca l'icona Fermare icona e trova Le mie canzoni.
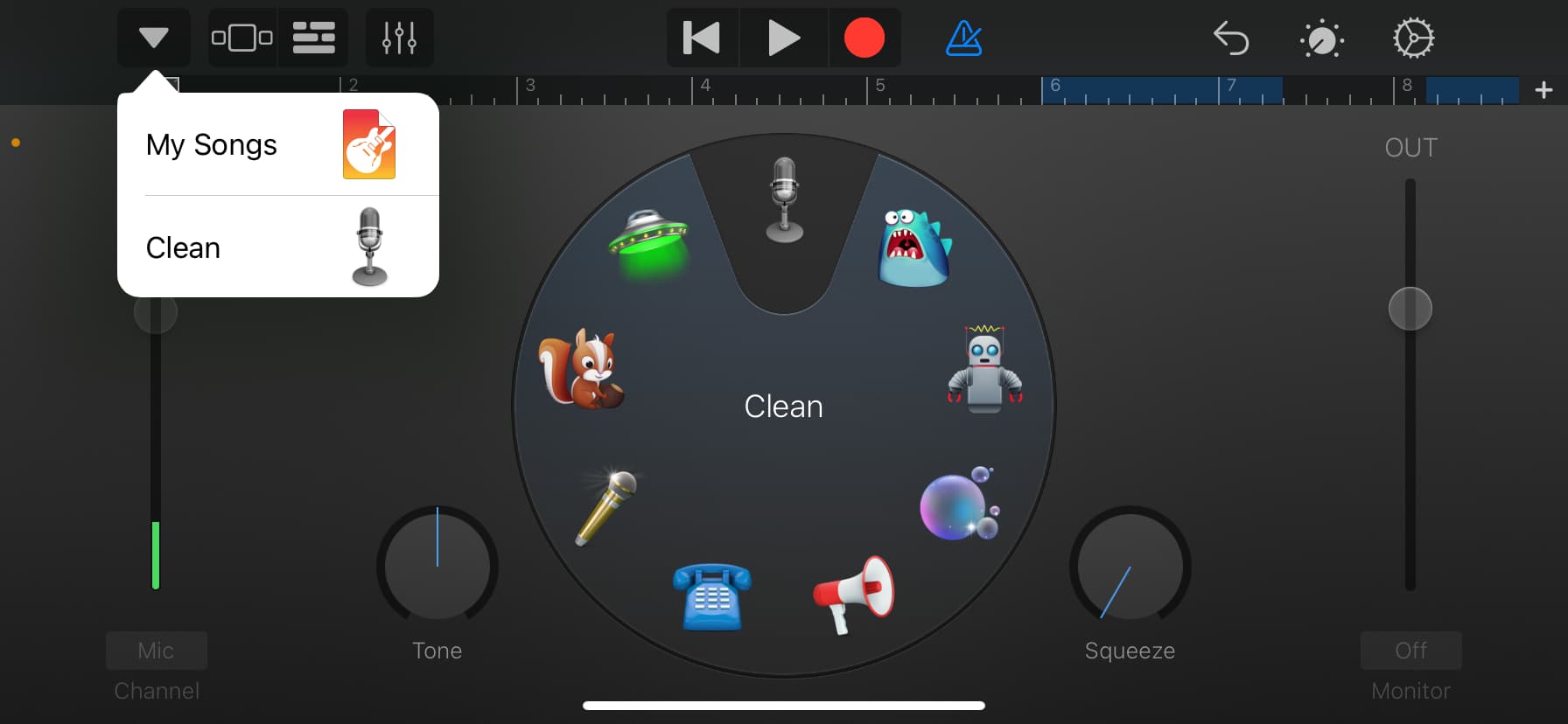
Toccalo per entrare GarageBand RecentiQui puoi toccare a lungo la registrazione e scegliere CondividerePuoi quindi convertire questo audio in un file MP3 tramite un'app di terze parti sul tuo iPhone.
Questa app salva anche la registrazione audio come M4A di default. Quindi, hai ancora bisogno di un convertitore di file per cambiare l'audio in formato MP3.
Metodo 3. Utilizzo di ArkThinker Screen Recorder
Registratore dello schermo ArkThinker è uno strumento completo di registrazione dello schermo. Non solo può registrare lo schermo e l'audio del computer, ma può anche catturare lo schermo e l'audio dei dispositivi iOS e Android sui desktop. Ad esempio, quando non puoi registrare direttamente l'audio MP3 con il tuo iPhone, puoi registrare l'audio MP3 sul tuo iPhone con un computer. Nel frattempo, consente anche di ingrandire lo schermo del tuo iPhone sul computer, offrendo una migliore esperienza operativa. Di seguito sono riportati i passaggi specifici.
Scarica ed esegui lo screen recorder sul tuo computer Windows o Mac.
Quindi, inserisci il Telefono finestra.
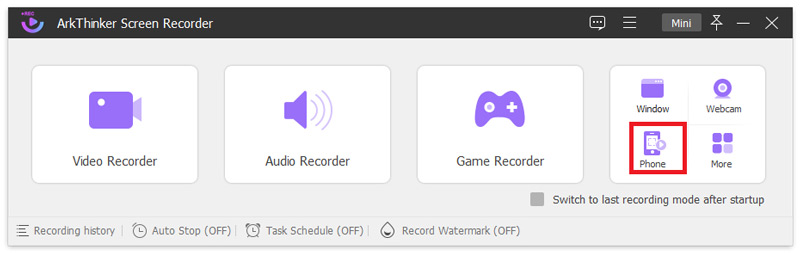
Quindi, seleziona il tipo di dispositivo cliccando Registratore iOS.
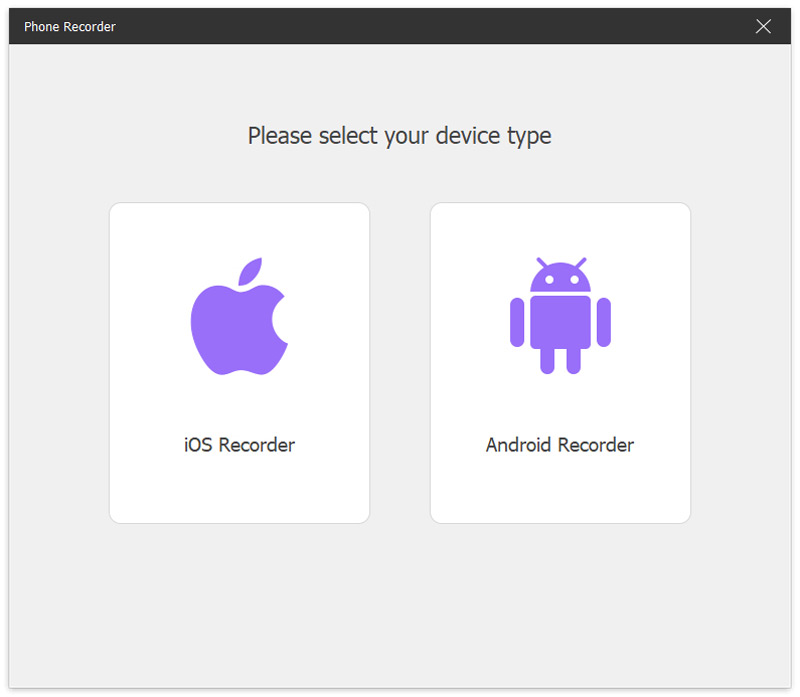
Per eseguire il mirroring del tuo iPhone sul computer, assicurati che il tuo iPhone e il computer siano connessi alla stessa WLAN. Quindi, scorri verso il basso dalla parte superiore del tuo iPhone e inserisci Centro di controlloTocca il Specchio icona e scegli l'opzione ArkThinker Screen Recorder.
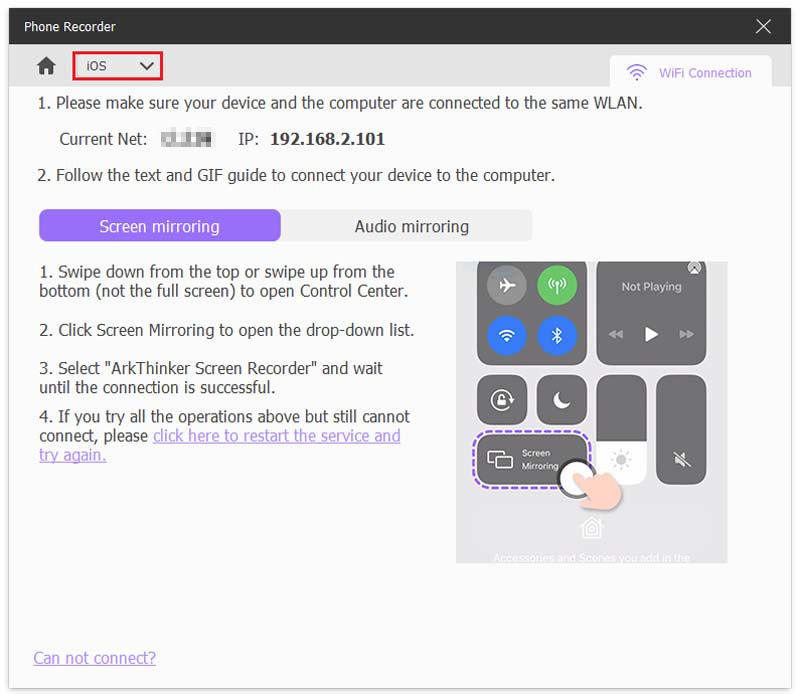
Quindi, puoi vedere lo schermo dell'iPhone sul computer. E puoi registrare facilmente l'audio MP3 sull'iPhone con questo computer. Infine, fai clic su Esportare pulsante.
Questo registratore offre anche alcune funzioni di editing. Dopo la registrazione, puoi tagliare ulteriormente la lunghezza dell'audio o aggiungervi altre parti di conseguenza!
Parte 2. Domande frequenti su come registrare MP3 su iPhone
Posso registrare MP3 direttamente sul mio iPhone?
Sì. iPhone fornisce l'app predefinita per la registrazione vocale. Per registrare audio MP3, puoi provare Voice Memos direttamente. È facile da usare e gratuito.
Qual è il formato audio del file di registrazione predefinito dell'iPhone?
Quando registri usando Voice Memos sul tuo iPhone, il file viene salvato come file M4A. Se vuoi convertire in altri formati audio, hai bisogno di uno strumento di terze parti.
Come posso trasferire le registrazioni MP3 dal mio iPhone al computer?
Il modo più diretto è usare iTunes. Innanzitutto, collega il tuo iPhone al computer. In secondo luogo, apri l'app iTunes e clicca Dispositivo vicino alla parte superiore sinistra della finestra principale. In terzo luogo, puoi scegliere Condivisione fileIn quarto luogo, seleziona l'app sul tuo dispositivo su cui desideri trasferire un file MP3.
L'iPhone può riprodurre file MP3?
Certo che puoi. iPhone può riprodurre facilmente file MP3. Ci sono molti modi per raggiungere questo scopo, tra cui la sincronizzazione con iTunes, app di lettori musicali di terze parti, iCloud e vari strumenti di terze parti.
Conclusione
In questa guida, scoprirai 3 semplici modi per registra MP3 sul tuo iPhone. Con lo strumento giusto, puoi registrare e modificare tracce audio o memo vocali in modo semplice e veloce. Puoi scegliere il tuo preferito tra Memo vocali, GarageBand e ArkThinker Screen Recorder. Quindi, segui i passaggi dettagliati condivisi in questo articolo per iniziare la tua registrazione audio di alta qualità sul tuo iPhone! Se pensi che valga la pena provarlo, condividilo subito con i tuoi amici o colleghi! Oppure, hai domande? Lascia i tuoi commenti qui sotto.
Cosa pensi di questo post? Fai clic per valutare questo post.
Eccellente
Valutazione: 4.8 /5 (basato su 409 voti)
Trova più soluzioni
Come registrare una conversazione dal vivo o una telefonata su iPhone Come creare una registrazione dello schermo e acquisire l'audio su iPhone Voiceover su iPhone: suggerimenti e gesti per aiutarti a padroneggiarlo Come registrare audio e voce su un iPhone con 3 semplici modi Il miglior registratore MP3 per registrare l'audio del computer e il microfono 10 migliori taglierini MP3 per tagliare file MP3 su diversi dispositiviArticoli relativi
- Registra video
- Registratore dello schermo con Facecam: i migliori strumenti offline e online
- Registratore dello schermo VSDC 2024 – Ultima recensione e migliore alternativa
- ADV Screen Recorder: funzionalità, guide e alternative per PC
- Loom Screen Recorder: uno strumento efficiente e facile da usare
- Vale la pena utilizzare Panopto Recorder quando è necessario registrare un video?
- I dettagli della recensione di Vidma Recorder sui telefoni Android
- Una recensione del registratore dello schermo IObit dei suoi dettagli e caratteristiche
- Videoregistratore rapido per Android – Recensione definitiva
- Recensioni dettagliate di ScreenFlow per Mac e PC Windows
- Recensione ScreenRec: strumento gratuito e creativo per tutti



