I 3 modi migliori per registrare il tuo gameplay su Xbox One
La registrazione del gameplay di Xbox ti consente di catturare e condividere i tuoi momenti di gioco con altri. Puoi registrare i tuoi risultati, risultati preferiti o semplicemente alcuni momenti divertenti o interessanti che accadono durante le tue sessioni di gioco. Questo post condivide tre semplici modi per farlo registrare su Xbox. Parleremo della funzionalità di registrazione integrata di Xbox One, della barra di gioco e di un registratore dello schermo Xbox di terze parti.

- ELENCO GUIDE
- Parte 1. Funzionalità integrata per registrare su Xbox One
- Parte 2. Registra il gameplay su Xbox One con la barra di gioco
- Parte 3. Modo migliore per registrare il gameplay su Xbox One
- Parte 4. Domande frequenti su come registrare su Xbox
Parte 1. Come registrare il tuo gameplay su Xbox One con la funzionalità integrata
Una funzione di registrazione integrata, DVR di gioco, è progettato nella console Xbox per registrare il tuo gameplay. Può salvare automaticamente gli ultimi 30 secondi di filmati di gioco quando vengono soddisfatte determinate condizioni, come vincere una partita. Game DVR può acquisire, modificare e condividere i tuoi momenti di gioco su Xbox.
Registra gli ultimi 30 secondi del gioco su Xbox
Quando desideri catturare gli ultimi 30 secondi del tuo gioco su Xbox One, Series X o Series S, puoi semplicemente premere Xbox sul controller e premere X per afferrarlo. Xbox ti consente di acquisire un tratto più lungo fino agli ultimi 2 minuti. È possibile premere il Visualizzazione e seleziona la durata di registrazione desiderata.
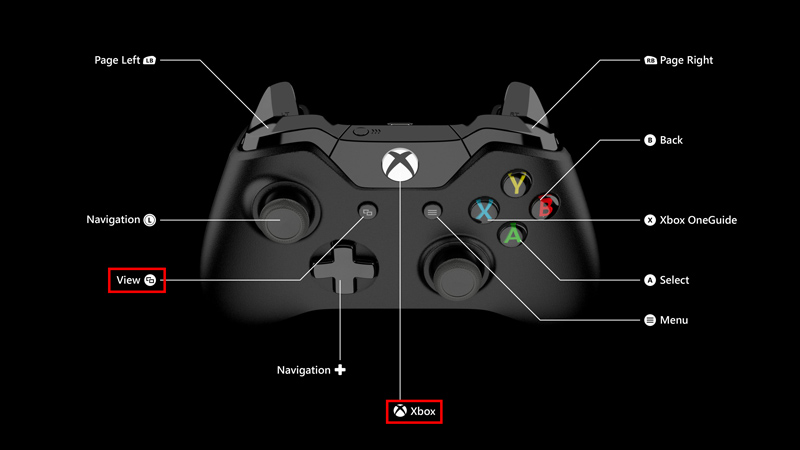
Puoi anche registrare il tuo gameplay utilizzando il controller della serie Xbox tenendo premuto il pulsante Condividere pulsante.
Registra il tuo gameplay successivo su Xbox
Quando stai giocando a un videogioco su Xbox e desideri catturare ciò che accadrà dopo, premi il pulsante Xbox pulsante, vai al Cattura e condividi opzione, quindi scegli Inizia a registrare. Xbox ti consente di registrare un video di gioco per un massimo di 10 minuti sulla memoria interna o un'ora su una memoria esterna.
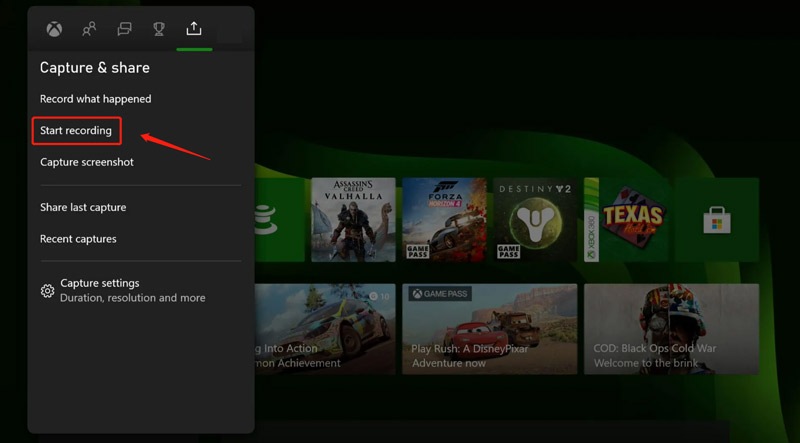
premi il X pulsante quando vuoi terminare la registrazione del gioco. La tua registrazione verrà salvata automaticamente. Puoi andare a Catture recenti per visualizzarli e condividerli.
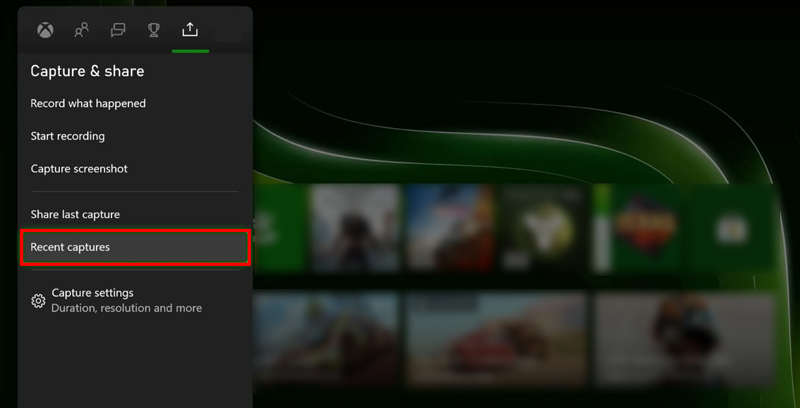
Parte 2. Come registrare il gameplay di Xbox su Windows 10/11 utilizzando la barra di gioco
Se giochi ai giochi Xbox su un computer Windows 11 o Windows 10, puoi utilizzare la barra di gioco Xbox integrata per catturare i tuoi momenti di gioco e fare screenshot.
È possibile premere il Windows+G per aprire l'app Xbox Game Bar per impostazione predefinita. Se la Game Bar non si apre, dovresti andare su Impostazioni del tuo PC Windows, scegli Gioco, quindi assicurati Barra di gioco Xbox è acceso.
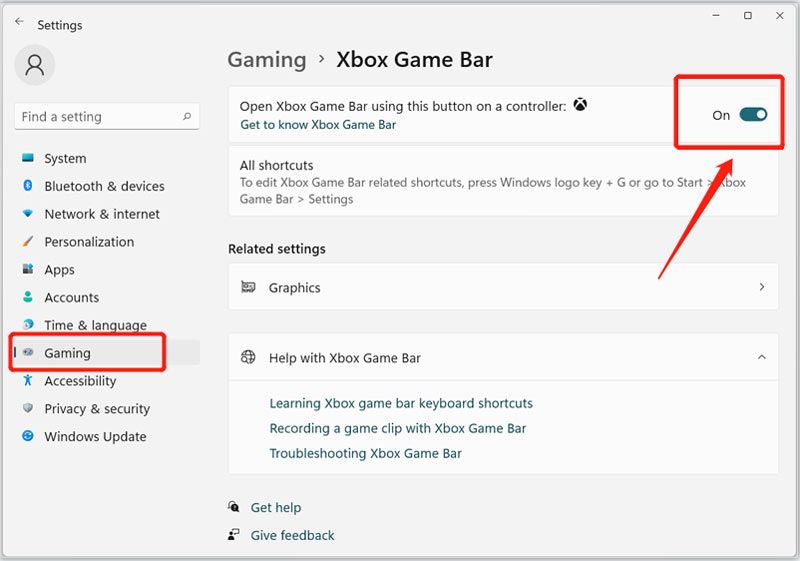
Quando sullo schermo viene visualizzata la barra di gioco, fare clic su Catturare pulsante per avviare la registrazione del gioco. Puoi anche premere Windows+Alt+G tasti per catturare gli ultimi momenti del tuo gameplay. Prima di registrare il gameplay di Xbox, puoi fare clic su ingranaggio pulsante per personalizzare varie impostazioni di registrazione in base alle tue necessità.
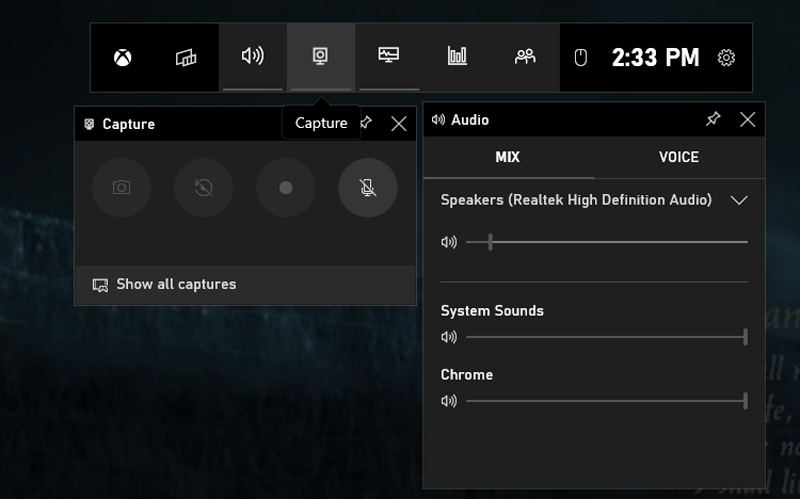
Si prega di tenere premuto il tasto Condividere sul nuovo Controller Wireless per Xbox per 3 secondi per avviare rapidamente una registrazione. Puoi utilizzare un passaggio simile per interrompere la registrazione su Xbox.
Parte 3. Modo migliore per acquisire video di gioco Xbox di alta qualità
Oltre alle funzionalità integrate per registrare il gameplay di Xbox, ci sono anche molti registratori di schermo Xbox di terze parti che puoi utilizzare per catturare i tuoi momenti di gioco con alta qualità. Un'opzione popolare è Registratore dello schermo ArkThinker, che è uno strumento di registrazione video e audio completo di tutte le funzionalità. Offre un potente Registratore di giochi per registrare il tuo gameplay sulla console Xbox. Puoi scaricarlo gratuitamente e utilizzare la seguente guida per catturare i momenti di gioco Xbox.
Avvia questo registratore dello schermo Xbox sul tuo computer. Scegli il suo Registratore di giochi strumento per registrare su Xbox.

Ti consente di selezionare la sorgente di registrazione del gioco, attivare la webcam e regolare altre impostazioni di registrazione video e audio. Puoi avviare il videogioco Xbox che desideri registrare e impostarlo come sorgente con facilità. Puoi acquisire video ad alta definizione fino a 4K. Inoltre, ti consente di mettere il tuo volto su qualsiasi area dello schermo di registrazione.

Clicca il REC pulsante quando desideri acquisire il tuo gameplay Xbox. Mentre il gioco registra, puoi acquisire screenshot in qualsiasi momento. Quando completi il registrazione del gioco, puoi visualizzarlo e modificarlo direttamente. Quindi archivialo sul tuo computer con i tuoi formati preferiti, come MP4, FLV, AVI, MOV o MKV.

Parte 4. Domande frequenti su come registrare su Xbox
Come fare uno screenshot su Xbox?
Premi il pulsante Xbox sul controller Xbox e premi il pulsante Y per acquisire facilmente uno screenshot. Con un controller della serie Xbox, puoi semplicemente premere il pulsante Condividi per eseguire lo screenshot sullo schermo di gioco.
Posso acquisire video 4K su Xbox One?
Sì, le console Xbox One X e successive ti consentono di registrare clip di gioco in 4K. Ma dovresti impostare la risoluzione di uscita della tua smart TV o monitor su 4K.
Dove personalizzare le impostazioni di registrazione del gameplay Xbox?
Per regolare le impostazioni di registrazione e condivisione Xbox, premi Xbox sul controller, scegli l'opzione Profilo e sistema, vai su Impostazioni, Preferenze, quindi Acquisisci e condividi. Puoi abilitare Consenti acquisizioni di giochi, selezionare la durata della registrazione, impostare la risoluzione e altro.
Conclusione
Registrare il tuo gameplay su Xbox è semplice e può essere eseguito utilizzando la funzione di registrazione integrata, la barra di gioco o tramite un registratore dello schermo Xbox di terze parti come Registratore di giochi. Sia che tu voglia condividere le tue esperienze di gioco con altri o semplicemente salvare alcuni momenti memorabili per visualizzarli in seguito, puoi utilizzare i tre metodi sopra indicati per registrare su Xbox.
Cosa pensi di questo post? Fai clic per valutare questo post.
Eccellente
Valutazione: 4.9 /5 (basato su 314 voti)
Trova più soluzioni
Come acquisire uno screenshot sul tuo telefono e tablet Android Come registrare il gameplay di Steam su PC e Mac Windows 11/10/8/7 3 modi più semplici per registrare il gameplay di Minecraft su Windows e macOS 4 metodi semplici per registrare Roblox con la voce su PC, Mac e telefono Migliori consigli per il registratore di fotocamere: software e hardware Recensione di Nvidia ShadowPlay e migliore alternativa a ShadowPlayArticoli relativi
- Registra video
- 4 metodi semplici per registrare Roblox con la voce su PC, Mac e telefono
- 3 modi più semplici per registrare il gameplay di Minecraft su Windows e macOS
- Crea tutorial per registrare riunioni Zoom su desktop o dispositivo mobile
- Registra chiamate Skype: una guida passo passo per ricevere videochiamate Skype
- Un tutorial per registrare un webinar: per Windows, Mac, iPhone e Android
- Registrazione dello schermo Vimeo: scopri come registrare in Vimeo
- 2 modi per registrare lo schermo di Snapchat senza che gli altri lo sappiano
- Il principale registratore di GIF per acquisire GIF animate [Recensioni dettagliate]
- AZ Screen Recorder: applicazione di screencasting per dispositivi Android
- iTop Screen Recorder: cattura attività sullo schermo e crea video



