Recensione completa di Nvidia ShadowPlay e migliore alternativa al registratore
Nvidia Shadow Play offre un modo conveniente per catturare il gameplay per gli utenti di schede grafiche GeForce. Ti consente di registrare e condividere facilmente video di gioco di alta qualità e live streaming con i tuoi amici. Questo post spiega cos'è Nvidia ShadowPlay, i suoi tasti di scelta rapida, come utilizzare ShadowPlay e spiega alcuni motivi principali per cui Nvidia ShadowPlay non registra. Inoltre, puoi ottenere un'ottima alternativa a ShadowPlay per catturare meglio i tuoi momenti di gioco più belli.
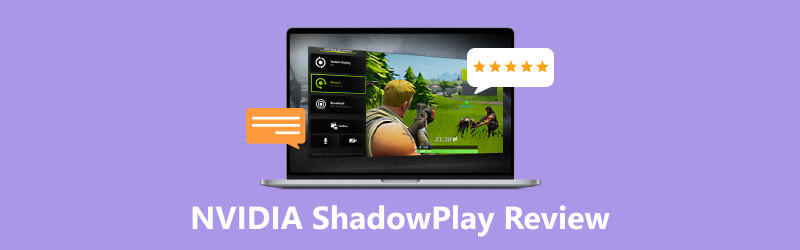
- ELENCO GUIDE
- Parte 1. Cos'è Nvidia ShadowPlay
- Parte 2. Come utilizzare Nvidia ShadowPlay
- Parte 3. Perché Nvidia ShadowPlay non registra
- Parte 4. Migliore alternativa a Nvidia ShadowPlay
- Parte 5. Domande frequenti su Nvidia ShadowPlay
Parte 1. Cos'è Nvidia ShadowPlay
Nvidia Shadow Play è un software di registrazione di giochi gratuito che ti consente di acquisire filmati di gioco mantenendo buone prestazioni di gioco. Utilizza il codificatore video H.264 con accelerazione hardware di Nvidia per registrare video di alta qualità senza problemi. Puoi utilizzare ShadowPlay per registrare i tuoi momenti di gioco e trasmettere in streaming sessioni di gioco dal vivo su piattaforme come Twitch.
Funzionalità di Nvidia ShadowPlay
Nvidia ShadowPlay è alimentato dal codificatore video hardware H.264 per acquisire video di gioco di alta qualità. Ti consente di registrare fino agli ultimi 20 minuti del tuo gioco nella modalità Shadow. Offre anche una modalità manuale per catturare video senza limiti di lunghezza. ShadowPlay offre una velocità di uscita elevata fino a 50 Mbps. Puoi catturare una GIF di 15 secondi dalla registrazione del gioco e caricarla sui social media come Google o Facebook.
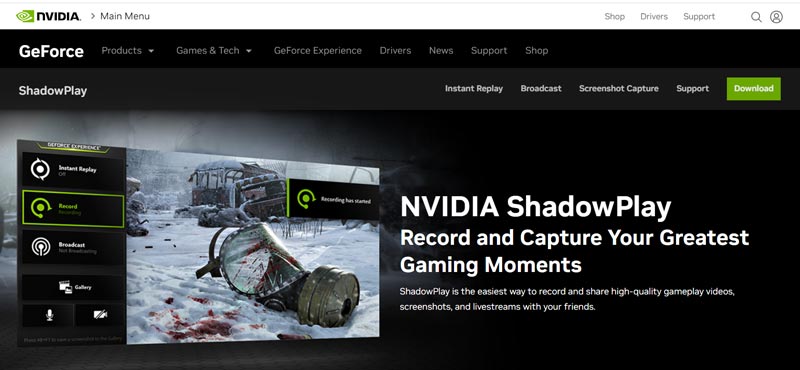
ShadowPlay è disponibile tramite il Esperienza Nvidia GeForce Software. Può catturare automaticamente i tuoi migliori momenti di gioco. Puoi scaricare i tuoi momenti salienti preferiti dal sito Web di Nvidia e condividerli sui social media. Nvidia ShadowPlay ti consente di avviare rapidamente una trasmissione Twitch, YouTube o Facebook Live. Ancora più importante, può registrare il tuo gameplay con un impatto minimo sulle prestazioni. Il software è progettato per avere un impatto minimo sulle prestazioni di gioco, il che significa che i giocatori possono registrare o trasmettere in streaming il gameplay senza ritardi evidenti o problemi di prestazioni.
Tasto di scelta rapida Nvidia ShadowPlay
Puoi utilizzare i tasti di scelta rapida di Nvidia ShadowPlay per accedere a diverse funzionalità tramite il suo overlay. Per impostazione predefinita, è possibile premere Alt+Z per aprire o chiudere NVIDIA ShadowPlay. Quando acquisisci uno screenshot, premi il pulsante Alt+F1 chiavi. Alt + F10 puoi registrare gli ultimi 5 minuti del tuo gioco. Puoi premere Alt+F9 per attivare o disattivare la funzione di registrazione manuale. Il tasto di scelta rapida Alt + F12 viene utilizzato per abilitare o disabilitare il contatore FPS. Per controllare altri tasti di scelta rapida di Nvidia ShadowPlay, puoi andare su Preferenze dall'overlay NVIDIA ShadowPlay e scegli Tasti rapidi.
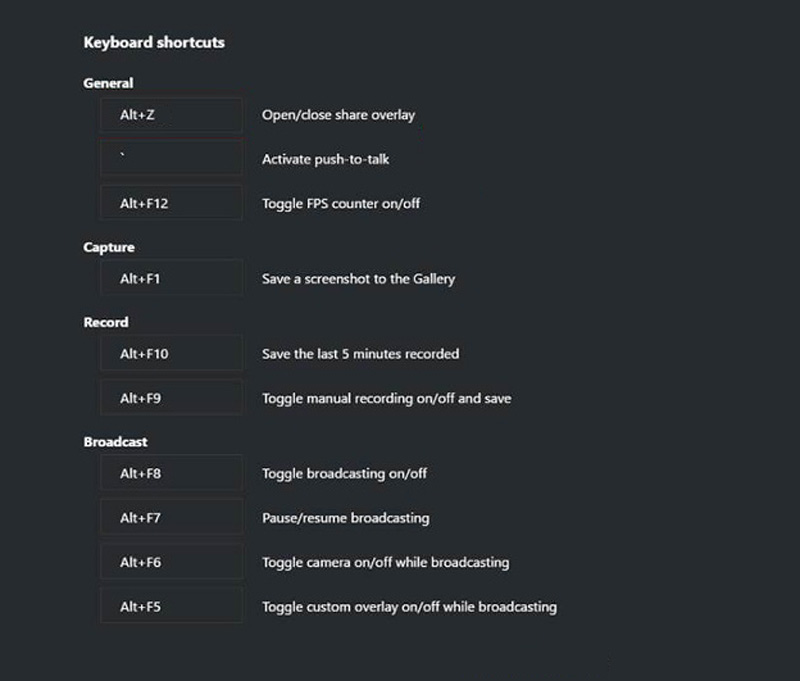
Scarica nvidia shadowplay
Per scaricare ShadowPlay sul tuo computer, cerca Nvidia Shadow Play su un browser Web e accedere al sito Web ufficiale. Clicca il Scaricamento nell'angolo in alto a destra per raggiungere la parte di download di GeForce Experience. Clicca il Scaricamento pulsante per installarlo.
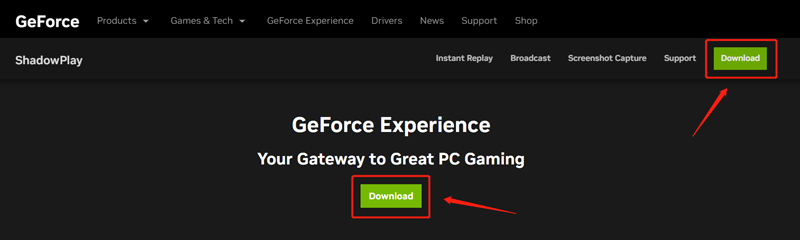
Parte 2. Come utilizzare Nvidia ShadowPlay
Scarica gratuitamente il software GeForce Experience sul tuo computer e avvialo. Accedi con il tuo account. Dopodiché verrai portato al suo Casa finestra. Qui puoi accedere ai tuoi giochi e app su questo computer.
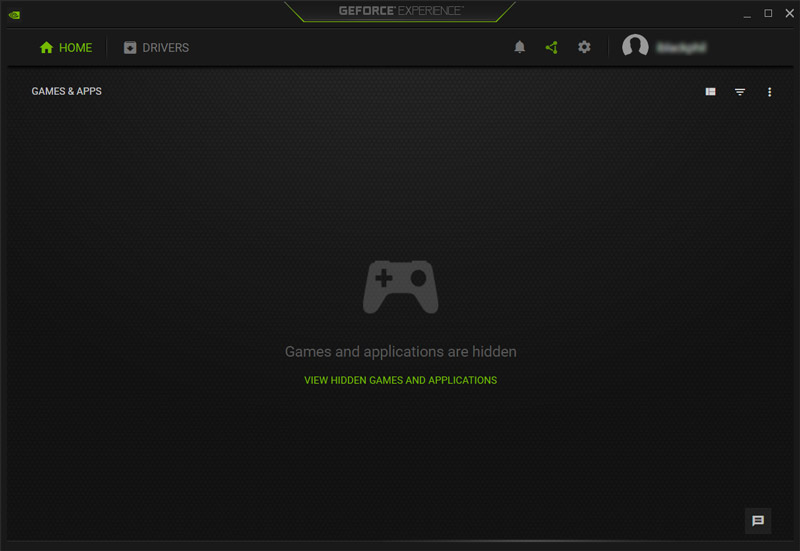
Clicca il Apri eccessivamente il gioco icona per accedere a Nvidia ShadowPlay. Puoi selezionare funzionalità come Documentazione, Riproduzione istantanea, Trasmetti in diretta e Screenshot o configura opzioni come qualità di registrazione, impostazioni audio e tasti di scelta rapida.
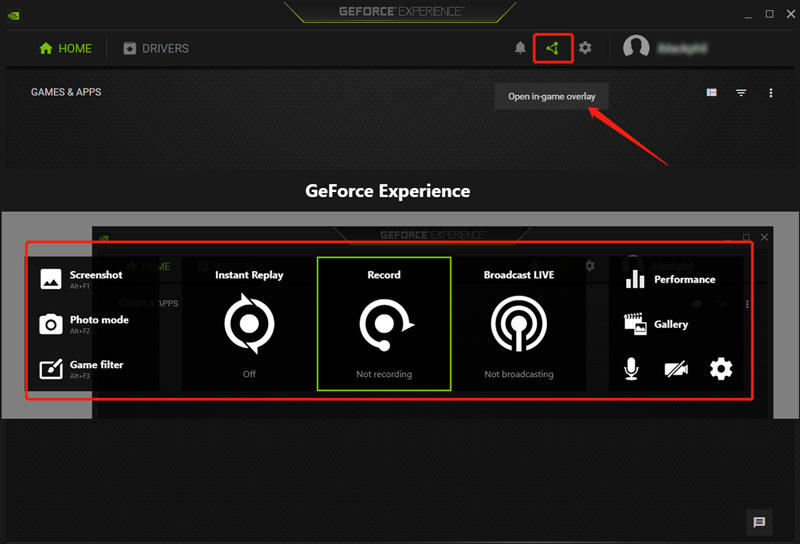
Una volta configurate queste impostazioni, puoi iniziare a registrare il tuo gameplay premendo i tasti di scelta rapida o attivando i pulsanti di replay istantaneo o di registrazione.
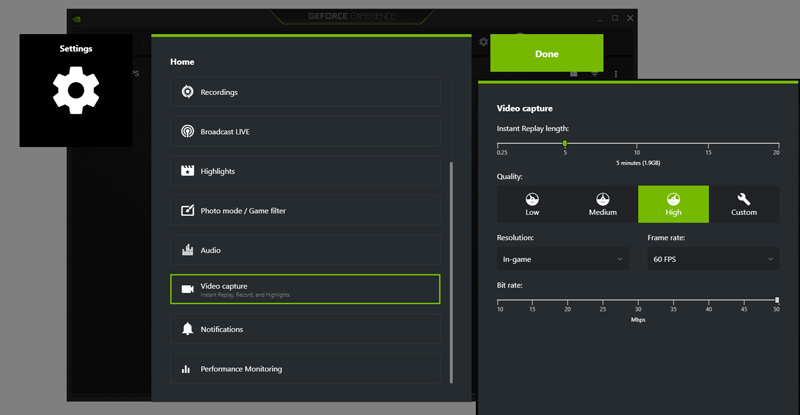
Parte 3. Perché Nvidia ShadowPlay non registra e modi per risolverlo
Ricevi l'errore del monitor errato di registrazione di ShadowPlay, Nvidia ShadowPlay non registra o altri problemi di ShadowPlay che non funzionano?
Potrebbero esserci diversi motivi per cui Nvidia Shadowplay non registra. Devi assicurarti che il tuo computer soddisfi i requisiti minimi di sistema per l'utilizzo di Nvidia Shadowplay. Inoltre, dovresti verificare se Shadowplay supporta il gioco.
A volte, il software antivirus può impedire la registrazione di Shadowplay. È possibile chiudere temporaneamente il software antivirus per risolvere il problema relativo alla mancata registrazione di ShadowPlay. Puoi anche aggiornare i driver e il sistema operativo Windows per ottenere la funzionalità di registrazione Shadowplay.
Quando Nvidia Shadowplay non registra, puoi controllarne le impostazioni e assicurarti che lo spazio di archiviazione sia disponibile. A volte, è necessario disabilitare l'overlay di gioco per risolvere il problema del mancato funzionamento di ShadowPlay. Inoltre, dovresti controllare l'utilizzo della GPU e chiudere tutti i programmi non necessari. Se il problema persiste, puoi provare a disinstallare e reinstallare il software per riparare file di programma corrotti o danneggiati.
Parte 4. Miglior registratore di giochi alternativo a Nvidia ShadowPlay
Se non sei soddisfatto della funzionalità di registrazione del gameplay di Nvidia ShadowPlay, puoi rivolgerti alla sua migliore alternativa al registratore di gameplay, Registratore dello schermo ArkThinker. Dispone di un registratore di gioco individuale per catturare i tuoi momenti di gioco più belli con alta qualità. È compatibile sia con Windows 11/10/8/7 che con macOS. Oltre alla registrazione del gameplay, ti consente di catturare webcam, schermi di computer, finestre attive e musica.

Puoi scaricare gratuitamente e aprire questa alternativa a Nvidia ShadowPlay e selezionare il registratore di giochi. Puoi scegliere il gioco che desideri registrare, attivare o disattivare la webcam e selezionare registrazione audio fonte in base alle vostre necessità. Quindi fare clic su REC pulsante per iniziare a catturare il tuo gameplay senza limiti.

Parte 5. Domande frequenti su Nvidia ShadowPlay
Come modificare i tasti di scelta rapida di ShadowPlay?
Visualizza l'overlay Nvidia ShadowPlay e fai clic sull'opzione Preferenze. Scorri verso il basso nel menu a comparsa per scegliere Scorciatoie da tastiera. Quindi puoi controllare e modificare i tasti di scelta rapida di ShadowPlay.
Quali sono i requisiti di sistema di Nvidia ShadowPlay?
Nvidia ShadowPlay è disponibile solo per Windows. Puoi usarlo su un computer Windows 7, Windows 8, Windows 10 o Windows 11. Inoltre, è necessario garantire almeno 2 GB di memoria di sistema RAM e 1 GB di spazio su disco. Richiede una GPU desktop GeForce GTX 650 o superiore. Se utilizzi la più recente GeForce Experience, il requisito di condivisione della tua GPU desktop dovrebbe essere GeForce GTX 750 o superiore. La GPU di un notebook dovrebbe essere della serie GTX850M, 860M, 950M, 960M o superiore.
Come posso abilitare Nvidia ShadowPlay?
È necessario scaricare il software Nvidia GeForce Experience per accedere a ShadowPlay. Quando vuoi catturare il tuo gameplay, premi i tasti Alt + Z per visualizzare la scheda Nvidia ShadowPlay e scegli Registra.
Conclusione
Nvidia Shadow Play è un software di registrazione di giochi potente e facile da usare che cattura video di gioco di alta qualità senza influire sulle prestazioni di gioco. Questo post fornisce una recensione completa di ShadowPlay per spiegare le sue caratteristiche principali e come utilizzare ShadowPlay. Inoltre, ottieni alcuni suggerimenti utili per risolvere il problema di mancata registrazione di Nvidia ShadowPlay.
Cosa pensi di questo post? Fai clic per valutare questo post.
Eccellente
Valutazione: 4.9 /5 (basato su 449 voti)
Trova più soluzioni
OBS Screen Recorder: potente strumento di visualizzazione e trasmissione Apowersoft Screen Recorder: registra lo schermo con audio contemporaneamente 5 migliori registratori a nastro per acquisire una voce chiara I migliori registratori di schermo per Windows, Mac, iPhone e Android iTop Screen Recorder: cattura attività sullo schermo e crea video AZ Screen Recorder: applicazione di screencasting per dispositivi AndroidArticoli relativi
- Registra video
- 4 metodi semplici per registrare Roblox con la voce su PC, Mac e telefono
- 3 modi più semplici per registrare il gameplay di Minecraft su Windows e macOS
- Crea tutorial per registrare riunioni Zoom su desktop o dispositivo mobile
- Registra chiamate Skype: una guida passo passo per ricevere videochiamate Skype
- Un tutorial per registrare un webinar: per Windows, Mac, iPhone e Android
- Registrazione dello schermo Vimeo: scopri come registrare in Vimeo
- 2 modi per registrare lo schermo di Snapchat senza che gli altri lo sappiano
- Il principale registratore di GIF per acquisire GIF animate [Recensioni dettagliate]
- AZ Screen Recorder: applicazione di screencasting per dispositivi Android
- iTop Screen Recorder: cattura attività sullo schermo e crea video



