Tutto quello che devi sapere su ShareX (con alternative a ShareX)
Per molti utenti desktop, catturare uno screenshot e un video non è più una patata bollente con molti registratori di schermo avanzati. CondividiX, con le sue potenti funzionalità e le sue grandi prestazioni si distingue ancora tra un'ampia varietà di prodotti. Qual è allora il mistero del suo fascino? ShareX è disponibile per dispositivi mobili e Mac? Puoi avere un approfondimento qui.
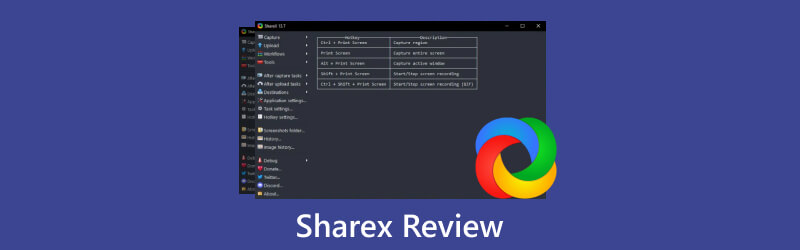
- ELENCO GUIDE
- Parte 1. Cos'è ShareX?
- Parte 2. Com'è ShareX Screen Recorder?
- Parte 3. Migliore alternativa a ShareX
- Parte 4. Domande frequenti sulla registrazione dello schermo ShareX
Parte 1. Cos'è ShareX?
ShareX è designato come uno strumento open source che consente agli utenti di acquisire screenshot, registrare video e apportare modifiche. Alimentata da tasti di scelta rapida configurati, questa piattaforma consente alle persone di passare alla funzione di destinazione e condividere le registrazioni in modo semplice e rapido.
Sistema operativo: Windows, Steam
Prezzo: Gratuito
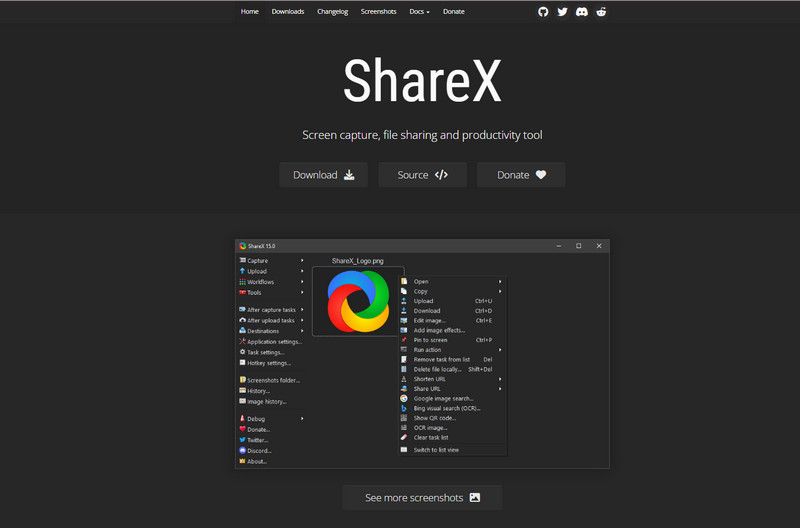
Parte 2. Com'è ShareX Screen Recorder?
Per comprendere più a fondo ShareX e conoscere i suoi pro e contro, abbiamo elencato le sue funzionalità e fatto un confronto tra ShareX e Greenshot. Puoi anche imparare a usare ShareX per creare screenshot lunghi e registrare video qui.
Evidenziare:
◆ Gratuito e aperto al pubblico. Gli utenti possono scaricare gratuitamente questo registratore dello schermo per screenshot e registrazioni.
◆ Modalità selettive per la cattura dello schermo. Puoi personalizzare l'area dello schermo, il colore e il tipo di contenuto in base alle tue preferenze.
◆ Canali multipli per caricare e condividere file. Puoi aggiungere immagini tramite URL, appunti, cartella di file e impostazioni di tasti di scelta rapida per modificarle e condividerle facilmente.
Svantaggi:
◆ Non facile da seguire. Tutti i pulsanti funzionali sono disposti verticalmente, quindi gli utenti potrebbero avere difficoltà a cogliere una singola sezione nel layout sovrapposto.
◆ Niente più impostazioni personalizzate per la registrazione video. Non sono più disponibili opzioni per regolare i parametri video e audio e le informazioni multimediali per le registrazioni.
◆ Compatibilità limitata. Ora è supportato su Windows 10 e versioni successive e sulla piattaforma Steam. Gli utenti Mac devono farlo fare screenshot su Mac con altre alternative.
ShareX VS Greenshot
ShareX è disponibile per l'acquisizione di video e immagini ma è disponibile solo per gli utenti Windows e Steam. Ma Greenshot è open source e può soddisfare le esigenze sia degli utenti Windows che di quelli Mac. Tuttavia, quest'ultimo consente agli utenti solo di acquisire screenshot e non dà accesso alla registrazione di video e audio. Ma l'interfaccia utente è molto più intuitiva e più facile da seguire in base all'esperienza degli utenti.
Installa e usa ShareX
1. Visita il sito web ufficiale di ShareX (https://getsharex.com/) e fai clic su Scaricamento pulsante per trovare la versione desiderata. Seguire le istruzioni visualizzate sullo schermo per l'installazione.
2. Accedi a questo strumento schermata e potrai vedere i tasti di scelta rapida configurati per registrare video e acquisire schermate nell'interfaccia.
Per acquisire schermate:
Clicca il Catturare sezione e sfoglia l'elenco per scegliere la regione e la modalità desiderata. Oppure puoi fare clic Ctrl +Stamp tasti per area personalizzata, PrtSc tasto per l'intero schermo o Alt+Stamp tasti per qualsiasi finestra attiva.
Se è uno screenshot lungo, puoi scegliere Cattura a scorrimento per ottenere la parte desiderata.
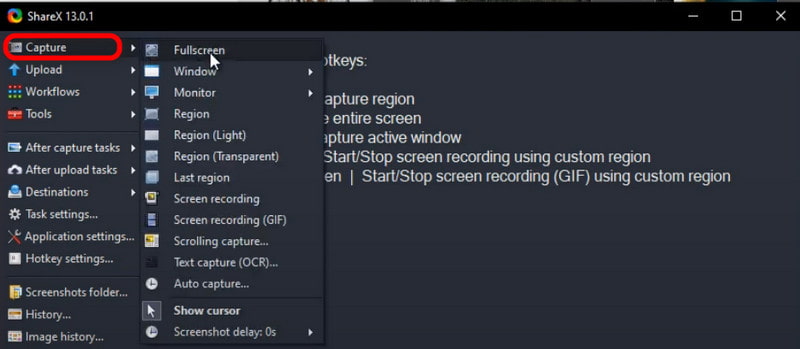
Per modificare lo screenshot:
Apri il Cartella degli screenshot per caricare un'immagine o premere Ctrl + U tasti per aggiungerne uno.
Oppure puoi fare clic con il pulsante destro del mouse sullo screenshot e scegliere il file Modifica immagine colonna o premere CTRL+E per passare alla sezione di modifica e realizzare disegni, evidenziazioni o inserire testo.

Per registrare video:
Scorri verso il basso Catturare elencare e scegliere Registrazione dello schermo. Quindi puoi iniziare a registrare un video.
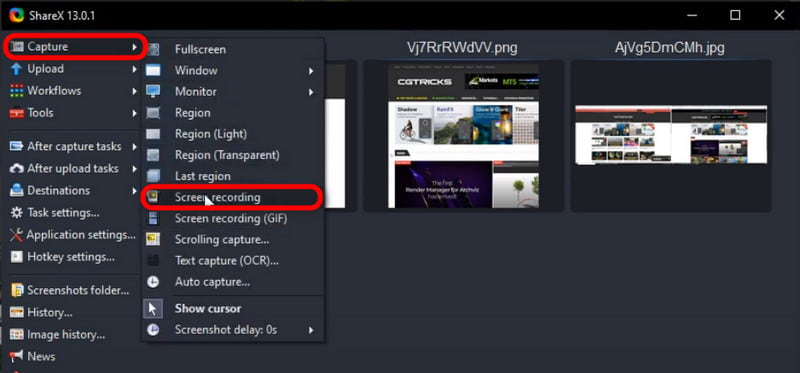
Suggerimenti: Se vuoi convertire la tua immagine o i tuoi video in/da GIF per divertirti di più, ecco qui 10 convertitori GIF per te.
Parte 3. Migliore alternativa a ShareX
Esiste un registratore dello schermo con un'interfaccia più intuitiva? Vuoi registrare gameplay, tutorial o video con la webcam e la tua voce? Hai voglia di un registratore dello schermo sia per i sistemi Mac che per quelli Windows?
Qui puoi rivolgerti a Registratore dello schermo ArkThinker come la migliore alternativa a ShareX.
Rispetto a ShareX, puoi ottenere registrazioni di alta qualità e personalizzare il formato file per screenshot, video e audio per l'output, nonché modificare le impostazioni dei tasti di scelta rapida in base alle tue preferenze con ArkThinker Screen Recorder.
- Cattura il desktop, il gioco, la webcam o qualsiasi finestra con qualità 4K/HD.
- Compatibile con i più recenti sistemi Mac Ventura e Windows 11.
- Registra video e audio in MP4, MOV, MP3 e altri formati popolari.
- Offri impostazioni di tasti di scelta rapida per acquisire screenshot e pianificare attività.
- Supporta modifiche personalizzate per filigrane, arresto automatico, lingue e preferenze.
Suggerimenti bonus: come registrare schermate e acquisire schermate tramite il registratore dello schermo ArkThinker
Scarica e installa il registratore
Accedi a questo software con i link qui sopra per installarlo sul tuo computer. Quindi eseguilo ed entra Videoregistratore continuare.
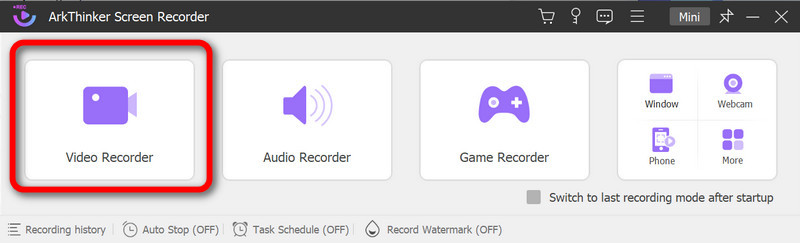
Effettuare le impostazioni per la registrazione
Personalizza la finestra registrata e attiva il file Suono del sistema. Se desideri acquisire tu stesso registrazioni audio e video esterne, attiva il Microfono E Webcam attivare individualmente. Quindi fare clic su REC pulsante per avviare la registrazione.
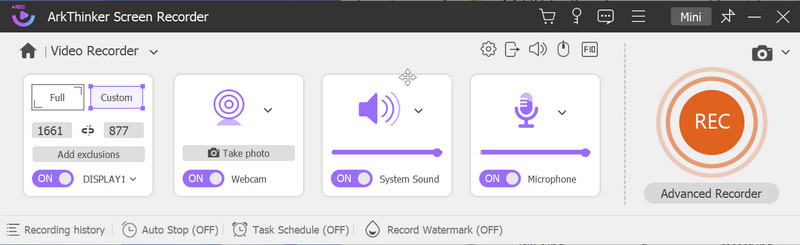
Per acquisire screenshot, è possibile fare clic su Cattura schermo e selezionare l'area per lo screenshot oppure premere Alt+C tasti insieme per aprire lo strumento di acquisizione come predefinito.
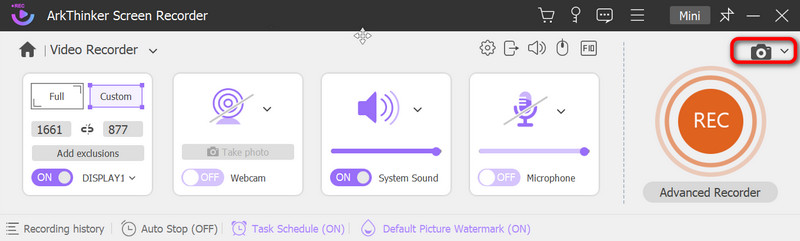
Anteprima della registrazione
Durante la registrazione, puoi fare clic sui pulsanti del menu per fare una pausa, interrompere la registrazione, scattare istantanee, impostare i tempi o aprire la casella degli strumenti per realizzare i disegni che desideri. Quindi fare clic su FINE pulsante e visualizzare l'anteprima del video nella finestra successiva. Clicca il Fatto pulsante se soddisfatto.
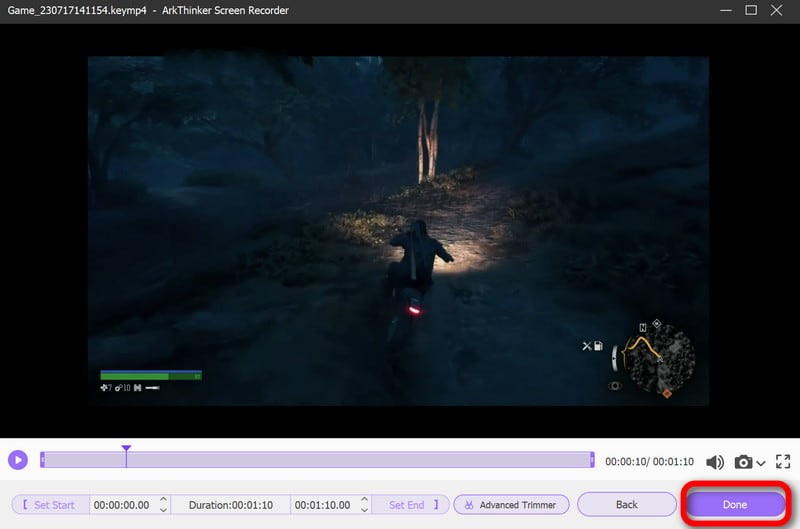
Salva la registrazione
Qui puoi visualizzare tutta la cronologia delle registrazioni in un elenco e rinominare, eliminare, modificare o condividere la registrazione su altre piattaforme per tutto il tempo che desideri.

Parte 4. Domande frequenti sulla registrazione dello schermo ShareX
ShareX è sicuro?
Secondo la politica sulla privacy di ShareX, è sicuro da usare e non raccoglierà né divulgherà alcuna informazione personale.
ShareX è utile per la registrazione di giochi?
Nonostante la comodità, ShareX non è il registratore di giochi ottimale. Puoi rivolgerti a Xbox Game Bar e ad altri registratori per ricevere assistenza.
C'è un limite di tempo per la registrazione su ShareX?
In realtà no. La durata della registrazione è determinata dallo spazio di archiviazione interno del computer, quindi assicurati di aver svuotato tutta la cache per liberare più spazio.
Conclusione
Questo post è un Recensione di ShareX con confronti e la sua migliore alternativa. Ci auguriamo che tu possa trarne qualcosa di utile e sei sempre il benvenuto nel condividere le tue idee con noi.
Cosa pensi di questo post? Fai clic per valutare questo post.
Eccellente
Valutazione: 4.9 /5 (basato su 422 voti)
Trova più soluzioni
I modi più semplici per abbreviare un video su diversi dispositivi 3 modi per aggiungere testo al video utilizzando strumenti online e offline I migliori strumenti di editor GIF adatti a qualsiasi computer e dispositivo Semplici linee guida su come tagliare un video su Snapchat Ridimensionatore GIF: strumenti definitivi per ridimensionare la tua GIF animata GIF Cutter: come tagliare GIF con metodi facili e velociArticoli relativi
- Registra video
- Guida dettagliata su come registrare il gameplay su Nintendo Switch
- Recensione, funzionalità e migliore alternativa di Screencast-O-Matic
- Recensione definitiva di FlashBack Express e migliore alternativa
- Recensione completa del registratore dello schermo oCam e migliore alternativa a oCam
- Esplorazione dei vantaggi e dell'utilizzo della registrazione Webex
- CamStudio Screen Recorder: funzioni chiave, pro e contro
- [Risolto] Come registrare senza problemi un video su Instagram
- I 4 migliori registratori di movimenti del mouse per Windows e Mac
- Come utilizzare Adobe Screen Recorder per registrare i tuoi contenuti
- I 7 migliori registratori di schermo Ubuntu online e offline per utenti Ubuntu



