Come registrare FaceTime con audio su iPhone, iPad e Mac
FaceTime è un'applicazione accessibile per chiamate vocali e video su Internet. È una delle migliori applicazioni per rimanere in contatto con la famiglia e gli amici. Questa applicazione è disponibile sui dispositivi prodotti da Apple, come iPad, iPhone e Mac. Ad esempio, potresti voler salvare una conversazione essenziale o particolare; potrebbe essere personale o per scopi aziendali. Detto questo, devi imparare come registrare FaceTime con audio sui tuoi dispositivi Apple. Ti aiuterà a salvare la conversazione e ad avere qualcosa a cui guardare indietro se ne hai bisogno o vuoi rivederla. Questo post ti spiegherà come registrare lo schermo di FaceTime.
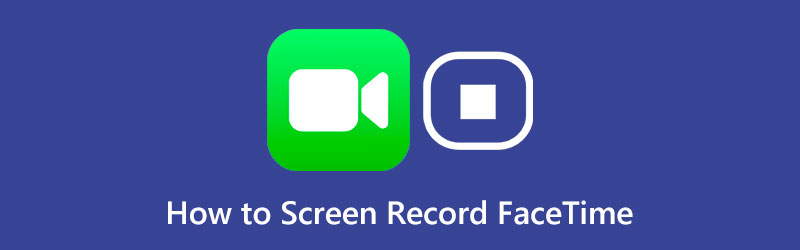
- ELENCO GUIDE
- Parte 1. Puoi registrare FaceTime sullo schermo?
- Parte 2. Come registrare FaceTime su iPhone/iPad
- Parte 3. Come registrare una chiamata FaceTime su Mac
- Parte 4. Modo alternativo per registrare le chiamate FaceTime
- Parte 5. Domande frequenti su FaceTime
Parte 1. Puoi registrare FaceTime sullo schermo?
La domanda è: puoi registrare lo schermo di FaceTime? In questo momento ti starai chiedendo se è possibile registrare una conversazione FaceTime. La risposta è si! Puoi registrare lo schermo utilizzando la funzione di registrazione integrata del tuo iPhone/iPad. Inoltre, puoi registrare le tue chiamate FaceTime su Mac utilizzando QuickTime Player preinstallato. Inoltre, puoi registrare utilizzando strumenti di registrazione alternativi a cui puoi accedere offline.
Parte 2. Come registrare FaceTime su iPhone/iPad
Questa parte fornirà informazioni sulla registrazione dello schermo utilizzando lo strumento di registrazione integrato di iPhone/iPad. Se preferisci registrare le chiamate FaceTime utilizzando il tuo iPhone/iPad, fai riferimento ai seguenti passaggi.
Innanzitutto, apri il file Impostazioni app, trova il Centro di controlloe fare clic su di esso. Quindi, scorri verso il basso il menu, cerca Registrazione dello schermoe premi il verde (+) per aggiungerlo.
Torna alla schermata iniziale, apri FaceTime e partecipa a una videochiamata utilizzando il tuo dispositivo. Per abilitare la registrazione, accedere a Pannello di controlloe fare clic su Registrazione dello schermo nuovamente il pulsante.
Dopo 3 secondi, inizierà a registrare lo schermo. Torna all'applicazione FaceTime e procedi con la videochiamata. Una volta terminata la conversazione o la videochiamata, scorri verso il basso Centro di controllo e seleziona Interrompi la registrazione. Successivamente, la videochiamata FaceTime registrata viene salvata su Foto per impostazione predefinita.
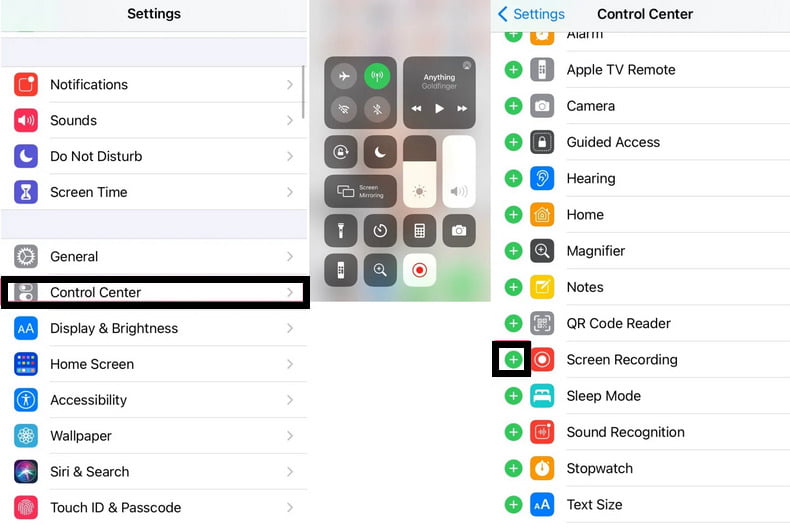
Parte 3. Come registrare una chiamata FaceTime su Mac
È anche possibile registrare sullo schermo le chiamate FaceTime utilizzando il tuo computer Mac e l'opzione migliore è QuickTime. Oltre ad essere un lettore multimediale, può anche registrare il tuo schermo. Inoltre, questa applicazione preinstallata ti consente di riprodurre video, modificare il tuo progetto e condividere facilmente audio e video. Per sapere come registrare una chiamata FaceTime utilizzando il tuo computer Mac, affidati alle linee guida presentate.
Dal tuo Mac, apri il lettore QuickTime. Una volta aperto il programma, procedi alla barra dei menu, premi il pulsante File scheda e fare clic Nuova registrazione dello schermo. Da lì, scegli le opzioni etichettate con la piccola freccia giù e seleziona Microfono del MacBook.
Utilizzando il Mac, apri o esegui l'applicazione FaceTime per avviare o partecipare a una videochiamata. Successivamente, torna al lettore QuickTime e fai clic su Documentazione pulsante una volta per avviare la registrazione.
Una volta terminata la videochiamata, fare clic su Fermare pulsante per interrompere la registrazione. Successivamente, la videochiamata FaceTime registrata viene salvata sul tuo Mac.
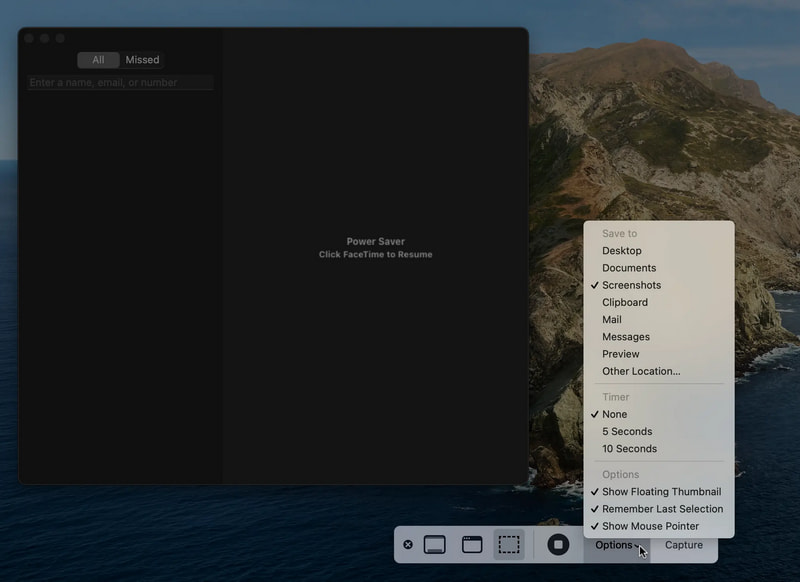
Parte 4. Modo alternativo per registrare le chiamate FaceTime
Se cerchi uno strumento alternativo per registrare le tue chiamate FaceTime, puoi affidarti Registratore dello schermo ArkThinker. Questo programma può registrare poiché dispone di funzionalità integrate in grado di registrare audio e video nella risoluzione originale. La cosa buona di questo programma è che è compatibile con Windows e Mac. Può registrare le attività dello schermo e l'audio e puoi registrare tutto il tempo che desideri. Dopo aver registrato la chiamata FaceTime, puoi utilizzare il rifinitore se ci sono parti non necessarie dal video sullo schermo registrato. Ti aiuterà a estrarre le parti essenziali ed eliminare le parti non necessarie. Per scoprire come registrare FaceTime con audio, segui i passaggi seguenti.
Scarica e installa il programma sul tuo Mac
Per accedere completamente al programma, visita il sito Web ufficiale, quindi scarica e installa il programma sul tuo computer Mac.
Apri la funzione Videoregistratore
Dall'interfaccia principale del programma, apri il file Videoregistratore per registrare una videochiamata FaceTime sul tuo Mac. Attiva le opzioni Display, Suono di sistema e Microfono. Nel Schermo opzione, premi il pulsante Costume pulsante e Regione/Finestra. Successivamente, apri l'applicazione FaceTime per impostare l'area di registrazione dello schermo.
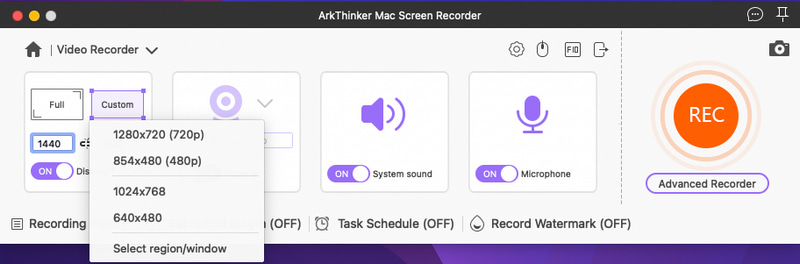
Avvia la registrazione dello schermo FaceTime
Una volta sistemato, premi il REC pulsante per avviare la registrazione della chiamata FaceTime. Puoi mettere in pausa e riprendere liberamente il processo di registrazione. Inoltre, puoi fare clic su Modificare se desideri utilizzare gli strumenti di disegno sullo schermo. Una volta interrotta la conversazione o la videochiamata, premi il pulsante Fermare pulsante per interrompere la registrazione dello schermo.
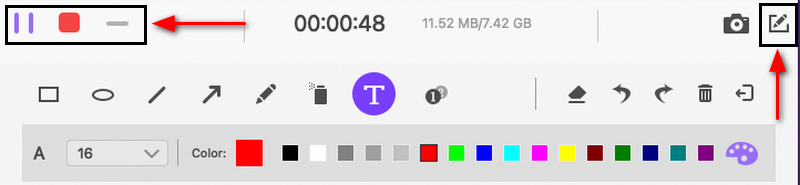
Riproduci la tua chiamata FaceTime registrata sullo schermo
Dalla nuova finestra, fare clic su Clip pulsante per tagliare parti non necessarie dal video registrato sullo schermo. Successivamente, premi il Salva per salvare la chiamata FaceTime registrata sullo schermo. Nella cronologia delle registrazioni, puoi riprodurre la chiamata FaceTime sullo schermo registrato sul lettore multimediale e individuarla nella cartella.
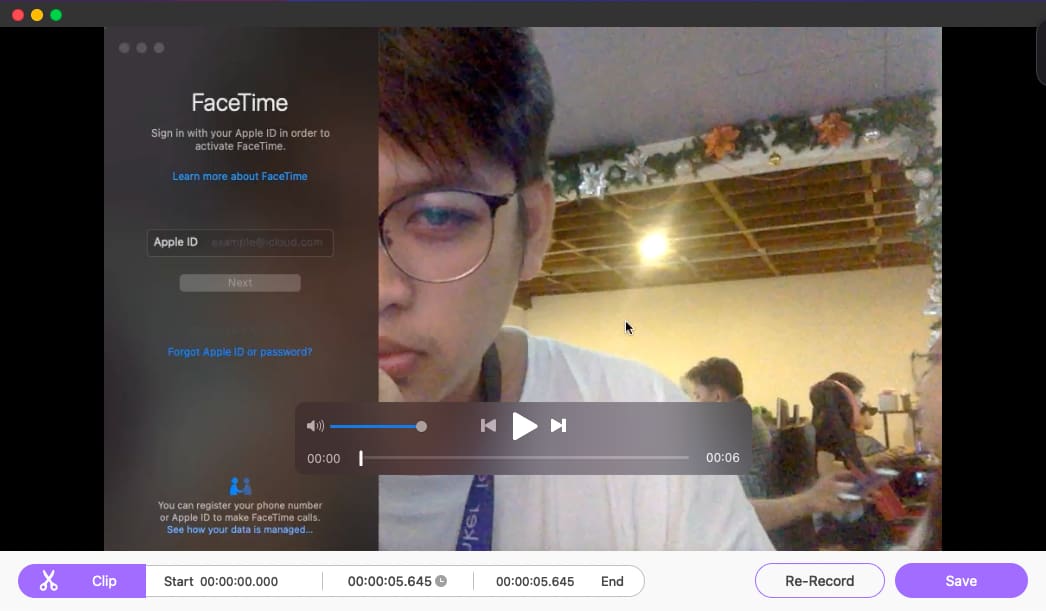
Trova più soluzioni
3 modi per aggiungere testo al video utilizzando strumenti online e offline Rifinitore video di prim'ordine disponibile su Windows, Mac, Android e iOSParte 5. Domande frequenti su FaceTime
Puoi usare FaceTime su un dispositivo Android?
Ti consente di partecipare a una chiamata FaceTime facendo clic su un collegamento inviato da un utente del dispositivo Apple se utilizzi Android o PC. La persona che ti ha inviato il collegamento deve avere almeno iOS 15, iPadOS 15 o macOS Monterey. Una volta ottenuto il collegamento alla chiamata FaceTime, puoi aprirlo sul tuo telefono Android o PC utilizzando un browser web.
FaceTime è gratuito a livello internazionale?
Sì, puoi utilizzare l'applicazione FaceTime sia che tu o l'altro utente FaceTime siate fuori dal Paese. È possibile effettuare chiamate FaceTime internazionali purché si sia connessi a una connessione Internet.
Le chiamate FaceTime costano denaro?
Non ti costerà nulla se utilizzi FaceTime con un dispositivo Apple, poiché l'utilizzo e l'accesso sono gratuiti.
Le chiamate FaceTime sono private?
Il mittente e il destinatario sono gli unici ad avere accesso ai propri contenuti audio e video. È perché le chiamate FaceTime sono protette dalla crittografia end-to-end. Impedisce a terzi di accedere ai propri dati, quindi la tua comunicazione è protetta.
Conclusione
Con i metodi sopra menzionati, è possibile registrare le tue chiamate FaceTime sul tuo iPhone/iPad e Mac. Utilizzando lo strumento di registrazione integrato, puoi registrare le tue chiamate FaceTime su iPhone/iPad. Se invece utilizzi un Mac, puoi registrare le tue chiamate FaceTime utilizzando QuickTime Player. Non ci sono limiti di tempo durante la registrazione, ma devi considerare la batteria e lo spazio di archiviazione del tuo telefono. Inoltre, se vuoi saperlo come registrare FaceTime con audio, questo post ha già presentato una soluzione. Puoi contare su ArkThinker Screen Recorder come alternativa per registrare le tue chiamate FaceTime in modo semplice e veloce.
Cosa pensi di questo post? Fai clic per valutare questo post.
Eccellente
Valutazione: 4.9 /5 (basato su 135 voti)
Articoli relativi
- Registra video
- Modi completi per registrare lo schermo con Quicktime sui dispositivi Apple
- OBS Screen Recorder: potente strumento di visualizzazione e trasmissione
- Come risolvere i problemi di mancata registrazione di Audacity in 5 metodi di base
- Come abilitare la registrazione di Google Meet sul tuo desktop
- Linee guida su come tagliare un video su Facebook in modo efficace
- Come ingrandire un video con i metodi più utili
- I 7 migliori ritagli video che ritagliano e ridimensionano in modo eccellente un video
- Rifinitore video di prim'ordine disponibile su Windows, Mac, Android e iOS
- Come creare un filtro Instagram utilizzando strumenti eccellenti
- Semplici linee guida su come tagliare un video su Snapchat



