Recensione PicPick e la sua migliore alternativa allo screenshot dello schermo
PicPick è un potente strumento per catturare e modificare screenshot. Che tu sia un nuovo creatore di contenuti o un grafico professionista, potresti trovare molto utile creare l'esatta immagine dello screenshot che desideri. Potresti voler saperne di più prima di scaricare PicPick. Pertanto vorremmo illustrarti le sue caratteristiche principali, i piani tariffari, i pro e i contro, quindi decidere se scaricarlo o meno in base a un elenco dei suoi pro e contro.
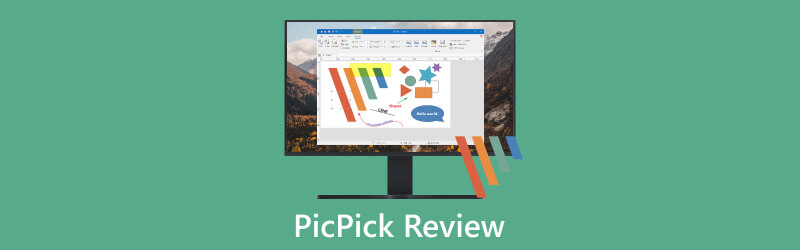
- ELENCO GUIDE
- Parte 1. Introduzione a PicPick
- Parte 2. Recensione PicPick
- Parte 3. Migliore alternativa a PicPick per Mac
- Parte 4. Domande frequenti su PicPick
Parte 1. Introduzione a PicPick
PicPick, un software utile che consente agli utenti di catturare quasi tutto sullo schermo. Ci sorprende con funzionalità aggiuntive, tra cui un goniometro, un selettore di colori, una tavolozza di colori, un mirino, una lavagna, ecc. Ma come possiamo utilizzare questo strumento? Perché o perché non dovremmo usarlo? Sei qui nel posto giusto. Andiamo avanti.
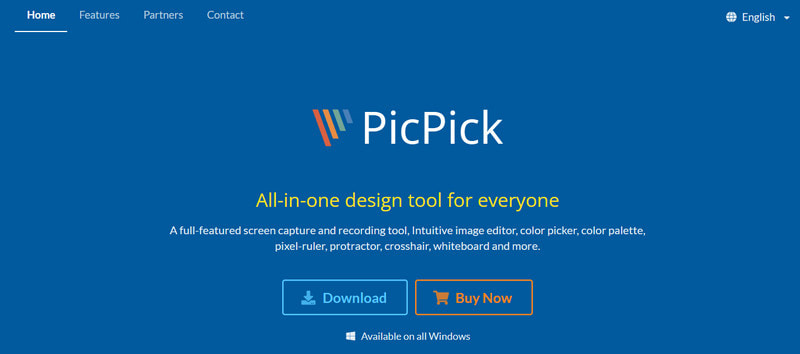
Parte 2. Recensione PicPick
Catturatore di screenshot potente
PicPick ti consente di farlo catturare uno screenshot su Windows per lo schermo intero o una regione specifica e finestre attive e scorrevoli. Puoi aggiungere tasti di scelta rapida per la tua comodità per acquisire screenshot. Per diversi casi d'uso, supporta cinque formati di output: PNG, PDF, GIF, BMP e JPEG. I menu delle opzioni consentono di modificare il livello di compressione e la risoluzione. Puoi anche regolare la qualità dello screenshot.
Meraviglioso editor di immagini
È più di uno strumento di base per catturare screenshot; fungendo da meraviglioso editor di immagini quando desideri elaborare gli screenshot. Gli strumenti di modifica come ritaglio, rotazione, ridimensionamento, sfocatura e nitidezza soddisfano le esigenze della maggior parte degli utenti. Se preferisci effetti visivi fantasiosi, puoi provare vari filtri e scegliere il tuo preferito.

Buon collezionista di colori
Per i grafici sensibili al colore, PicPick ha il selettore di colori e la tavolozza dei colori giusti creati per loro. Stupito da un colore sullo schermo? Provalo semplicemente con lo strumento di selezione colori di PicPick. Ora puoi raccogliere i colori che preferisci e creare la tua tavolozza di colori. La prossima volta che desideri regolare i colori, puoi modificare immagini o screenshot con la tua tavolozza unica.
Schermate facili da salvare
Dopo la modifica, PicPick può consentirti di salvare screenshot sul Web e ottenere un URL da condividere con colleghi e amici. Inoltre, il software ha accesso a programmi esterni. Ad esempio, gli screenshot possono essere salvati in Microsoft Word attraverso un percorso di programma impostato, illustrando un report su cui lavori.
Piani tariffari
PicPick è gratuito per uso personale e non commerciale. Tuttavia, gli utenti devono accettare gli annunci e aggiornare il software manualmente. Gli utenti commerciali possono optare per il pacchetto annuale $24, che copre gli aggiornamenti automatici e il supporto tecnico premium. Se vuoi utilizzare PicPick senza limiti di tempo, puoi scegliere il suo pacchetto a vita che costa $55. Offre anche un piano di squadra che può consentire a un massimo di 5 utenti di utilizzare il software, $96 per uso annuale e $225 per uso a vita. Il piano aziendale $2400 non prevede limiti sull'installazione del computer.
| Piano unico | Piano di squadra | Piano aziendale | |
|---|---|---|---|
| Abbonamento annuale | $24 | $96 | \ |
| Pacchetto a vita | $55 | $225 | $2400 |
- PicPick ti guida con un'interfaccia intuitiva.
- Le sue varie opzioni ti consentono di catturare diversi screenshot.
- Fornisce molti strumenti di modifica utili per regolare gli screenshot.
- Supporta la maggior parte dei formati di output.
- PicPick è sicuro da scaricare.
- PicPick è disponibile solo per Windows 7 e Windows 10.
- Non può essere installato su dispositivi portatili come telefoni cellulari e tablet.
- A volte gli screenshot a schermo intero e con le finestre a scorrimento potrebbero non essere molto chiari.
Parte 3 Migliore alternativa a PicPick per Mac
Arkthinker Screen Recorder può farti catturare screenshot sul tuo Mac. Basta avviare il programma e iniziare.
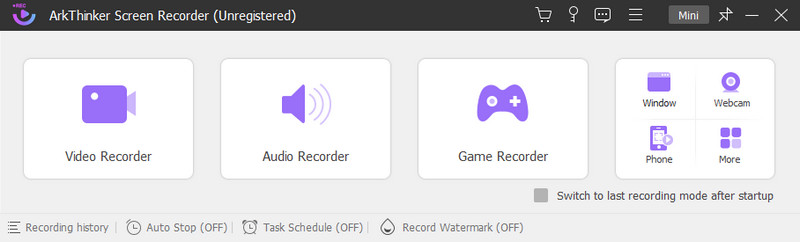
Fai clic sul videoregistratore e troverai a telecamera icona nell'angolo in alto a destra.

Ci sono tre opzioni per te: Cattura schermo, Finestra scorrevole, E Acquisizione del menu a comparsa. Puoi scattare un'istantanea di un'area specifica con Cattura schermo. Se vuoi catturare una finestra lunga per riferimento futuro, seleziona il file Opzione finestra scorrevole. IL Acquisizione del menu a comparsa è per una finestra di dialogo popup.
Ora seleziona un'opzione di conseguenza e cattura la parte desiderata. Quindi lo screenshot verrà visualizzato nella finestra di modifica per la modifica del secondo passaggio.
Tutti gli strumenti di modifica di base sono disponibili sulla barra degli strumenti. Puoi disegnare con una matita, aggiungere un'immagine o annotare con le parole. Se ritieni che un'aggiunta sia negativa, puoi ritirarla e provare altri strumenti di modifica.
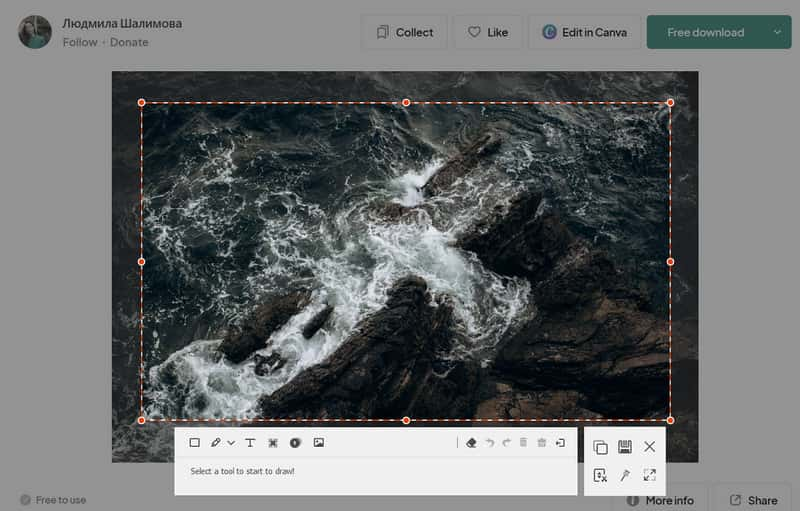
Una volta terminata la modifica, fai clic sul pulsante Salva per salvare lo screenshot modificato sul tuo Mac.
Parte 4 Domande frequenti su PicPick
PicPick è sicuro da usare sul mio PC?
Al momento non sono stati segnalati problemi di sicurezza con PicPick. Per evitare potenziali rischi, è sempre una buona scelta scaricare qualsiasi app da fonti affidabili come i siti Web ufficiali. Se sei ancora preoccupato, installa un software antivirus aggiornato e sottoponi i file scaricati a un controllo rigoroso.
Posso trovare PicPick nel Chrome Web Store?
No. PicPick non ha estensione Google Chrome. Il suo sito web ufficiale fornirà un'introduzione dettagliata del prodotto e l'accesso al download.
Posso acquisire screenshot tramite i tasti di scelta rapida?
Sicuro! Sono disponibili diverse scorciatoie da tastiera per la tua comodità. Ad esempio, puoi acquisire uno screenshot di una finestra scorrevole premendo Maiusc + Ctrl + S. Puoi esplorare i tasti di scelta rapida e migliorare l'efficienza del lavoro.
Posso salvare screenshot su PicPick?
No. PicPick stesso non ha un cloud integrato. Pertanto, non puoi salvare screenshot direttamente all'interno di questo software. Salvali su file locali o accedi a cloud esterni.
Dove posso scaricare PicPick?
Si consiglia di scaricare qualsiasi app dal suo sito Web ufficiale. Puoi semplicemente visitare il sito Web e fare clic sul pulsante blu Scarica per scaricare l'app sul tuo PC.
Conclusione
PicPick è una soluzione efficace per gli screenshot per gli utenti Windows. Questo post cerca di farti capire cos'è PicPick e per cosa può essere utilizzato. Offre una revisione completa delle funzionalità principali, dei piani tariffari e dei pro e contro dell'app. Sebbene gli utenti Mac non possano usufruire del servizio PicPick, Registratore dello schermo Arkthinker è la soluzione migliore. Uno schermo intero? Una lunga pagina web? Una finestra attiva? Può acquisire screenshot di ragionevole chiarezza e fornire potenti strumenti di modifica da elaborare. Perché non scaricarlo e provarlo?
Cosa pensi di questo post? Fai clic per valutare questo post.
Eccellente
Valutazione: 4.9 /5 (basato su 319 voti)
Trova più soluzioni
Tutorial completo per acquisire uno screenshot sul tuo Chromebook Come acquisire uno screenshot sul tuo telefono e tablet Android Metodi verificati per acquisire correttamente screenshot su iPhone e iPad Una recensione di TinyTake dei suoi dettagli, prezzi e caratteristiche Recensione Gyazo: rendi le tue registrazioni dello schermo migliori e più veloci I dettagli e l'alternativa della revisione di Snipaste (Obiettivo)Articoli relativi
- Immagine dello schermo
- Una recensione di TinyTake dei suoi dettagli, prezzi e caratteristiche
- Metodi verificati per acquisire correttamente screenshot su iPhone e iPad
- Tutorial completo per acquisire uno screenshot sul tuo Chromebook
- Come acquisire uno screenshot sul tuo telefono e tablet Android
- Tutorial completo su come acquisire schermate su computer Windows
- Tutorial concreto per acquisire uno screenshot su MacBook Pro/Air o iMac
- Recensioni dettagliate di ScreenFlow per Mac e PC Windows
- Recensione ScreenRec: strumento gratuito e creativo per tutti
- I 6 migliori registratori di schermo di Firefox per acquisire pagine Web su Windows/Mac
- V Recorder Review: il tuo strumento di registrazione su schermo di riferimento nel 2023



