初心者向けにiPhoneのビデオファイルサイズを適切に削減する方法
「電子メールを送信する前に、写真でビデオ ファイルのサイズを減らすにはどうすればよいですか?」 iPhone は、市場で最も人気のあるモバイル デバイスの 1 つです。 Apple はレンズとカメラの技術を向上させ続けています。その結果、ユーザーは自分の携帯電話で超高品質のビデオを撮影できるようになります。ただし、内部ストレージの制限が大きな問題になります。したがって、このガイドでは次の方法について説明します。 iPhoneでビデオを圧縮する ファイルサイズを効率的に削減します。
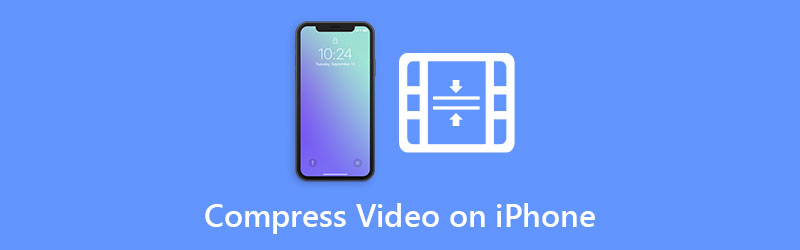
パート 1: iPhone でビデオを圧縮する方法
iOS 11 以降、高効率の写真やビデオ形式を含む新しいビジュアル テクノロジが iPhone に導入されました。レポートによると、適切な設定を行うと、iPhone 上のビデオ ファイル サイズを 50% 削減できるそうです。もちろん、サードパーティのアプリを使用してビデオを圧縮することもできます。とにかく、ここでは以下でそれを実証します。
録画前にiPhoneでビデオを圧縮する方法
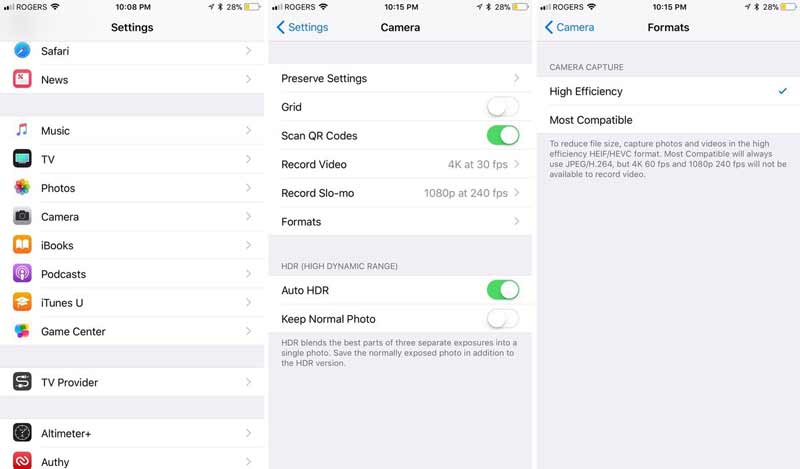
ホーム画面から設定アプリを開き、 カメラ オプション。
に向かう フォーマット 画面を表示し、 高効率。その後、iPhone に録画されたビデオは HEIF/HEVC 形式でエンコードされます。
カメラ設定画面に戻り、 をタップします。 録画映像。次に、リストから低いビデオ解像度を選択します。
次に、 カメラ アプリを起動し、ビデオを録画します。ファイルサイズがMP4よりも小さいことがわかります。
注記: HEIF と HEVC は理論的には優れていますが、まだ JPG や MP4 ほど広くサポートされていません。これらの iPhone ビデオを共有したい場合は、形式を変換する必要があります。
Video Compress を使用して iPhone でビデオを圧縮する方法
iPhone 上の既存のビデオ ファイルのサイズを削減する場合は、Compress Videos などのサードパーティのビデオ圧縮アプリが必要になります。 App Store から無料でダウンロードでき、iOS で利用可能なあらゆるビデオ形式をサポートしています。
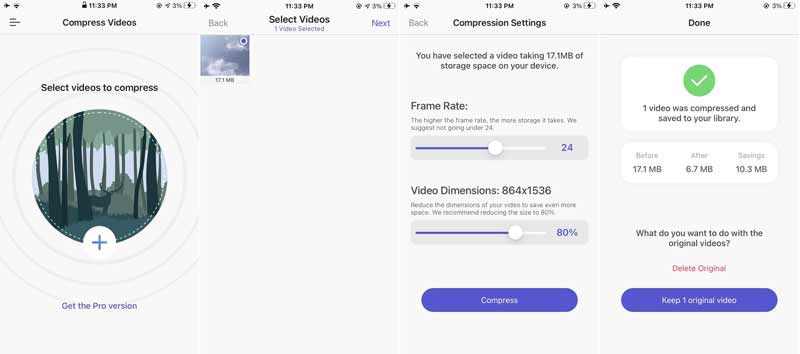
iPhone でビデオ圧縮アプリを実行します。
をタップします。 追加 アイコンをクリックしてカメラロールを開きます。ここで、iPhone で圧縮するビデオを選択できます。アプリを初めて開くときは、カメラ ロールへのアクセスを許可する必要があります。
をタップします。 次 右上隅にあるボタンを押して、ビデオ コンプレッサーでビデオを開きます。次に、スケールダウンします フレームレート および/または ビデオの寸法 満足するまで。
を押します。 圧縮する ボタンを押して iPhone ビデオのサイズを小さくします。ここで、次のことが求められます。 オリジナルのビデオを削除またはオリジナルのビデオを保持.
パート 2: コンピュータを使用して iPhone ビデオを圧縮する方法
モバイルデバイスを使用してビデオを録画する人が増えているため、一部の専門家は依然としてコンピュータでビデオを編集することを推奨しています。それは、ハンドセットの小さな画面がビデオのポストプロダクションには適していないためです。コンピュータで iPhone のビデオを圧縮するには、次のような強力なツールが必要です。 ArkThinkerビデオコンバーター究極。専用のビデオ コンプレッサーとフル機能のビデオ エディターが含まれています。
- 品質を損なうことなくiPhoneビデオを圧縮します。
- 解像度、ビットレート、その他のカスタム オプションを変更します。
- 形式を変換して、iPhone のビデオ ファイル サイズをすばやく縮小します。
- HEVC を含む幅広いビデオ形式をサポートします。
パソコンでiPhoneのビデオファイルを圧縮する方法
ビデオコンプレッサーをインストールする
PC にインストールしたら、最高のビデオ コンプレッサーを起動します。 Mac 用には別のバージョンもあります。に行きます ツールボックス 画面上部から見たウィンドウ。

iPhone のビデオを開く
を選択してください ビデオコンプレッサー オプションを選択し、大きな iPhone ビデオをメイン インターフェイスにドラッグ アンド ドロップします。 iOS デバイスにビデオが残っている場合は、まずそれをコンピュータに転送します。

iPhoneのビデオを圧縮する
ボックスに新しいファイル名を入力し、 サイズ ファイルサイズが十分小さくなるまでスライダーを動かします。ボックスに値を入力して、iPhone ビデオ ファイルのサイズを正確に削減することもできます。ここで、ビデオ形式、解像度、その他のオプションを変更して、さらに圧縮することもできます。クリック フォルダ アイコンをクリックして特定のディレクトリを選択します。最後に、 圧縮する ボタンをクリックして変更を確認します。

トリミングして動画サイズを小さくする
iPhone のビデオが非常に長い場合、解像度を下げずに圧縮する別の方法があります。 [ツールボックス] ウィンドウに戻り、[ツールボックス] を選択します。 ビデオトリマー。次に、iPhone ビデオを開きます。ビデオを再生し、 開始の設定 ボタンを押して新しい開始点を設定し、 セットエンド ボタンを押して新しいエンディングを設定します。を押します。 セグメントの追加 左側のボタンを使用してクリップをリストに追加し、他のセグメントをトリミングします。最後に、出力形式と出力先を設定します。クリック 輸出 ボタンをクリックして小さなビデオクリップを保存します。

パート 3: iPhone でのビデオ圧縮に関する FAQ
iPhone は電子メールで送信したビデオを圧縮しますか?
iPhone と iPad には素晴らしいカメラが搭載されています。彼らは素晴らしいビデオを撮っています。さらに、iOS はビデオ ファイルを Web サイトにアップロードする前、または別のデバイスに転送する前に自動的に圧縮します。もちろん、その代償としてビデオ品質の低下が発生します。
iMovie を使用して iPhone 上のビデオを圧縮できますか?
いいえ、iOS 用 iMovie には Mac バージョンの基本機能しかありません。残念ながら、これにはビデオ圧縮は含まれません。つまり、ビデオを Mac に転送し、コンピュータ上の iMovie を使用して圧縮する必要があります。
品質を落とさずにiPhoneでビデオを圧縮することは可能ですか?
ビデオの圧縮方法によって決まります。 iPhone でビデオの解像度やビットレートを下げると、品質が低下します。品質を落とさずにビデオ ファイル サイズを削減できるビデオ コンプレッサーはわずかです。
結論
このガイドでは、iPhone でビデオを圧縮する方法について説明しました。まず、カメラの設定は、iPhone で小さなビデオ ファイル サイズを作成する最も簡単な方法です。ビデオ圧縮アプリは、ビデオ ファイル サイズを縮小するもう 1 つの方法です。コンピュータをお持ちの場合は、ArkThinker Video Converter Ultimate が最適です。さらに質問がある場合は、この投稿の下にメッセージを残してください。
この投稿についてどう思いますか?クリックしてこの投稿を評価してください。
素晴らしい
評価: 4.4 / 5 (に基づく) 149 投票)
関連記事
- ビデオを編集する
- GIF を圧縮 – PC/Mac、iPhone、Android で GIF サイズを縮小します
- ビデオファイルサイズを削減するためのベスト MP4 コンプレッサー 5 2022
- Android でビデオを圧縮 – Android でビデオのサイズを縮小する
- Instagram ストーリー、フィード、IGTV 用にビデオのサイズを変更する方法
- Adobe Premiere ビデオのクロップ – Premiere でビデオをクロップする方法
- 品質を損なうことなくiPhoneでビデオを圧縮するための検証済みチュートリアル
- ビデオのアスペクト比の概念について知っておくべきことすべて
- Android スマートフォンまたはタブレットでビデオをトリミングする実用的な方法
- QuickTime Player でビデオをトリミングおよびサイズ変更するための具体的なチュートリアル
- 初心者向けに VLC でビデオを永久にトリミングするための検証済みチュートリアル



