Nintendo Switch 録画総合ガイド
Nintendo Switch は、革新的でポータブルなゲーム体験を提供する、最も人気のある 3 つのゲーム機の 1 つです。 Switch とそのゲーム機能を使用すると、内蔵の録画機能を通じてゲームの瞬間を簡単にキャプチャして共有できます。この投稿では、次の完全なガイドを提供します Nintendo Switchで録画する方法.
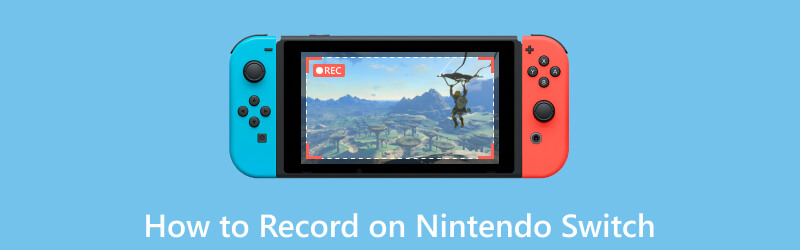
- ガイドリスト
- パート 1. Nintendo Switch でゲームプレイを録画する
- パート 2. キャプチャ カードを使用してスイッチを録画する
- パート 3. PC で Switch ゲームプレイを録画する方法
- パート 4. Nintendo Switch ゲームプレイ録画に関するよくある質問
パート 1. Nintendo Switch でゲームプレイを録画する方法
Nintendo Switch には、ゲームプレイの記録、スクリーンショットのキャプチャ、ビデオ クリップの記録のための 2 つの主なオプションが用意されています。スクリーンショットを撮るには、単に 捕獲 Joy-Conコントローラーの左側にあるボタン。ビデオ クリップを録画するには、より複雑な設定が必要です。これについては、次のガイドで説明します。
Nintendo Switch でゲームプレイ ビデオ クリップを録画するには、本体に microSD カードが挿入されていて、ビデオ ファイルを保存するのに十分な空き容量があることを確認する必要があります。
Nintendo Switch の録画機能にアクセスするには、録画したいゲームを開き、ボタンを押し続けます。 捕獲 ボタン。これにより録画機能がトリガーされ、システムは過去 30 秒間のゲームプレイのキャプチャを開始します。
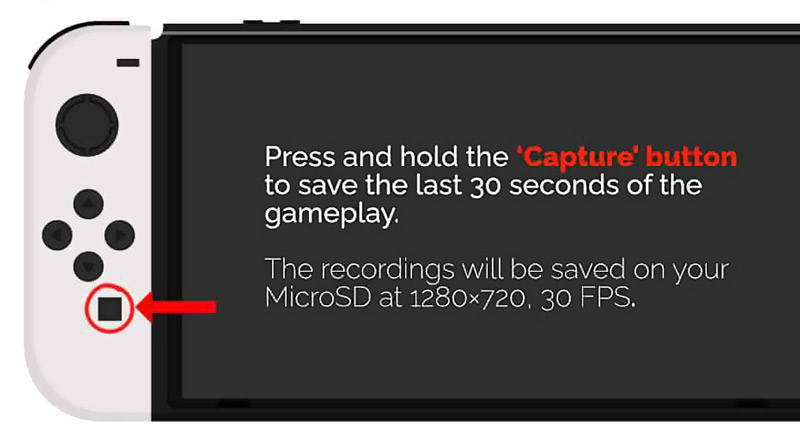
デフォルトでは、Nintendo Switch はゲームプレイの最後の 30 秒を記録します。案内する 設定を選択します。 データ管理 オプションを選択し、次に進みます スクリーンショットとビデオの管理。ここで、必要に応じて録音をカスタマイズできます。
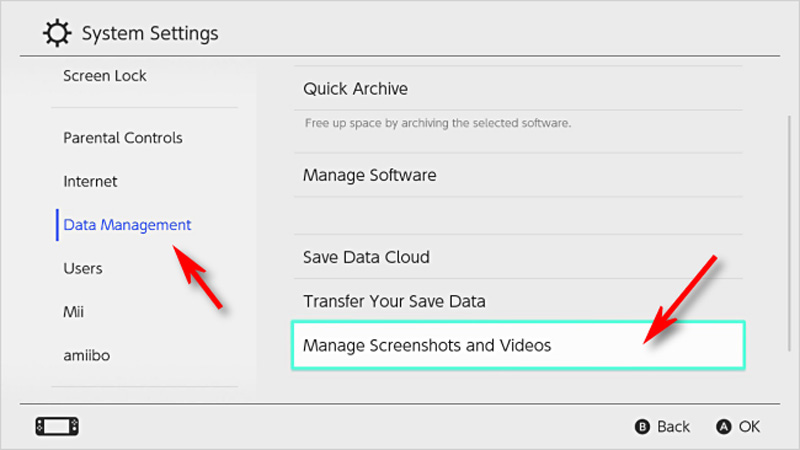
Nintendo Switch の録画機能の柔軟性により、録画したクリップを編集できます。ビデオをキャプチャしたら、次の場所に移動します。 アルバム ホームメニューのセクション。希望のビデオを選択し、 を押します。 編集 ボタン。クリップをトリミングしたり、テキストを追加したり、音声解説をオーバーレイしたりすることもできます。
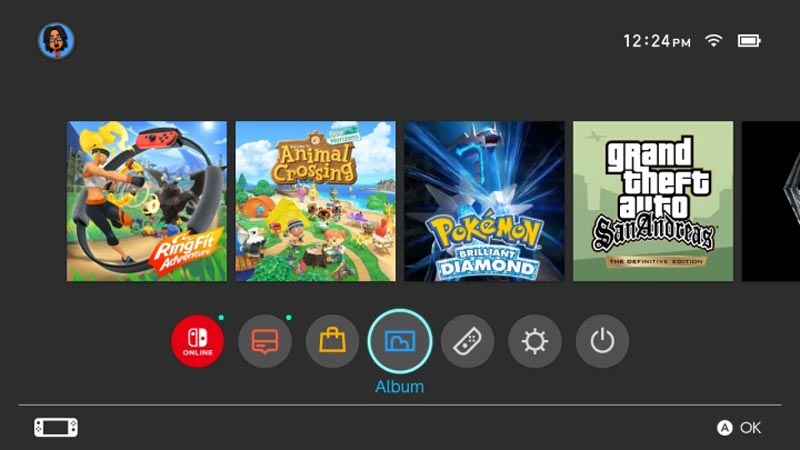
編集したビデオクリップに満足したら、アップロードして他の人と共有できます。 Nintendo Switch には、共有のためのさまざまなオプションが用意されています。内蔵の Nintendo Switch Online アプリを使用して、録画を友達と共有することもできます。
パート 2. キャプチャ カードを使用して Switch ゲームプレイを録画する方法
外部キャプチャ カードは、ゲームプレイの録画をさらに細かく制御したい上級ユーザーにとって貴重な追加機能となります。 Nintendo Switch に接続すると、PC で高品質の映像を直接キャプチャできます。キャプチャ カードを使用して Switch のゲームプレイを録画するには、以下の手順に従ってください。
まず、キャプチャ カードをセットアップする必要があります。 USB ケーブルを使用してキャプチャ カードをコンピュータに接続します。キャプチャ カードに付属する必要なドライバーまたはソフトウェアをインストールします。次に、Switch に付属の HDMI ケーブルを使用して、一方の端を Switch ドックの HDMI 出力ポートに接続します。もう一方の端をキャプチャ カードの HDMI 入力ポートに接続します。

キャプチャ カードをモニターまたはスマート TV に接続します。コンピュータでキャプチャ カード ソフトウェアを開き、適切なビデオ入力ソースを選択します。必要に応じて、キャプチャ解像度とフレーム レートを設定します。
キャプチャ カード ソフトウェアで、録画開始オプションを選択します。記録を開始および停止するためのホットキーを設定するオプションもある場合があります。録画したいSwitchゲームのプレイを開始します。ゲームプレイはモニターまたはテレビに表示され、キャプチャ カードはそれをコンピューターにキャプチャします。
録画が終了したら、キャプチャ カード ソフトウェアに戻り、録画を停止するオプションを選択します。キャプチャされたゲームプレイ映像はコンピューターのストレージに保存されます。
パート 3. Nintendo Switch のゲームプレイを PC で録画するより良い方法
Nintendo Switch のゲームプレイをコンピュータにキャプチャするには、次のような録画ソフトウェアを利用することもできます。 ArkThinker スクリーンレコーダー。 Switchのゲーム画質を最適化し、高解像度のビデオを録画できます。
HDMI ケーブルを使用して Nintendo Switch を PC の HDMI 入力に接続します。 Switch 画面をコンピュータのモニターにキャストするソースを選択する必要がある場合があります。
推奨される ArkThinker スクリーン レコーダーをインストールして開きます。 Switch のゲームプレイ録画に必要なビデオとオーディオの設定を設定します。それは個性を持っています ゲームレコーダー Switch ゲームの瞬間を簡単にキャプチャします。

すべての設定が完了したら、 録音 ボタンをクリックして、Nintendo Switch のゲームプレイをキャプチャします。記録が終了したら、表示して編集し、記録されたゲームプレイ ファイルをコンピュータに保存します。

パート 4. Nintendo Switch ゲームプレイ録画に関するよくある質問
Switch のゲームプレイを 30 秒以上録画するにはどうすればよいですか?
Nintendo Switch では、キャプチャ ボタンを押してゲームプレイの最後の 30 秒を録画できます。 30 秒以上キャプチャしたい場合は、Switch 画面をコンピュータにキャストし、キャプチャ カードまたは推奨のキャプチャ カードを使用します。 ゲームレコーダー.
Nintendo Switch でゲームプレイを録画できないのはなぜですか?
さまざまな理由で、Switch 本体でゲームプレイをキャプチャできない場合があります。 microSD カードに十分なストレージがあることを確認する必要があります。ソフトウェアを確認し、Switch を最新のシステム バージョンに更新します。また、Nintendo Switch を再起動すると問題を解決できます。
Switchゲームをプレイしているときに自分自身をどのように録画しますか?
Switch 本体をコンピュータに接続し、 ゲームレコーダー。ウェブカメラをオンにして自分自身を撮影します。キャプチャ領域を自由に制御し、ゲーム画面上のどこにでも配置できます。
結論
Nintendo Switch でのゲームプレイの録画 ゲーマーに新たな可能性の世界を開きます。思い出に残る瞬間をキャプチャしたい場合でも、エキサイティングなゲームプレイを友達と共有したい場合でも、ライブストリーミングを通じて自分のスキルを披露したい場合でも、Nintendo Switch の録画機能は自由に使える強力なツールです。
この投稿についてどう思いますか?クリックしてこの投稿を評価してください。
素晴らしい
評価: 4.9 / 5 (に基づく) 294 投票)
関連記事
- 録画映像
- oCam スクリーンレコーダーの完全なレビューと oCam の最良の代替品
- Webex 録画の利点と使用法を調べる
- CamStudio スクリーン レコーダー: 主な機能、長所、短所
- 【解決済み】Instagramで動画をスムーズに画面録画する方法
- Windows および Mac 向けマウス動作レコーダー トップ 4
- Adobe Screen Recorder を使用してコンテンツを記録する方法
- Ubuntu ユーザー向けのオンラインおよびオフラインの Ubuntu スクリーン レコーダー トップ 7
- Mobizen Screen Recorder と知っておくべきことすべてについてのレビュー
- Xbox ゲーム バーに足を踏み入れましょう: 何がそんなに有名なのでしょうか?
- Bandicam レビュー: 機能、特徴、代替品



