ShareX について知っておくべきこと (ShareX の代替手段を含む)
多くのデスクトップ ユーザーにとって、スクリーンショットやビデオのキャプチャは、多くの高度なスクリーン レコーダーを使用することでもはや難しいことではありません。 シェアエックス、その強力な機能と優れたパフォーマンスにより、依然としてさまざまな製品の中で際立っています。では、その魅力の謎とは何でしょうか? ShareX はモバイルと Mac で利用できますか?ここでそれについて洞察することができます。
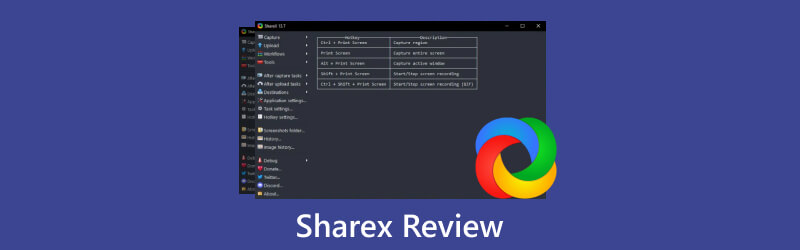
- ガイドリスト
- パート 1. ShareX とは何ですか?
- パート 2. ShareX スクリーンレコーダーはどうですか?
- パート 3. ShareX に代わる最良の方法
- パート 4. ShareX 画面録画に関するよくある質問
パート 1. ShareX とは何ですか?
ShareX は、ユーザーがスクリーンショットを撮ったり、ビデオを録画したり、編集したりできるオープンソース ツールとして指定されています。このプラットフォームは、設定されたホットキーを活用して、目的の機能にジャンプし、録音を簡単かつ迅速に共有できるようにします。
OS: Windows、スチーム
価格: 無料
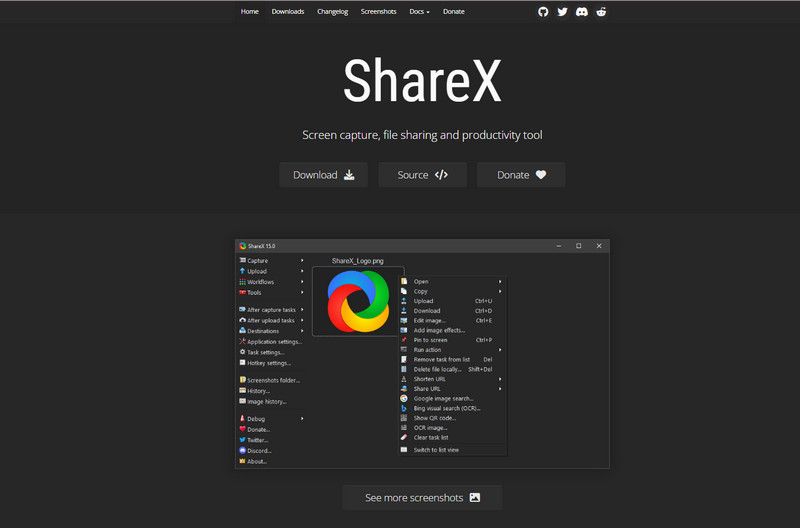
パート 2. ShareX スクリーンレコーダーはどうですか?
ShareX をより深く理解し、その長所と短所を知るために、その機能をリストし、ShareX と Greenshot を比較しました。ここでは、ShareX を使用して長いスクリーンショットを作成したり、ビデオを録画したりする方法を学ぶこともできます。
ハイライト:
◆ 無料で公開されています。 ユーザーは、スクリーンショットや録画用にこのスクリーンレコーダーを無料でダウンロードできます。
◆ 画面キャプチャの選択モード。 好みに応じて、画面領域、色、コンテンツ タイプをカスタマイズできます。
◆ ファイルをアップロードして共有するための複数のチャネル。 URL、クリップボード、ファイル フォルダー、ホットキー設定を使用して画像を追加し、簡単に編集および共有できます。
欠点:
◆ 従うのは簡単ではありません。 すべての機能ボタンが縦に配置されているため、重なったレイアウトの中で個々のセクションを把握するのが難しい場合があります。
◆ ビデオ録画のカスタム設定はもう必要ありません。 録画用のビデオとオーディオのパラメータとマルチメディア情報を調整するオプションはもうありません。
◆ 限定的な互換性。 Windows 10 以降のバージョンと Steam プラットフォームでサポートされるようになりました。 Mac ユーザーは次のことを行う必要があります Mac でスクリーンショットを撮る 他の代替手段を使用して。
ShareX VS グリーンショット
ShareX はビデオと画像のキャプチャを特徴としていますが、Windows と Steam ユーザーのみが利用できます。ただし、Greenshot はオープンソースであり、Windows ユーザーと Mac ユーザーの両方のニーズを満たすことができます。ただし、後者の場合、ユーザーはスクリーンショットを撮ることしかできず、ビデオやオーディオを記録することはできません。ただし、ユーザーのエクスペリエンスに基づいて、UI ははるかに直感的で理解しやすくなっています。
ShareXをインストールして使用する
1. ShareX 公式 Web サイト (https://getsharex.com/) にアクセスし、 ダウンロード ボタンをクリックして、必要なバージョンを見つけます。画面上の指示に従ってインストールしてください。
2. この画面ツールに入ると、インターフェイスでビデオを録画したりスクリーンショットを撮ったりするための設定されたホットキーが表示されます。
スクリーンショットをキャプチャするには:
クリック 捕獲 セクションを選択し、リストを参照して、必要な地域とモードを選択します。または、クリックすることもできます Ctrl +PrtSc カスタムエリアのキー、 PrtSc 画面全体のキー、または Alt+PrtSc アクティブなウィンドウのキー。
長いスクリーンショットの場合は、 スクロールキャプチャ 目的の部分を取得します。
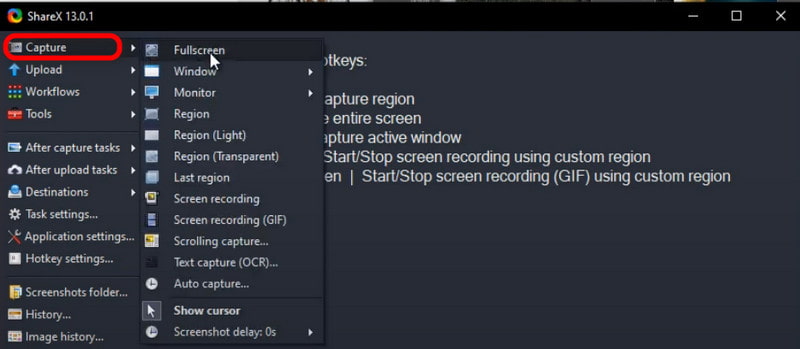
スクリーンショットを編集するには:
を開きます。 スクリーンショットフォルダー 画像をアップロードするか、 を押します Ctrl + U キーを押して追加します。
または、スクリーンショットを右クリックして、 画像の編集 欄または押す Ctrl + E 編集セクションにジャンプして、描画、ハイライト、またはテキストの入力を行います。
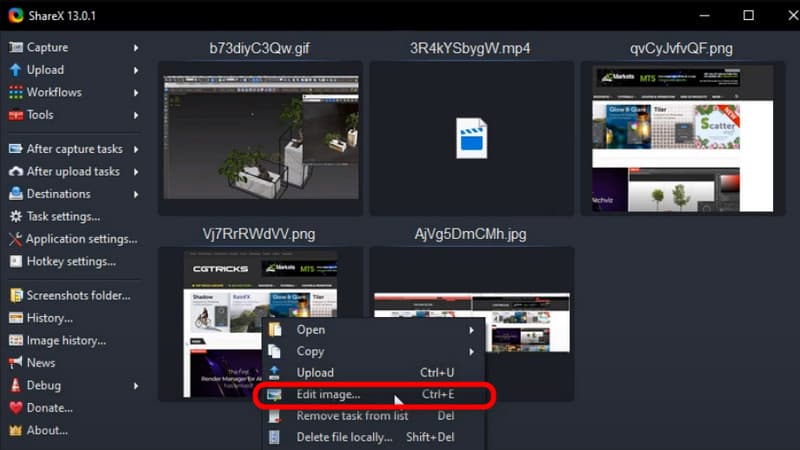
ビデオを録画するには:
下にスクロールして、 捕獲 リストして選択する 画面録画。その後、ビデオの録画を開始できます。
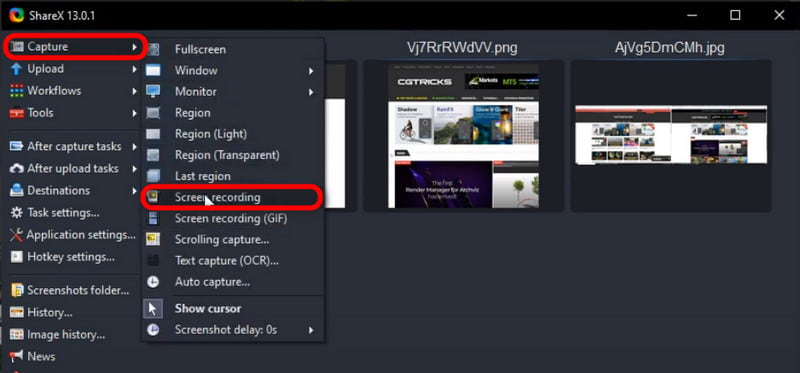
チップ: 画像やビデオを GIF に変換したり、GIF から変換したりしてさらに楽しみたい場合は、ここをクリックしてください。 10 GIF コンバーター あなたのために。
パート 3. ShareX に代わる最良の方法
より直感的なインターフェイスを備えたスクリーンレコーダーはありますか?ウェブカメラと自分の声を使ってゲームプレイ、チュートリアル、その他のビデオを録画したいですか? Mac と Windows システムの両方に対応するスクリーン レコーダーをご希望ですか?
ここで次のことを行うことができます ArkThinker スクリーンレコーダー ShareX の最良の代替手段として。
ShareX と比較して、ArkThinker Screen Recorder を使用すると、高品質の録画を取得したり、出力用のスクリーンショット、ビデオ、オーディオのファイル形式をカスタマイズしたり、好みに基づいてホットキー設定を変更したりできます。
- デスクトップ、ゲーム、ウェブカメラ、またはあらゆるウィンドウを 4K/HD 品質でキャプチャします。
- 最新の Mac Ventura および Windows 11 システムと互換性があります。
- MP4、MOV、MP3、その他の一般的な形式でビデオとオーディオを録画します。
- スクリーンショットを撮ったり、タスクをスケジュールしたりするためのホットキー設定を提供します。
- 透かし、自動停止、言語、設定のカスタム変更をサポートします。
ボーナスヒント: ArkThinker スクリーンレコーダーを介して画面を録画し、スクリーンショットを撮る方法
レコーダーをダウンロードしてインストールする
上記のリンクを使用してこのソフトウェアにアクセスし、コンピュータにインストールします。次に、それを実行して入力します ビデオレコーダー 続ける。
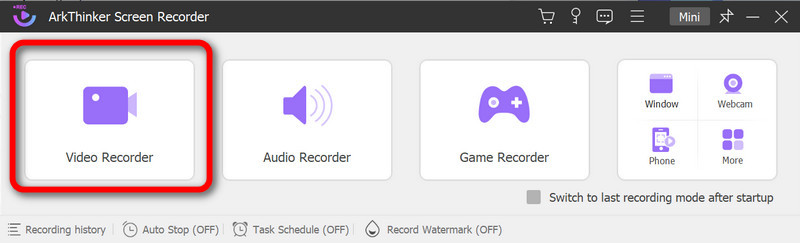
録音の設定をする
記録されたウィンドウをカスタマイズし、 システムサウンド。外部オーディオとビデオ記録を自分でキャプチャしたい場合は、 マイクロフォン そして ウェブカメラ 個別にオンに切り替えます。次に、 録音 ボタンを押して録音を開始します。
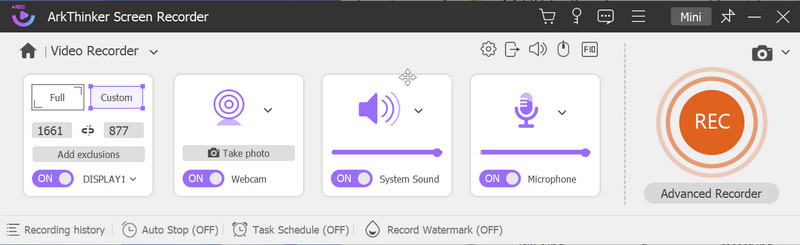
スクリーンショットを撮るには、 画面キャプチャ ボタンを押してスクリーンショットを撮影する領域を選択するか、 を押します Alt + C キーを一緒に押して、デフォルトとしてキャプチャ ツールを開きます。
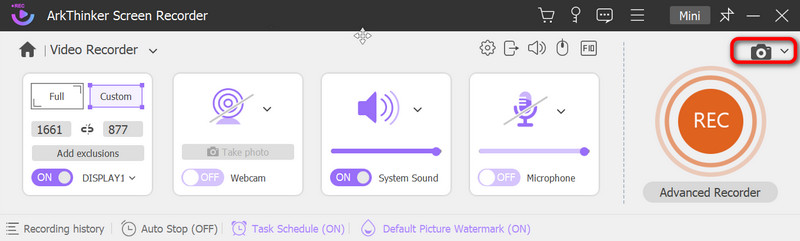
録音をプレビューする
記録中に、メニュー ボタンをクリックして、一時停止、記録の停止、スナップショットの撮影、タイミングの設定、またはツールボックスを開いて必要に応じて描画を行うことができます。次に、 終わり ボタンをクリックし、次のウィンドウでビデオをプレビューします。をタップします。 終わり 満足であればボタンをクリックしてください。
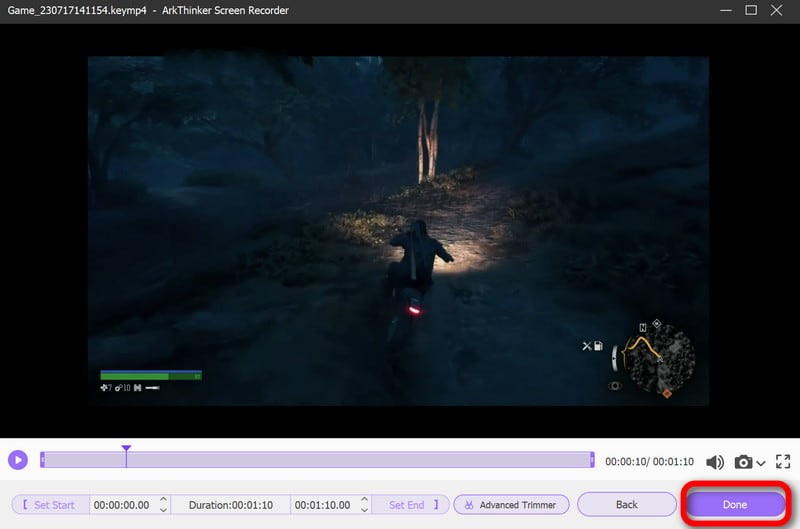
録音を保存する
ここでは、すべての録画履歴をリストで表示し、必要に応じて録画の名前変更、削除、編集、または他のプラットフォームへの共有を行うことができます。

パート 4. ShareX 画面録画に関するよくある質問
ShareX は安全ですか?
ShareX のプライバシー ポリシーによれば、安全に使用でき、いかなる個人情報も収集または漏洩することはありません。
ShareX はゲーム録画に適していますか?
ShareX は便利ではありますが、最適なゲーム レコーダーではありません。 Xbox ゲーム バーやその他のレコーダーに助けを求めることができます。
ShareX の記録に時間制限はありますか?
実際にはそうではありません。録画の長さはコンピュータの内部ストレージ容量によって決まります。そのため、より多くの容量を解放するためにすべてのキャッシュをクリアしていることを確認してください。
結論
この投稿は、 ShareXのレビュー 比較とその最良の代替案を示します。そこから何か有益なものを得ていただければ幸いです。アイデアを私たちと共有することはいつでも歓迎されます。
この投稿についてどう思いますか?クリックしてこの投稿を評価してください。
素晴らしい
評価: 4.9 / 5 (に基づく) 422 投票)
関連記事
- 録画映像
- Nintendo Switchでゲームプレイを録画する方法の詳細ガイド
- Screencast-O-Matic のレビュー、機能、最適な代替品
- FlashBack Express の究極のレビューと最良の代替案
- oCam スクリーンレコーダーの完全なレビューと oCam の最良の代替品
- Webex 録画の利点と使用法を調べる
- CamStudio スクリーン レコーダー: 主な機能、長所、短所
- 【解決済み】Instagramで動画をスムーズに画面録画する方法
- Windows および Mac 向けマウス動作レコーダー トップ 4
- Adobe Screen Recorder を使用してコンテンツを記録する方法
- Ubuntu ユーザー向けのオンラインおよびオフラインの Ubuntu スクリーン レコーダー トップ 7



