iMovie に音楽を追加する方法 [3 ステップ]
iMovies は Apple デバイスに組み込まれているエディタで、視覚要素と聴覚要素をシームレスに組み合わせて映画のような傑作を作成できます。 iMovie でビデオ ファイルを編集すると、次のことができます。 iMovieにBGMを追加する 生の映像を素晴らしいクリップに変換します。この記事では、3 つのステップを使用して、Mac および iOS デバイス上の iMovie にオーディオをインポートします。
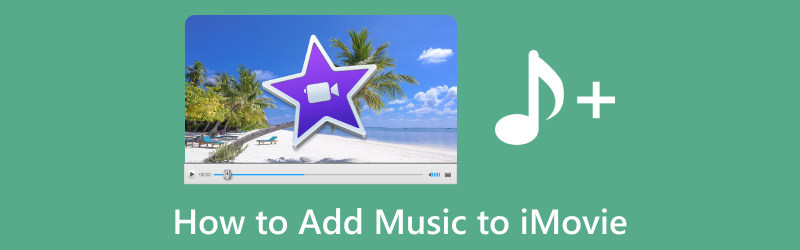
- ガイドリスト
- パート 1. Mac で iMovie に音楽を追加する方法
- パート 2. iOS の iMovie に音楽をインポートする方法
- パート 3. iMovie に音楽を追加できない理由
- パート 4. iMovie に音楽を追加する場合の FAQ
パート 1. Mac で iMovie に音楽を追加する方法
iMovie for Mac を使用して音楽を追加する場合、ミュージック ライブラリから音楽を追加するか、Finder からローカルの曲を追加するかを選択できます。
Mac のミュージック ライブラリにダウンロードまたはインポートした曲を保存している場合は、iMovie のメディア ブラウザを使用して音楽をインポートできます。
Mac で iMovie を実行し、クリックしてオプションを移動します。 オーディオ ウィンドウの上部で を選択し、 音楽 ライブラリリストから。
各曲の横にある再生ボタンをクリックすると、プレビューを聞くことができます。
iMovie に追加したい曲を確認したら、すぐにメディアブラウザからタイムラインにドラッグするだけです。
曲または効果音を特定のビデオ クリップに関連付けるには、それをビデオ クリップの下にドラッグし、2 つの間に接続バーを作成します。
ムービーのバックグラウンド ミュージックまたはテーマ ミュージックの場合は、タイムラインの下部にある音符アイコンで示されるミュージック ウェルに曲をドラッグします。タイムライン内のビデオ クリップの位置を変更しても、曲は静止したままになります。
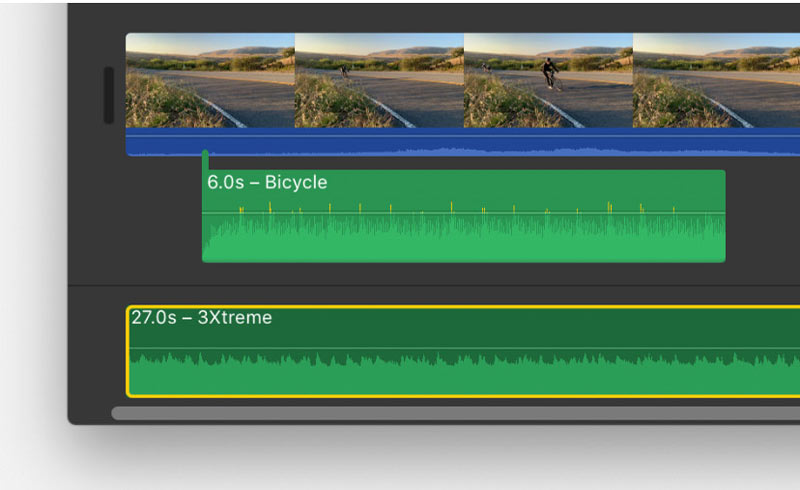
曲の一部だけが必要な場合は、ブラウザの上部にある波形内の範囲をハイライト表示し、その範囲のどちらかの側をドラッグして範囲選択の長さを調整します。
さらに、MP3、M4A、WAV、AIFF などのオーディオ ファイルを Finder から iMovie プロジェクトのタイムラインに直接インポートすることもできます。音楽クリップを見つけて、iMovie プロジェクトに直接ドラッグするだけです。
もし、あんたが iMovie でビデオを高速化する、両方のファイルを同期する前に、オーディオ トラックとビデオ トラックをマージすることを忘れないでください。
パート 2. iOS の iMovie に音楽をインポートする方法
iPhone、iPad、iPod Touch などの iOS デバイスを使用する場合、手順は Mac の場合と同様です。
iOS デバイスのミュージック App から音楽またはオーディオ ファイルを取り込むだけでなく、デバイス、iCloud Drive、または別の場所に保存されている曲を iMovie にインポートすることもできます。以下に概説する手順に従って、オーディオを iMovie プロジェクトに統合します。
音楽アプリから iMovie に音楽を追加
ミュージック アプリで曲をダウンロードまたは同期した場合、ここで、ミュージック アプリからオーディオ ファイルを iMovie に追加することもできます。
プロジェクトが iMovie タイムラインで有効になっているときに、 メディアの追加 ボタン。
選ぶ オーディオに移動し、 私の音楽。そこからカテゴリを選択して、利用可能な曲を探します。
曲をタップしてプレビューします。曲が淡色表示されている場合は、 音楽 アプリをタップし、 ダウンロード ボタンをクリックしてデバイスに保存します。
曲をプロジェクトに組み込むには、 オーディオを追加する 選択した曲の横にあるボタンを押します。 iMovie は曲をプロジェクトの先頭に配置し、プロジェクト全体の長さに合わせて長さを自動的に調整します。
iCloud Drive または別の場所から iMovie にオーディオを追加する
M4A、MP3、WAV、AIFF 形式などのオーディオ ファイルを、デバイス、iCloud Drive、またはその他の場所に保存されているかどうかに関係なく、iMovie に置くかどうかは任意です。
オーディオ ファイルが 1 分未満の場合は、iMovie プロジェクトのタイムライン内を移動して、オーディオ ファイルを挿入する場所に再生ヘッド (白い垂直線) を配置します。
クリック メディアの追加 ボタンをクリックし、続いて選択します ファイル iCloud Drive または他の場所にある音楽ファイルを探索します。
オーディオ ファイルを選択してプロジェクトに添付します。
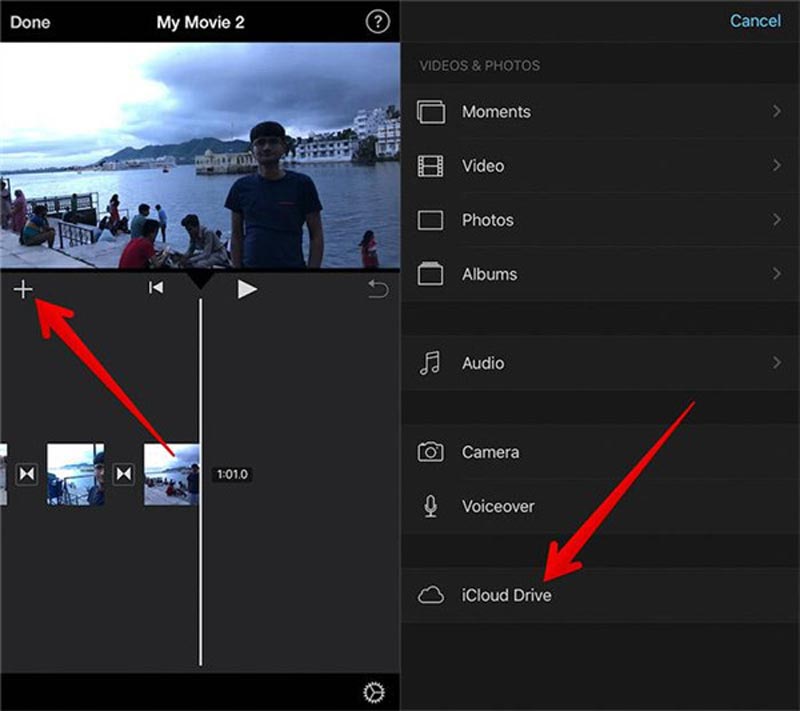
あなたもすることができます iPhoneのボイスオーバー機能を使用するを選択し、背景のナラティブとして iMovie に追加します。
チップ: 1 分を超えるオーディオ ファイルを追加すると、プロジェクト内の曲と同様に機能します。逆に、1 分より短いファイルはタイムラインの再生ヘッドの位置に配置されます。
パート 3. iMovie に音楽を追加できない理由
Mac または iPhone で iMovie に音楽を追加できない場合、その理由はさまざまである可能性があります。
1. サポートされていないファイル形式
iMovie は、MP3、AAC、AIFF、WAV などの特定のオーディオ ファイル形式と互換性があります。音楽ファイルが iMovie で認識されない形式である場合は、音楽ファイルをサポートされている形式に変換することでこの問題を解決できます。
ArkThinkerビデオコンバーター究極 は、ビデオとオーディオを MP3、WAV、AIFF などの iMovie 互換ビデオおよびオーディオ形式に変換する iMovie コンバーターです。
さらに、ビデオファイルを編集して作成するための iMovie の代替として機能するさまざまな編集機能があります。さらに、このソフトウェアは Mac および Windows 11/10/8/7 コンピュータと互換性があり、クロスプラットフォームで使用できます。 AI テクノロジーにより、ビデオ品質を SD から 4K に瞬時に向上させることができます。
まず、この iMovie コンバータを Mac または Windows コンピュータにダウンロードします。
ダウンロードしたら、プログラムを起動します。次に、 プラス インターフェイスの中央にある記号を使用して、iMovie 用に変換するオーディオ ファイルを検索します。

出力オーディオの横にある プロフィール メニュー。に切り替えます オーディオ タブをクリックして、iMovie と互換性のあるオーディオ形式を選択します。
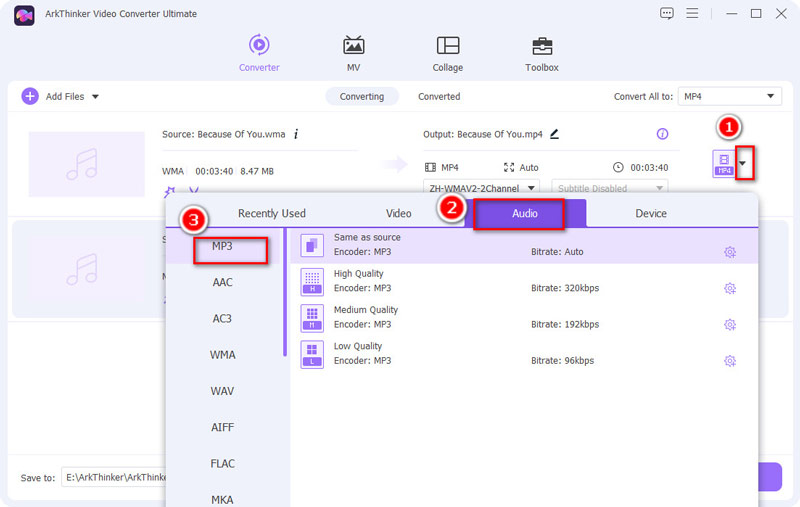
希望の形式を選択したら、結果のファイルを保存する出力フォルダーを指定します。すべての設定が完了したら、 すべて変換 右下隅にあるボタンをクリックして、変換プロセスを開始します。
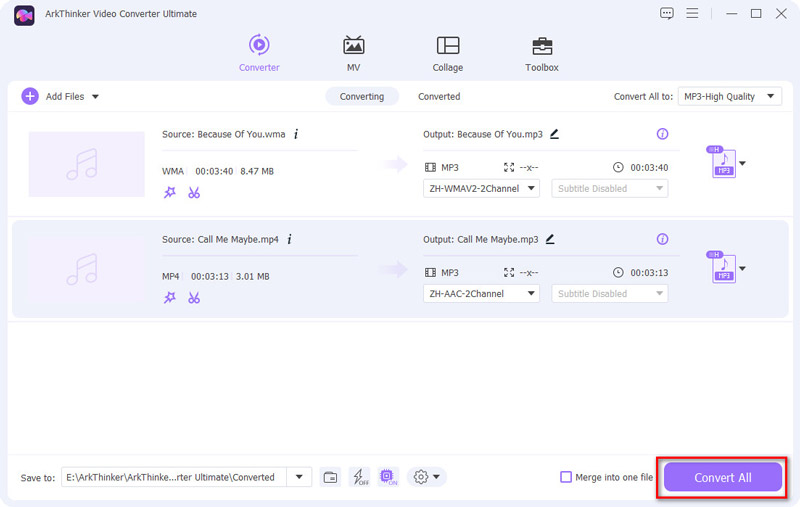
2. 破損した音楽ファイル
音楽ファイルが破損している場合、iMovie は音楽ファイルをインポートするのに苦労することがあります。これに対処するには、音楽ファイルの代替コピーを使用してみてください。問題が解決しない場合は、音楽の新しい、破損していないコピーを入手することを検討してください。
3. ファイルの場所の問題
音楽ファイルが元の場所から移動または削除されている場合、iMovie は音楽ファイルを見つけるのが困難になることがあります。これを修正するには、音楽ファイルが iMovie からアクセスできる場所にあることを確認してください。ファイルが再配置されている場合は、開きます ファイルを選択し、 メディアのインポート iMovie のオプションを使用して音楽を再インポートします。
4. iMovie のバージョンが古い
特定の機能またはファイルの種類は、古い iMovie バージョンではサポートされていない可能性があります。これを解決するには、Mac App Store を通じて iMovie を利用可能な最新バージョンに更新します。
5. ブロックされたアクセス許可
音楽ファイルにアクセスするために必要な権限がない場合、iMovie は音楽ファイルをインポートできない可能性があります。ファイルのアクセス許可を確認して調整することで、この問題を解決してください。ファイルを右クリックして「情報を見る」を選択し、iMovie に必要なアクセスを許可するように権限を変更します。
6. iCloudドライブの問題
iCloud Drive に保存されている場合、iCloud Drive での同期の問題が iMovie プロジェクトに影響を与える可能性があります。インターネット接続を確認して、iCloud Drive が適切に機能し同期していることを確認します。問題が解決しない場合は、プロジェクトをローカルの保存場所に移動して、問題が解決しないかどうかを確認してください。
7. システムの問題
iMovie のパフォーマンスの問題は、システム関連の問題が原因である可能性があります。この問題に対処するには、Mac コンピュータまたは iOS デバイスを再起動して一時的な問題を解決します。問題が解決しない場合は、より広範なシステム問題のトラブルシューティングを検討してください。
上記の解決策が機能しない場合は、別の解決策を試すことができます Macのビデオ編集ソフト iMovie を置き換えてビデオ ファイルに音楽を追加します。
パート 4. iMovie に音楽を追加する場合の FAQ
ダウンロードせずに iMovie に音楽を追加するにはどうすればよいですか?
iMovie は主に、デバイスに既に保存されている音楽、または Apple Music ライブラリで利用可能な音楽に依存しています。音楽を個別にダウンロードしたくない場合は、ミュージック ライブラリから iMovie に音楽を追加できます。
iTunes を使わずに Mac 上の iMovie に音楽を追加できますか?
はい、iTunes を使用せずに Mac 上の iMovie に音楽を追加できます。 iMovie を使用すると、Finder を介してコンピュータからオーディオ ファイルを直接インポートできます。
YouTube から iMovie に音楽を入れることはできますか?
いいえ。iMovie プロジェクトで YouTube の音楽を直接使用することは、著作権上の問題が発生する可能性があるため、通常はお勧めできません。
結論
iMovie に音楽を追加する プロジェクトは、全体的な視聴エクスペリエンスを向上させる簡単な方法です。 Mac と iPhone のどちらを使用している場合でも、上記の方法を使用すると、ビデオに最適なサウンドトラックを柔軟に選択できます。また、音楽を iMovie にインポートできない場合は、上記の解決策に従って問題を解決できます。この投稿が役立つと思われた場合は、遠慮せずに他の人と共有してください。
この投稿についてどう思いますか?クリックしてこの投稿を評価してください。
素晴らしい
評価: 4.9 / 5 (に基づく) 443 投票)
関連記事
- ビデオを編集する
- 3 つの異なる方法で短いビデオを長くする方法
- iPhone、iPad、Android 携帯電話、およびコンピュータでビデオをループする
- 無料のビデオ編集ソフトウェア – 7 つの最高の無料ビデオ編集アプリ
- TikTokウォーターマークを削除する3つのTikTokウォーターマーク除去アプリ
- ビデオフィルター – ビデオにフィルターを追加および適用する方法 2024
- ビデオの速度を落としてスローモーションビデオを作成する方法 2024
- 2024 年の 3 つのベストムービートリマーで大きなビデオファイルを分割
- さまざまなデバイスでビデオにウォーターマークを追加する方法 2024
- ビデオファイルサイズを削減するためのベスト MP4 コンプレッサー 5 2024
- Snapchat 2024 でビデオの速度を下げる方法の詳細ガイド



