初心者向けに品質を落とさずにオーディオファイルを編集する方法
このガイドでは、次の方法について説明します。 Windows または Mac でオーディオ ファイルを編集する。適切なツールを使用すると、コンピューターをオーディオ スタジオに変えることができます。今日、背景サウンドはビデオや映画にとって最も重要な要素の 1 つです。さらに、ポッドキャストの人気により、オーディオが再び主流に戻りました。したがって、オーディオ編集は重要なスキルになります。ただし、ほとんどの場合、ワークフローはあまり直感的ではありません。そのため、このガイドを注意深くお読みください。
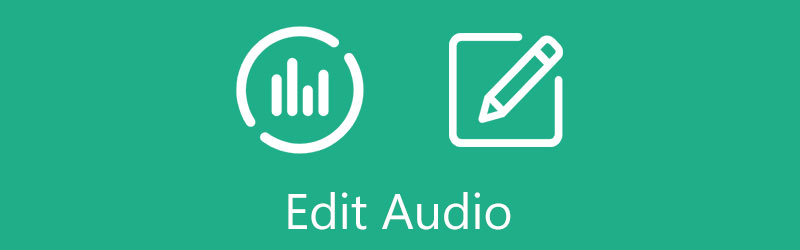
- ガイドリスト
- パート 1: ビデオ内のオーディオを編集する究極の方法
- パート 2: Premiere Pro でオーディオを編集する方法
- パート 3: Windows 10/Mac でオーディオを編集する方法
- パート 4: オーディオ編集に関するよくある質問
パート 1: ビデオ内のオーディオを編集する究極の方法
動画や映画では、一度書き出した音声がミックスされてしまうこともあり、編集が難しい場合があります。幸いなことに、 ArkThinkerビデオコンバーター究極 画像を中断することなくそれを行う能力があります。
- 技術的なスキルがなくてもビデオ ファイルの音声を編集できます。
- ほぼすべてのビデオおよびオーディオ形式をサポートします。
- 編集中に自動的に音質を向上させます。
- オーディオ変換などのボーナス ツールが多数含まれています。
品質を損なうことなくビデオの音声を編集する方法
ビデオを追加
オーディオ編集ソフトウェアをコンピュータにインストールしたら、起動します。 Windows 11/10/8/7 および Mac OS X と互換性があります。 ツールボックス インターフェイスの上部から選択します オーディオ同期。次に、変更したいオーディオ トラックを含むビデオをウィンドウにドラッグ アンド ドロップして追加します。

オーディオを編集する
ビデオが読み込まれると、メイン インターフェイスが表示されます。を引き下げます オーディオトラック メニューをクリックし、目的のオーディオ トラックを選択します。次に、 を動かして音量を調整します。 音量 スライダー。音が映像と一致しない場合は、調整してください。 遅れ それを修正するオプション。
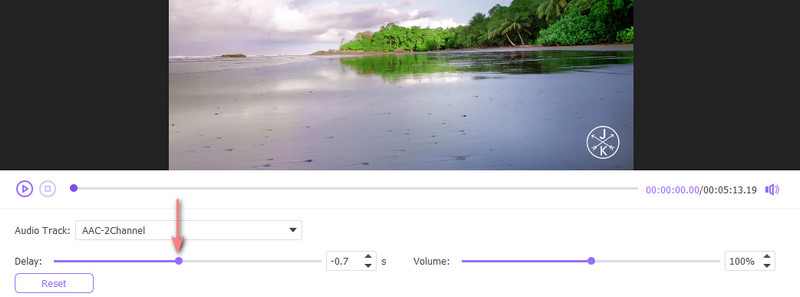
ビデオのエクスポート
オーディオ編集が完了したら、内蔵メディア プレーヤーでビデオをプレビューします。問題がなければ、下部で出力形式、ファイル名、場所を設定します。最後に、 輸出 ボタン。
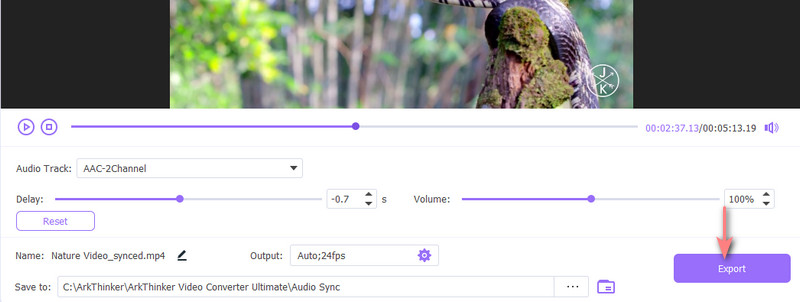
パート 2: Premiere Pro でオーディオを編集する方法
多くのビデオ編集者にとって、オーディオは後回しです。ただし、Adobe Premiere Pro には、オーディオ機能のフルセットが付属しています。プロのようにオーディオとビデオのバランスをとることができます。
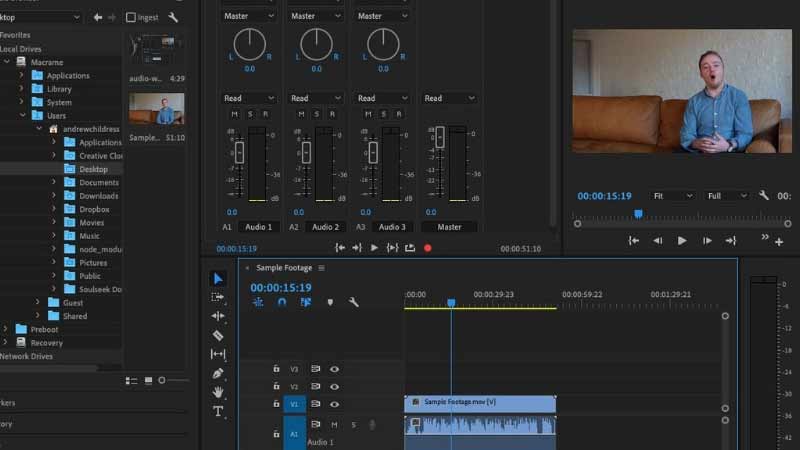
Premiere Pro でオーディオを編集するには、 オーディオ 上部のリボンにあるメニューをクリックして、オーディオ ワークスペースを表示します。これには 2 つのペインが含まれており、 オーディオトラックミキサーとエッセンシャルサウンド.
オーディオまたはビデオ ファイルをプロジェクトに追加し、タイムライン上に置きます。音声波形が表示されます。ここでは、タイムライン上のオーディオを簡単にトリミング、分割、コピー、ペーストできます。
オーディオの音量を調整するには、タイムラインで選択し、 オーディオミキサー ペイン。オーディオ トラックの一部を編集する場合は、 キーフレーム アイコンをクリックしてトラックに追加します。その後、1 つのクリップを編集できます。
を開きます。 オーディオエフェクト [オーディオ]ワークスペースの左側にあるセクションをクリックすると、エフェクトを試してクリップに追加できます。
注記: 以上がPremiere Proでの基本的なオーディオ編集です。高度なオーディオ機能を自分で試してみることができます。
パート 3: Windows 10/Mac でオーディオを編集する方法
Windows 10 で写真を使ってオーディオを編集する方法
Windows 10 に組み込まれているフォト アプリは、ビデオ プロジェクトを作成したり、オーディオをすばやく編集したりできますが、非常にシンプルです。オーディオの音量を調整したり、フェードインまたはフェードアウト効果を適用するだけの場合は、写真アプリが役に立ちます。
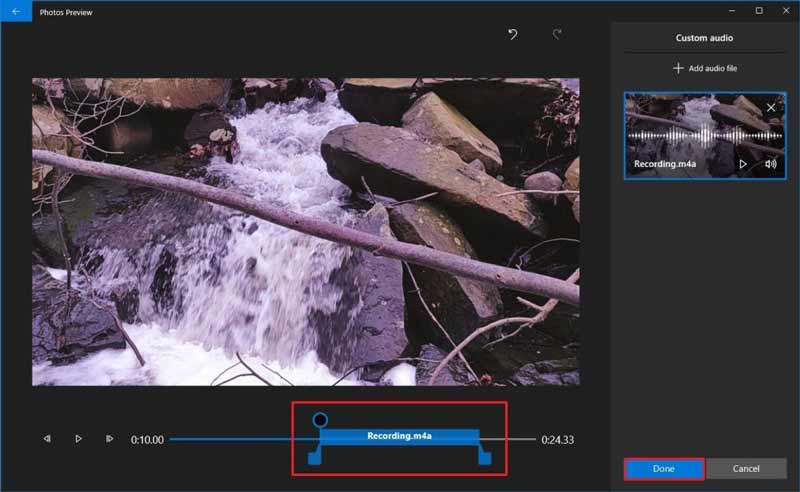
を開きます。 写真 からのアプリ 始める メニューからビデオ プロジェクトを作成するか、既存のビデオ ファイルを開きます。
クリック カスタムオーディオ メディア プレーヤー ペインの上にある をクリックして、右側に新しいペインを開きます。クリック 音声ファイルを追加する そしてオーディオトラックを追加します。ライブラリのBGMを使用することもできます。
タイムライン上のオーディオ トラックを正しい位置に移動します。次に、 音量 右側のペインのアイコン。 Windows 10 でオーディオのボリュームを編集し、フェードインまたはフェードアウト効果を追加できるようになりました。
クリック 終わり ボタンをクリックして変更を確認します。
Mac で iMovie を使ってオーディオを編集する方法
iMovie は、基本的なオーディオ編集機能とエフェクトを備えた Mac にプレインストールされているビデオ編集アプリケーションです。高度なオーディオ機能が必要ない場合は、手順に従って iMovie でオーディオを編集してください。
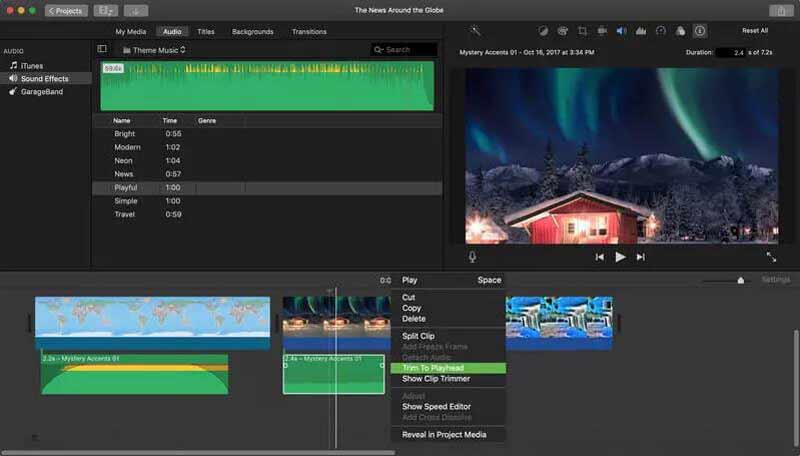
iMovie で新しいムービー プロジェクトを作成し、オーディオ トラックまたはビデオ ファイルをインポートして、タイムラインに配置します。
オーディオ トラックを右クリックすると、切り取り、コピー、分割、トリムなどの基本的な編集ツールが表示されます。
音量を編集したい場合は、トラックを選択し、 音量 メディアプレーヤーペインの上にあるアイコン。次にスライダーを動かします。
サウンド効果を追加するには、 オーディオ メニューを選択し、 音響効果 タブ。適切なエフェクトを選択し、オーディオ トラックにドラッグ アンド ドロップします。
パート 4: オーディオ編集に関するよくある質問
Adobe Audition で編集したオーディオを保存する方法
Adobe Audition でオーディオを編集した後、「ファイル」メニューに移動し、適切なオプションを選択します。現在のトラックの変更を保存するには、「保存」を選択します。編集したオーディオを新しいファイルとして保存するには、 選択範囲を名前を付けて保存。すべてのオーディオ トラックを現在の形式で保存するには、 すべてを救う.
Windows Media Player でオーディオ ファイルを編集するにはどうすればよいですか?
Windows Media Player でオーディオ ファイルを編集するには、オーディオ ファイルを右クリックし、 編集。その後、タイトル、アーティスト、ジャンルなどを変更できます。
Google ドライブで音声ファイルを編集できますか?
Google ドライブにはビデオエディタが組み込まれていますが、オーディオファイルは編集できません。
結論
このガイドでは、Windows と Mac でオーディオを編集する 4 つの方法を説明しました。すでにデスクトップに Premiere Pro がある場合は、オーディオ トラックを開いてタイムライン上で編集するだけです。基本的なオーディオ編集については、Windows 10 の写真アプリまたは Mac の iMovie を試すことができます。 ArkThinker Video Converter Ultimate は初心者にとって良い選択肢です。さらに問題が発生しますか?それらを以下に書き留めてください。
この投稿についてどう思いますか?クリックしてこの投稿を評価してください。
素晴らしい
評価: 4.0 / 5 (に基づく) 120 投票)



