わかりやすい手順でGIFの透かしを削除できるツール
GIF は、インターネットでよく見かける、動くかっこいい画像です。小さなロゴや文字が刻印されているのを目にすることもあります。それがウォーターマークです。ウォーターマークは、所有者を保護するための手段です。しかし、ウォーターマークなしで GIF を編集したり使用したりしたい場合もあります。ウォーターマークを削除したい場合は、その方法をご案内します。この記事を読み進めて、GIF についてさらに詳しくお話ししましょう。また、ウォーターマークを削除する最善の方法もご紹介します。 GIFから透かしを削除する.
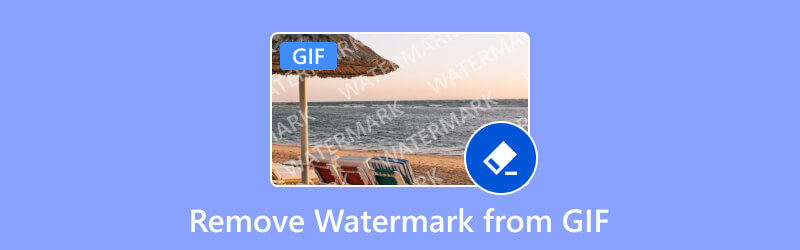
- ガイドリスト
- パート1. GIFとは何か
- パート2. GIFから透かしを削除する最良の方法
- パート3. PhotoshopでGIFから透かしを削除する方法
- パート4. GIFから透かしを削除する方法に関するFAQ
パート1. GIFとは何か
GIF の透かしなしの手順に進む前に、まず GIF とは何かについて説明しましょう。GIF は Graphics Interchange Format の略です。これは、人気があり、広く使用されている画像ファイル形式です。静止画像とアニメーション画像の両方をサポートしています。GIF は 1987 年に CompuServe によって開発されました。その後、オンライン コミュニケーションの普遍的な一部になりました。通常の画像とは異なり、GIF はループで多数の画像を表示して、小さなアニメーションを作成できます。短いビデオのようなものですが、音はありません。GIF は、感情を表現したり、面白い瞬間を共有したり、遊び心のある注目を集める方法で物事を説明したりするのに役立ちます。おそらく、ソーシャル メディア、テキスト、または Web サイトで見たことがあるでしょう。
パート2. GIFから透かしを削除する最良の方法
GIF画像から不要な透かしを削除するのに苦労していませんか? ArkThinkerビデオコンバーター究極 があなたをサポートしてくれます!オンラインにはたくさんのウォーターマーク除去ツールがあるかもしれませんが、これは最高のものの1つと考えられています。これは、さまざまなツールも提供する人気のコンバーターソフトウェアです。ビデオウォーターマーク除去ツールを使用すると、GIFを含むビデオからウォーターマークを削除できます。実際、MP4、MOV、AVI、MKVなどのさまざまな形式をサポートしています。それだけでなく、スタンドアロンプログラムであるため、インターネットに接続せずにアクセスできます。したがって、必要なことを実行できます。では、GIFからウォーターマークを削除する方法は次のとおりです。
ツールボックスタブに移動します
ツールのメインインターフェイスで、[ツールボックス] メニューに移動します。そこから、[ビデオ ウォーターマーク リムーバー] を見つけて選択します。次に、プラス ボタンをクリックして、透かし付きの GIF を追加します。
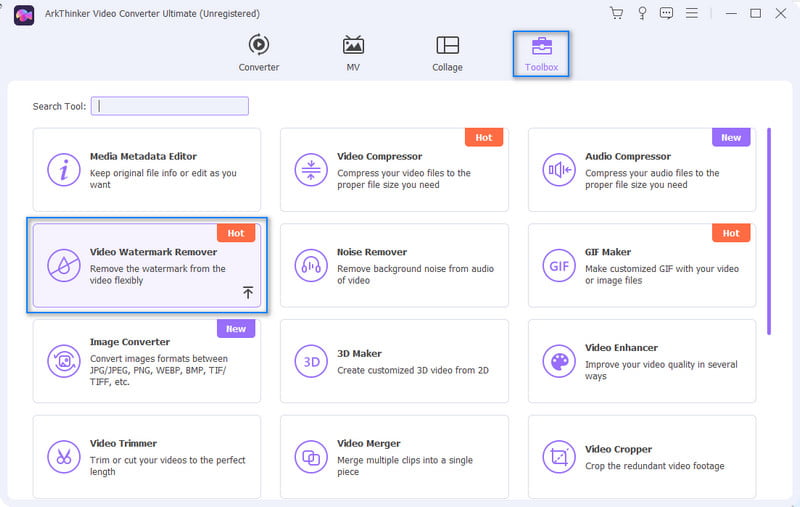
不要な透かしを削除する
次に、「透かし削除領域の追加」ボタンをクリックします。次に、透かしにぼかし効果を配置します。透かしが完全に消去されるように調整します。
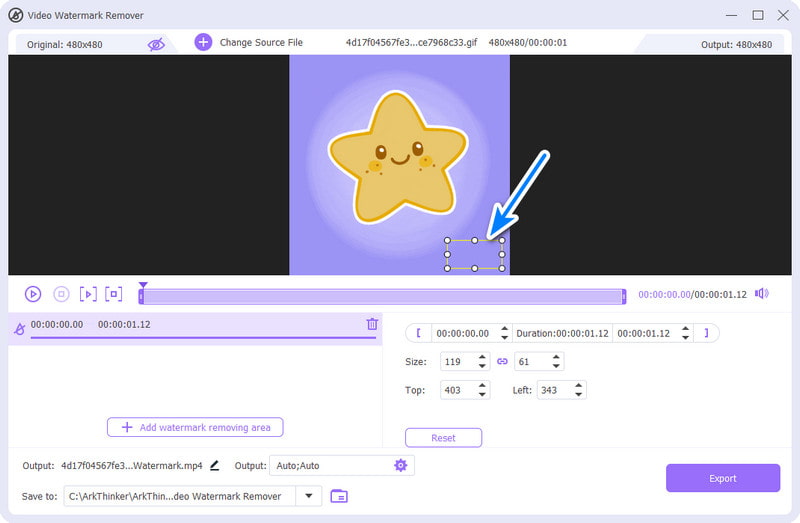
ファイルをすぐに調整または保存する
オプションで、正確な位置とぼかしのサイズの設定を使用できます。満足したら、[エクスポート] ボタンを選択して、透かしなしで GIF を保存できます。
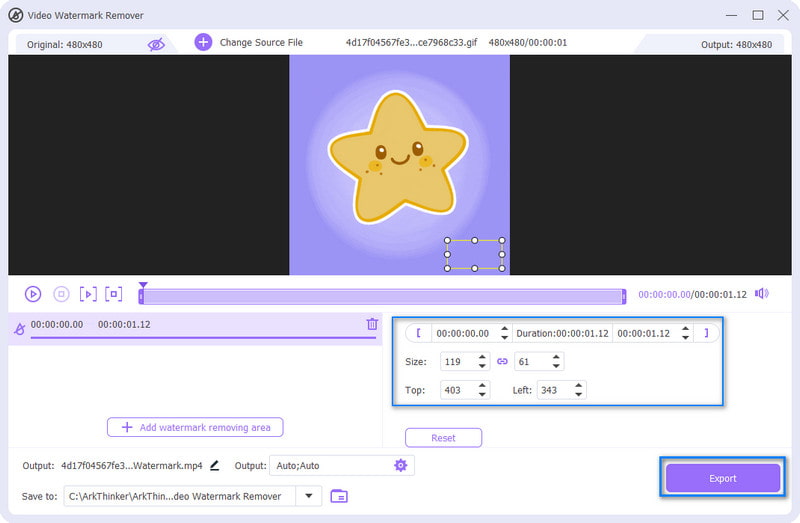
このツールを使えば GIFを作成する 動画や画像の透かしなし。
パート3. PhotoshopでGIFから透かしを削除する方法
Adobe Photoshop は、デジタル画像編集の分野で最高のツールの 1 つです。写真家、デザイナー、コンテンツ クリエイター向けに、多用途で強力なツール スイートを提供しています。また、その幅広い機能でも人気があります。Photoshop は、創造性が際限なく発揮されるプラットフォームを提供します。その機能の 1 つに、GIF を編集する機能があります。また、不要な透かしを削除することもできます。したがって、GIF から透かしを削除する際の精度と制御を求める人にとっては、Photoshop は優れた選択肢です。次に、Photoshop を使用して GIF から不要な透かしを削除する手順を説明します。
PhotoshopでGIFを開く
まず、コンピューターで Adobe Photoshop を起動します。メニューの「ファイル」をクリックし、「開く」を選択します。次に、透かしを削除する GIF を選択します。
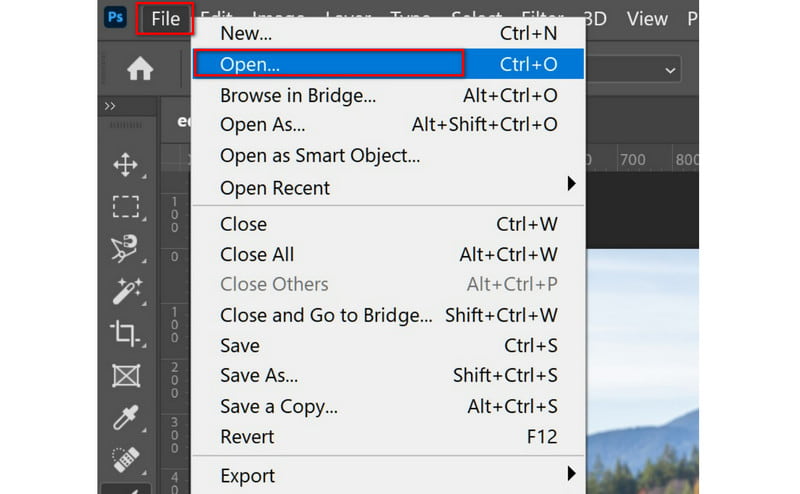
透かし領域を選択
適切な選択ツールを使用して、透かしを含む領域を慎重に選択します。選択範囲が透かしを正確にカバーしていることを確認します。また、選択範囲が画像の他の部分に及ばないことを確認します。
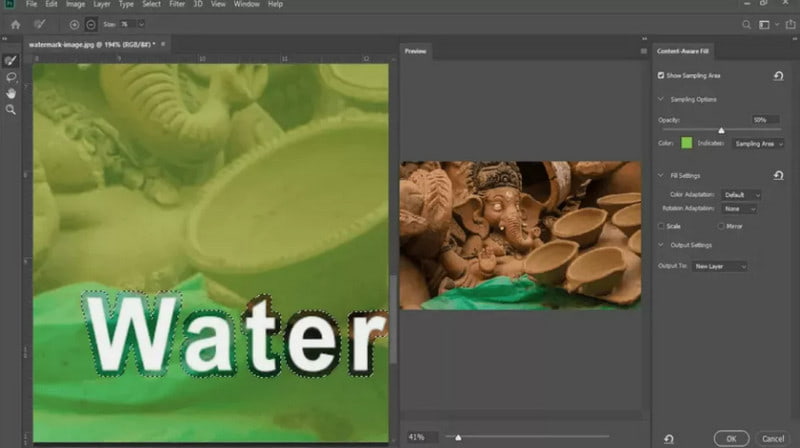
コンテンツに応じた塗りつぶしを選択
透かし領域を選択した状態で、メニューの「編集」に移動します。次に、「コンテンツに応じた塗りつぶし」を選択します。これは、選択した領域を周囲と似たコンテンツで塗りつぶす機能です。
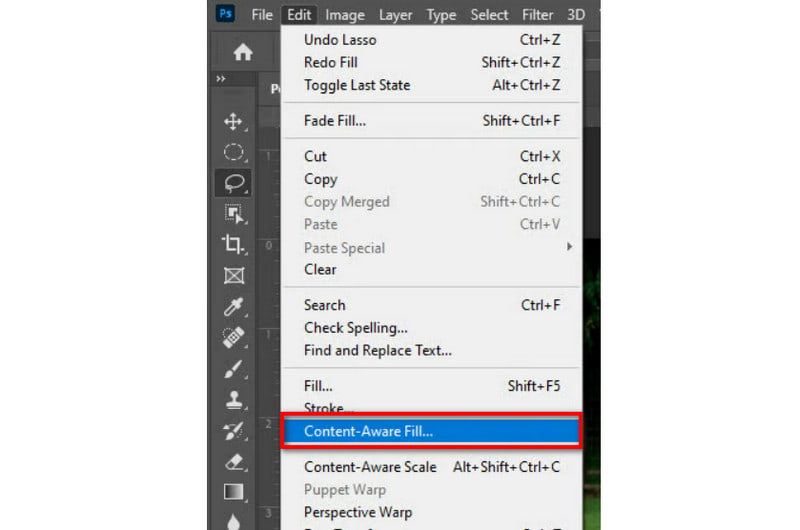
必要に応じて改良する
次に、結果を確認し、必要な調整を行います。クローンスタンプや修復ブラシなどの追加ツールを使用することもできます。これにより、必要に応じて画像をさらに調整できます。
透かしなしでGIFを保存する
満足したら、編集した GIF を保存します。[ファイル] ボタンをクリックし、[エクスポート] をクリックして、[Web 用に保存 (レガシー)] を選択します。必要に応じて設定を調整し、透かしなしで GIF を保存します。
結局のところ、それが削除方法です GIF の透かし Photoshop で。また、Photoshop を使用すると、GIF に透かしを入れることができます。ただし、Adobe Photoshop をサブスクライブすると、この機能が使用できるようになります。したがって、無料ではありません。
パート4. GIFから透かしを削除する方法に関するFAQ
GIF から透かしを削除することは合法ですか?
GIF から透かしを削除すると、所有者または作成者の著作権または知的財産権を侵害する可能性があります。そのため、GIF に関連付けられている使用条件と許可を確認することが重要です。透かしを削除する前に必ず確認してください。
GIF の品質に影響を与えずに透かしを削除できますか?
残念ながら、できません。多くの場合、透かしを削除するにはGIFを編集する必要があります。そのため、品質に影響する可能性があります。ただし、プロの編集ツールを使用すると、目立った品質の低下を最小限に抑えることができます。使用するのに最適なツールの1つは ArkThinkerビデオコンバーター究極.
透かしを削除した後、元の GIF を復元する方法はありますか?
残念ながら、できません。GIF から透かしを削除すると、元の GIF を正確に復元できなくなる可能性があります。そのため、編集する前にバックアップを作成するか、元の GIF のコピーを保存することを強くお勧めします。
動く透かしを削除することは可能ですか?
もちろんです!ただし、GIF から動く透かしを削除するのは難しい場合があることに注意してください。また、削除するには高度な編集スキルが必要になる場合もあります。同時に、プロセスは動く透かしの複雑さによって異なります。それとは別に、編集に使用する特定のソフトウェアやツールによっても異なります。
結論
まとめると、これらは究極のガイドです GIFから透かしを削除する信頼できるツールをお探しなら、インターネットでたくさんのツールが見つかります。しかし、私たちが強くお勧めするのは ArkThinkerビデオコンバーター究極このツールは、GIF から透かしを取り除くのに専門的なスキルを必要としません。実際、プロでも初心者でも、このツールを楽しんで使用できます。
この投稿についてどう思いますか?クリックしてこの投稿を評価してください。
素晴らしい
評価: 4.9 / 5 (に基づく) 479 投票)
関連記事
- 画像の編集
- アニメーション GIF を編集およびトリミングする 4 つの効果的な方法
- 画像/ビデオとGIFの間で変換する10のGIFコンバータ
- あらゆるコンピュータやデバイスに適した最高の GIF 編集ツール
- デスクトップと携帯電話上の画像からGIFを作成する方法
- キャプション作成ツールを使用して GIF にテキストを追加する方法の簡単な手順
- GIF に音楽を追加: 変換後に GIF に音楽を組み込みます
- GIF Resizer: アニメーション GIF のサイズを変更するための究極のツール
- [6つのツール] GIFループ変更を設定して永久に再生する方法
- GIF カッター: 簡単かつ迅速な方法で GIF をカットする方法
- 画像から Alamy ウォーターマークを削除する方法 (100% 動作)



