チュートリアル - Adobe Illustrator で画質の低下を最小限に抑えながら画像を拡大する方法
写真を大きくしたり、グラフィックのサイズをスムーズに拡大したいと思ったことはありませんか? 画像の拡大はここで発生しますが、アイデアがない場合、どのように実行しますか? 私たちはこれらの質問に答える最適なアプリケーションを探していますが、最適なソリューションは Adobe Illustrator です。 Illustratorで画像を拡大する 品質と鮮明さを失うことなく、ビジュアルを向上させます。この旅では、簡単に説明します。写真家でも初心者でも、画像を拡大することの本質とその使用方法を分析する私たちの取り組みにご参加ください。ビジュアルをより大きく、より細かく、注目を集める準備をしましょう。
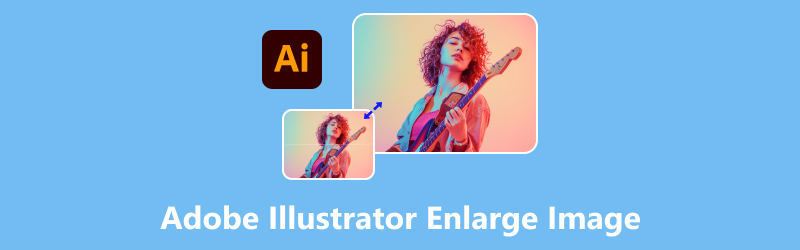
- ガイドリスト
- パート 1. Adobe Illustrator で画像を拡大する方法
- パート2. オンラインで画像を無料で拡大する別の方法
- パート 3. Adobe Illustrator で画像を拡大することに関する FAQ
パート 1. Adobe Illustrator で画像を拡大する方法
写真を作成する場合、サイズと品質が重要ですよね?時間と労力をかけずに画像のサイズを変更する方法を考えたことがありますか?心配はいりません。これは、写真を素晴らしいものにするのに大いに役立ちます。Adobe Illustrator は、Adobe Inc. がデザイナー向けに設計した強力なツールで、アートワークや絵文字に仕事や使用を提供します。Adobe Illustrator は画像を拡大し、画像の品質を損なうことなくクリエイティブ スキルを高めます。その機能には、アイコン、ロゴ、イラストの作成などの正確なパス編集や、初心者と熟練のデザイナーの両方に提供される幅広いスタイル ツールが含まれます。拡大した画像を正確に歪めたり変形したりすることもできるため、画像の品質を維持しながら形状と遠近感をクリエイティブに制御できます。
- 使用できるツールの多様性
- Photoshopとの完璧な互換性
- 高度な詳細に対応するレスポンシブなユーザーインターフェース
- 幅広いファイル形式をサポート
- 初心者にとっての急峻な学習曲線
- ファイルサイズが大きいため、保存に時間がかかります
それで、それについてもっと学びたいなら、画像のサイズを変更するさまざまな方法を調べる準備はできていますか? Illustrator で画像を拡大する方法に関するこれらの手順と方法に注目してください。
方法1. バウンディングボックスを使用する
サイズを変更するオブジェクトをクリックします。ハンドル付きの境界ボックスがオブジェクトを囲みます。

境界ボックスがアクティブになっていることを確認してください。非表示になっている場合は、表示メニューバーに移動して 境界ボックスを表示 または、ショートカットとして Shift + Ctrl + B を押します。
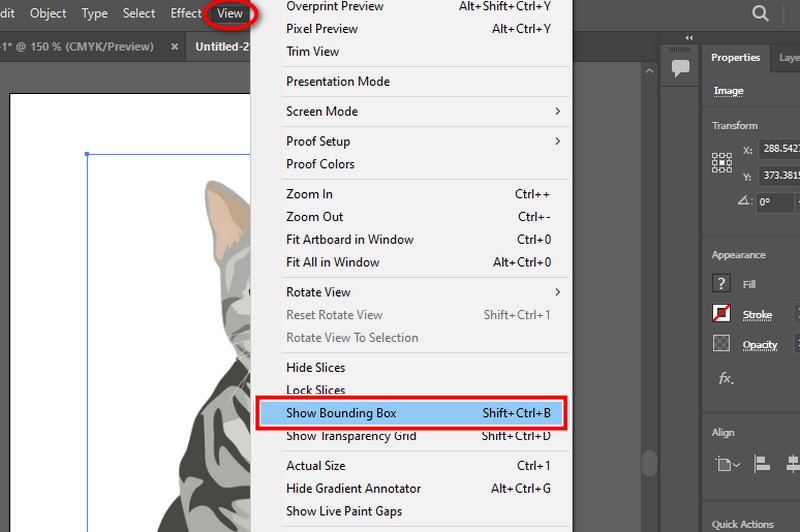
比例または非比例でサイズを変更し、変更を適用します。オブジェクトの比率を維持するには、Shift キーを押しながら、コーナーのサイド ハンドルの 1 つをクリックしてドラッグします。比率を維持せずにサイズを変更するには、Shift キーを押さずにサイド ハンドルの 1 つをクリックしてドラッグします。完了したら、変更を試すことができます。
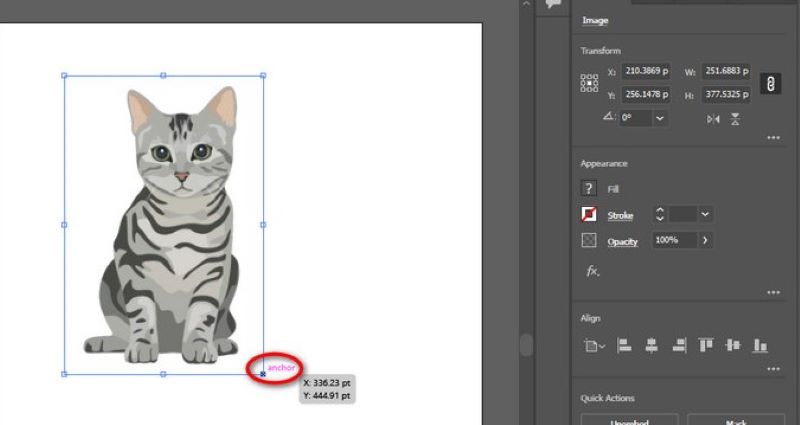
方法2. アートボードツールを使用する
オブジェクトを選択したら、ツールバーをチェックして、 アートボード ツールを押す シフト+O
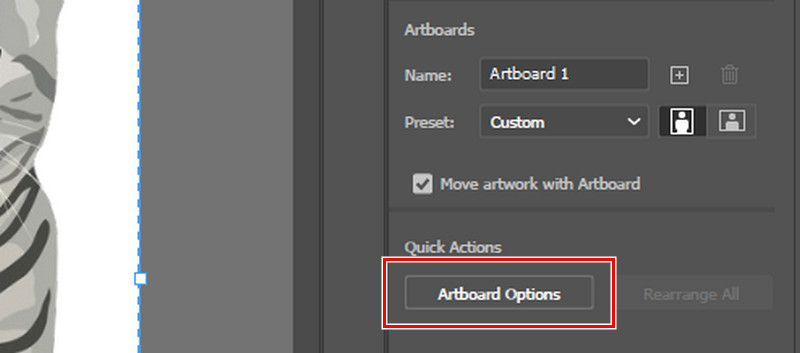
画像を含むアートボードをクリックします。ここではプリセット サイズも表示され、サイズを選択でき、用紙サイズと画面サイズがあります。
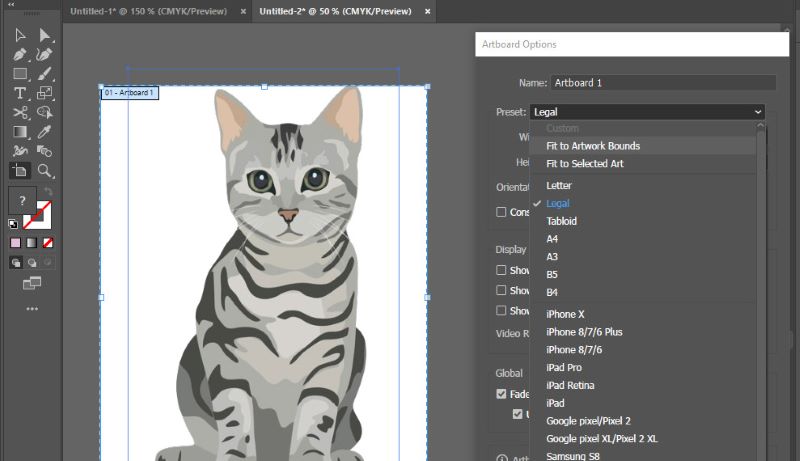
他にも便利なツールがあります。希望する用紙の高さと幅を手動で入力できます。また、向きを横向きから縦向きに、またはその逆に変更することもできます。
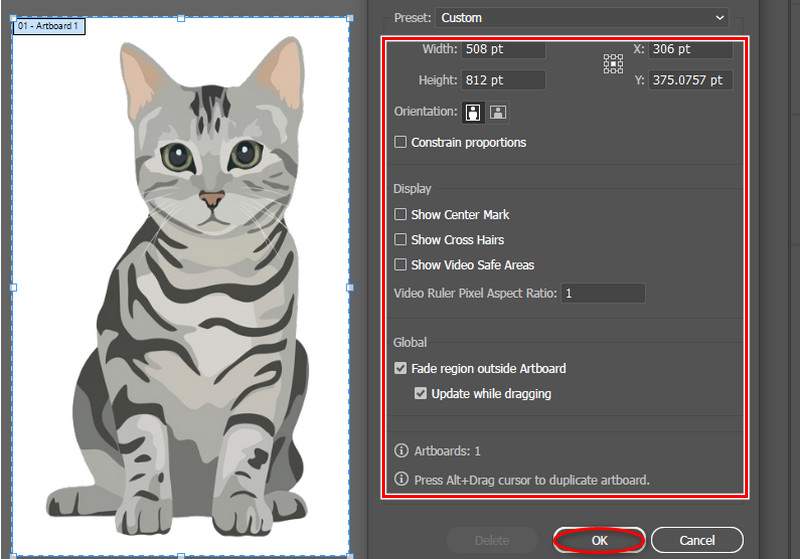
方法3. 変換ツールを使用する
まず、アプリケーションを起動し、編集する画像を開きます。サイズを変更するオブジェクトを選択します。ガイドラインとなる境界ボックスが表示されていることを確認します。

オブジェクトを選択したら、カーソルをツールバーに移動し、ウィンドウボタンを選択して、 変身 オプション。
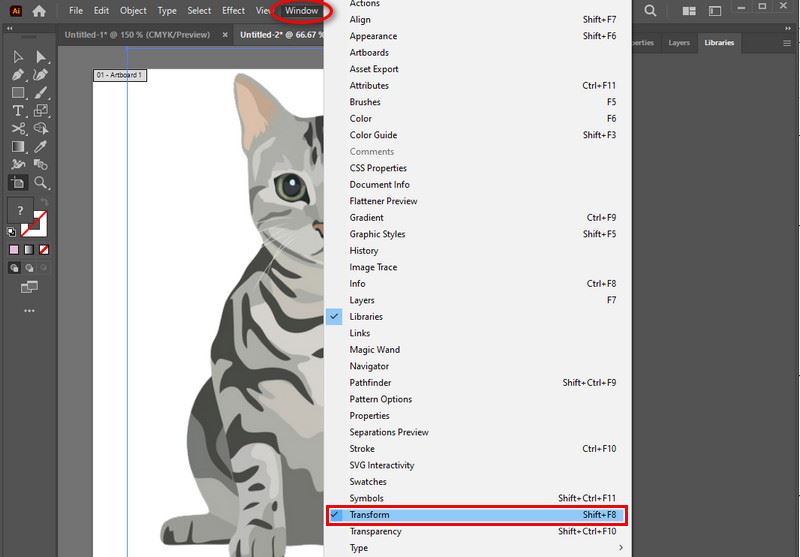
別のミニウィンドウがポップアップ表示されます。ここに幅と高さのテキスト ボックスが表示されるので、プロジェクトに必要なサイズを手動で入力できます。どの方法が自分に便利かを見つけてください。
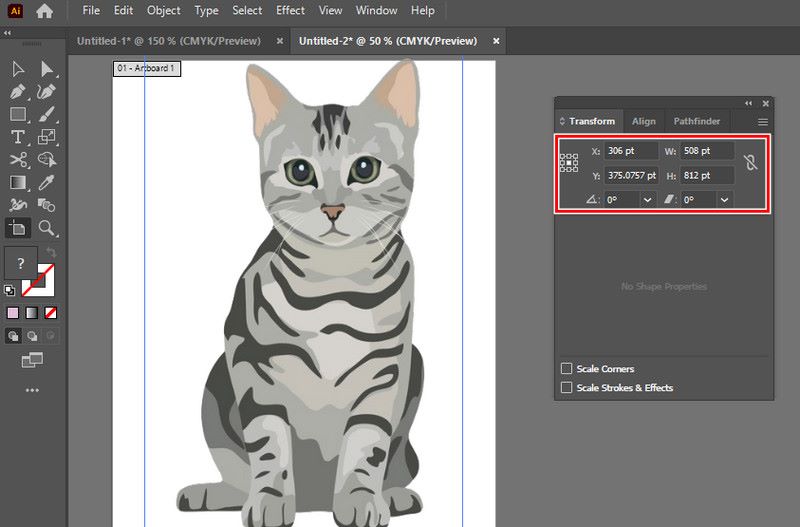
パート2. オンラインで画像を無料で拡大する別の方法
Arkthinker オンライン画像アップスケーラー は、ポートレートの品質を維持しながら画像を拡大するためのシンプルなインターフェイスを提供する無料のオンラインツールです。高度なテクノロジーを備えた AI ベースのスケーリングであるだけでなく、JPG、JPEG、BMP、PNG などの写真形式をサポートできるため、Illustrator の最良の代替品です。最大 8 倍までズームできるため、画像を強調してより鮮明に表示できます。プロの使用、ソーシャルメディアのコンテンツ、または個人的な目的のいずれにも使用できます。これらの手順を確認してください。
検索エンジンで「Arkthinker Online Image Upscaler」を検索するか、上記の青いリンクをクリックして直接検索してください。
検索または青いリンクをクリックした後、 高級写真 ボタンをクリックします。ファイルをアップロードするには、補正したい画像を選択し、「開く」をクリックします。

写真の詳細を確認するには、お好みに応じて下の拡大設定を変更できます。 保存 完了したら、ボタンを押してください。わずか 1 分でストーリーや思い出を作成するのに最適です。

パート 3. Adobe Illustrator で画像を拡大することに関する FAQ
Illustrator で画像のサイズ変更と再サンプリングを区別できますか?
サイズ変更はオブジェクトの物理的な寸法を変換し、再サンプリングはピクセル数を変更します。再サンプリングはピクセル数を変更しますが、サイズ変更はオブジェクトの物理的な寸法を変更します。再サンプリングによって HD 写真を作成することもできます。Illustrator では、ベクターの垂直性を維持するため、再スケーリングが一般的です。
Illustrator で画像を拡大する最適な方法は何ですか?
スケール ツールまたは変換ツールを使用すると、イラストのサイズを変更して正確性を保証する際に正確かつ迅速な制御が可能になります。正確性を保証するためにグラフィックを拡大縮小する場合、スケール ツールまたは変換ツールを使用すると正確かつ迅速な制御が可能になります。
画像を拡大するときにサイズをカスタマイズできますか?
もちろんです! ほとんどの画像拡大ツールでは、特定の寸法を入力したり、拡大率を選択したりできます。ほとんどの画像拡大アプリケーションでは、特定の測定値を入力したり、拡大率を選択したりできます。
結論
要約すれば、 Adobe Illustratorで画像を拡大する ロスレス画像拡大を探している初心者やグラフィックデザイナーにとっての基礎として役立ちます。Illustrator はさまざまな方法を使用することで、何も犠牲にすることなく、明瞭さと品質を保ちながら画像のサイズを変更するという目的を達成します。
どの方法を使用するのが最善かは、あなた次第です。ただし、迅速な制御には、Adobe Illustrator のスケール ツールと変換ツールを強くお勧めします。また、Illustrator をお持ちでない場合、心配を解消し、問題を解決できるオンライン アプリケーションも見つかりました。ArkThinker Online Image Upsacler を使用すると、お持ちのデバイスに関係なく、今すぐ画像を拡大できます。Illustrator の便利な代替品です。
この投稿についてどう思いますか?クリックしてこの投稿を評価してください。
素晴らしい
評価: 4.9 / 5 (に基づく) 523 投票)
関連記事
- 画像の編集
- アニメーション GIF を編集およびトリミングする 4 つの効果的な方法
- 画像/ビデオとGIFの間で変換する10のGIFコンバータ
- あらゆるコンピュータやデバイスに適した最高の GIF 編集ツール
- デスクトップと携帯電話上の画像からGIFを作成する方法
- キャプション作成ツールを使用して GIF にテキストを追加する方法の簡単な手順
- GIF に音楽を追加: 変換後に GIF に音楽を組み込みます
- GIF Resizer: アニメーション GIF のサイズを変更するための究極のツール
- [6つのツール] GIFループ変更を設定して永久に再生する方法
- GIF カッター: 簡単かつ迅速な方法で GIF をカットする方法
- 画像から Alamy ウォーターマークを削除する方法 (100% 動作)



