YouTube 動画のサイズをスムーズに切り取る 3 つのベストな方法
インターネットの発展により、人々は劇的に近づきました。人々は YouTube のような大きなプラットフォームを選択して、自分の生活や洞察を共有しています。興味のあるコンテンツを視聴する際、動画を保存して編集し、さらに視聴したいと思いませんか? 映像を編集して鮮明度を向上させ、より多くのデバイスに適したものにしたいと考えるかもしれません。YouTube 動画のトリミングを適用する必要があるかもしれません。
これを実現するために、いくつかの方法をお勧めします。 YouTube動画をトリミングする 記事上で。
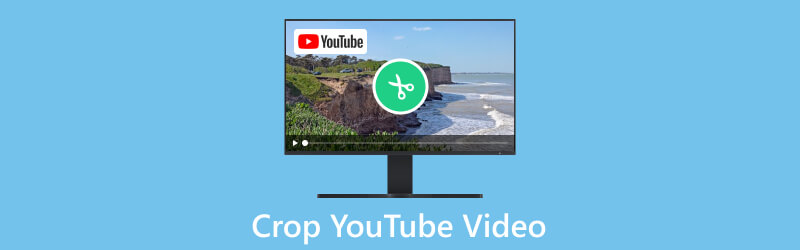
- ガイドリスト
- パート1. YouTube動画をトリミングする必要がある理由
- パート2. YouTube動画をトリミングする方法
- パート3. ボーナス: 優れたYouTube動画を作成するための最高のツール
- パート4. YouTube動画のトリミングに関するよくある質問
パート1. YouTube動画をトリミングする必要がある理由
アスペクト比を調整する
動画のアスペクト比が正しくない場合は、YouTube 動画をトリミングして適切なサイズに調整することができます。そうすれば、動画を歪みなく正しく再生できます。
不要なコンテンツを削除する
場合によっては、黒いバー、背景の邪魔なもの、無関係なコンテンツなど、動画の不要な部分を削除したいことがあります。YouTube 動画の一部をトリミングすると、動画の品質とフォーカスを向上させることができます。
さまざまなプラットフォーム向けにビデオを最適化
動画プラットフォームやデバイスごとに、特定のサイズ要件があります。トリミングすることで、YouTube 動画をソーシャル メディア、Web サイト、プレゼンテーション用に最適化できます。
パート2. YouTube動画をトリミングする方法
最高のArkThinkerビデオクロッパーを使用する
最初にお勧めするツールは、最高のオンラインツールの1つです。 ArkThinkerビデオクロッパーこれを使えば、追加のソフトウェアをダウンロードする必要はなく、ブラウザで直接プロセス全体を行うことができます。YouTube 動画をオンラインで即座にトリミングし、さまざまなソーシャル メディアのニーズを満たすことができます。MOV、AVI、VOB、MP4 など、複数のビデオ形式をサポートしています。プロセス全体は非常に簡単です。ビデオ編集には 1 回のクリックだけが必要です。
- ソフトウェアをダウンロードする必要はありません。
- 多くのビデオ形式をサポートします。
- 100 MB のサイズ制限があります。
オンラインで YouTube ビデオをトリミングするには、次の手順を実行する必要があります。
ブラウザに ArkThinker Video Cropper の Web サイトを入力して開いてください。
クリック ビデオのトリミングを開始 編集する必要があるファイルをアップロードします。
必要に応じてアスペクト比を調整し、クリックします ビデオをクロップする.
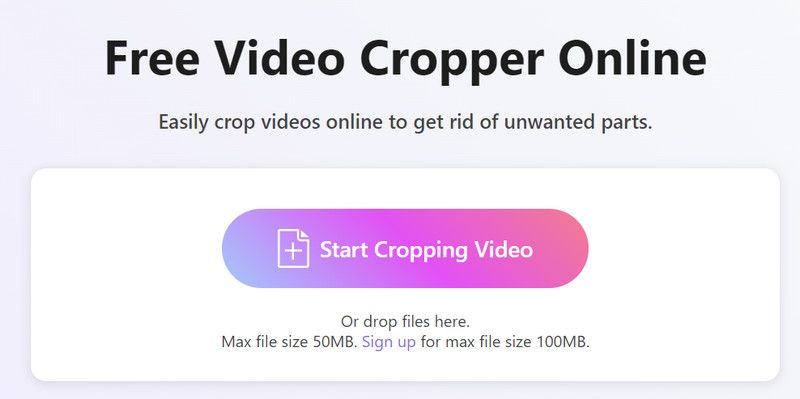
編集が終わったら、 ダウンロード 切り取られた YouTube 動画を取得します。
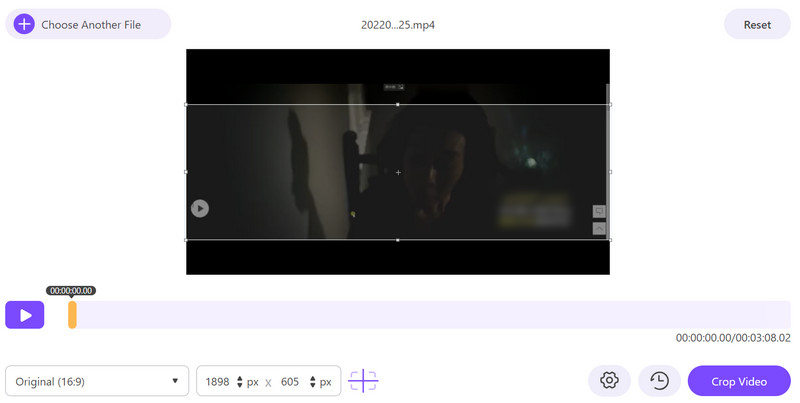
ビデオの切り抜きにはiMovieをお試しください
一部の Apple ユーザーにとって、iMovie は最も便利なビデオ編集ソフトウェアです。Apple デバイスとの統合性が向上し、インターフェイス全体がわかりやすくなっています。必要な機能を簡単に見つけることができます。YouTube ビデオのサイズをトリミングしたら、iMovie を使用すると、ビデオを YouTube、Vimeo、Facebook などのプラットフォームに直接簡単にアップロードできます。
詳細な手順は次のとおりです。 iMovieを使って切り取る YouTube動画を保存します。
- 使い方も学習も非常に簡単です。
- わかりやすいユーザーインターフェースを備えています。
- プロフェッショナルツールと比較すると、いくつかの高度な機能が欠けています。
コンピュータでiMovieを開き、左側の大きなプラスボタンをクリックします。次に、 映画 メニューにあります。
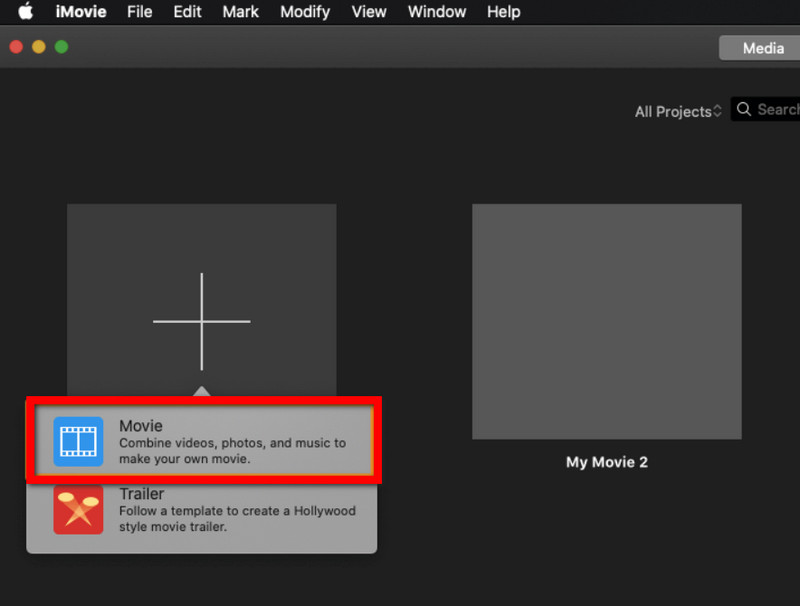
クリック メディアのインポート 対象のビデオを選択します。
検索して選択 トリミング > 作物 ページの上部にあります。
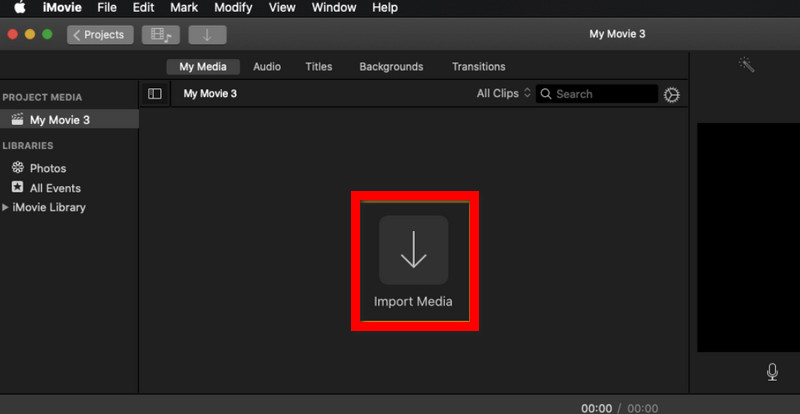
保持したい領域をドラッグして選択します。次に、チェックマーク ボタンをクリックして変更を保存します。
を選択してください 輸出 ボタンをクリックしてビデオをコンピューターに保存します。
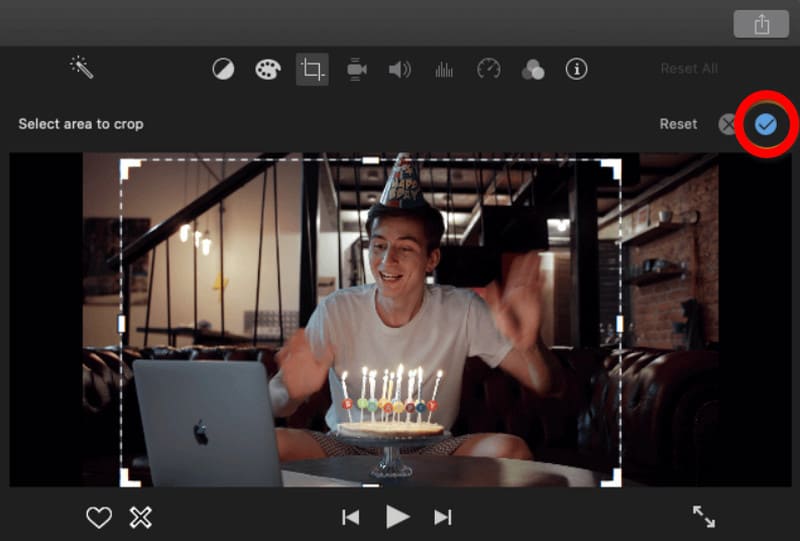
Windows ムービーメーカーを使用して YouTube ビデオのサイズを変更する
Microsoft によって開発された Windows Movie Maker には、分割、トリミング、結合、タイトルやエフェクトの追加、ビデオ形式の変換など、いくつかの基本的な編集機能が備わっています。Windows Essentials ソフトウェアの 1 つである Windows Movie Maker は、Windows オペレーティング コンピューターでのみ使用できます。ただし、2017 年以降、ユーザーはこれをダウンロードできません。
- 多くのエフェクトが組み込まれています。
- 無料でご利用いただけます。
- 2017年から更新されていません。
Windows Media Player を使用して YouTube ビデオをトリミングするには、以下の手順に従います。
お使いのコンピュータでWindowsムービーメーカーを起動します。次に、 ビデオと写真を追加する.
選ぶ アニメーション > パンとズームニーズに合ったプリセット オプションを選択する必要があります。
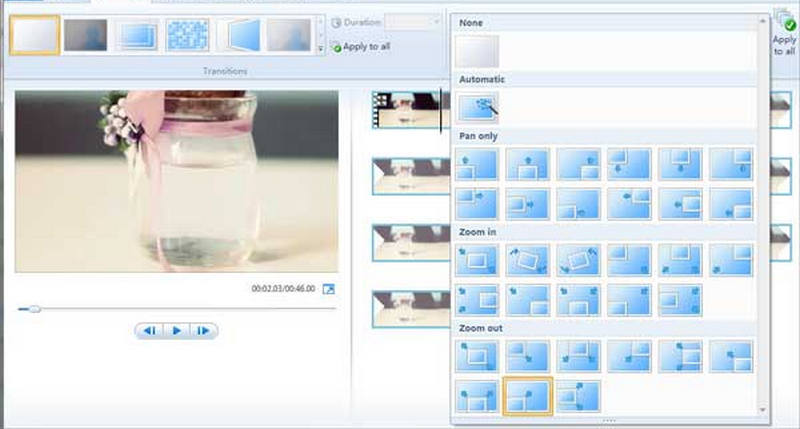
編集が完了したら、プレビューして作業をコンピューターに保存します。
パート3. ボーナス: 優れたYouTube動画を作成するための最高のツール
あなたも、日々の習慣や知識をもっと幅広い視聴者と共有したいと思いませんか?YouTubeは、あらゆるタイプのクリエイターにとって優れたプラットフォームです。このプラットフォームでビデオを作成し、共有することができます。素材を統合してより多くの視聴者を引き付けるには、優れたビデオ制作ヘルパーが必要です。ここでは、最高のツールを使用することをお勧めします。 ArkThinkerビデオコンバーター究極ビデオ作成機能を提供し、編集、圧縮、変換、強化などをサポートします。世界中のユーザーから信頼されており、最良の選択となるでしょう。
ここでは、ArkThinker Video Converter Ultimate を使用して YouTube ビデオを作成する方法を説明します。
ArkThinker Video Converter Ultimate をコンピューターにダウンロードしてインストールします。
開いたら、 MV メインインターフェイスにあります。ここには必要な機能がすべて揃っています。
クリック 追加 ビデオクリップや写真をインポートします。次に、使用する映像の順序を並べ替えます。

クリック テーマ あなたのビデオに適したものを選択してください。そして、効果をプレビューすることができます。

動画の詳細は、 設定 タブで変更することができます フォント, 色, オーディオトラックなど。完了したら、 輸出 > エクスポートの開始 あなたの仕事を手に入れるために。
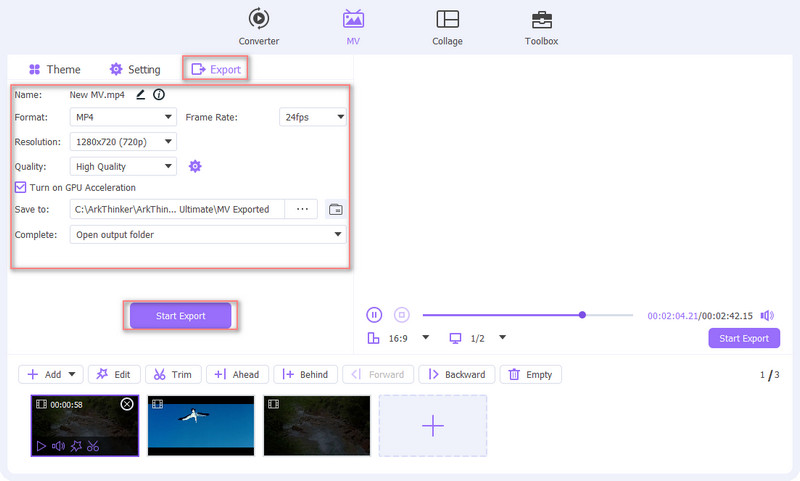
パート4. YouTube動画のトリミングに関するよくある質問
YouTubeで動画のサイズをトリミングできますか?
まだ直接はできない ビデオをトリミングする YouTube プラットフォームで。動画を編集してサイズやアスペクト比を調整する場合は、YouTube にアップロードする前に行ってください。YouTube では動画の一部をトリミングまたはカットできますが、YouTube 動画のサイズをトリミングする機能は提供されていません。
YouTube のビデオサイズを修正するにはどうすればよいですか?
この問題には 2 つの選択肢があります。1 つ目は、アップロードする前にサードパーティのソフトウェアを使用してビデオを編集することです。ここでは、Arkthinker Video Converter Ultimate を試すことをお勧めします。もう 1 つのケースは、アップロード プロセス中に YouTube 自体がビデオ サイズを調整することです。ただし、この場合、編集効果をプレビューすることはできません。
YouTube ビデオをトリミングしてオンラインでダウンロードするにはどうすればよいですか?
YouTube 動画を取得するには、YouTube 動画を見つけて、動画の URL をコピーする必要があります。Kapwing などのオンライン編集ツールを使用すると、動画をトリミングできます。URL をツールに貼り付けて、直接カットするだけです。編集が完了したら、ダウンロード ボタンをクリックします。
結論
上記の内容を読んだ後、あなたはより深い知識を得たと確信しています。 YouTube動画の切り抜き. 私たちのガイドに従って、いくつかの優れたツールから選択できます。私たちのコンテンツは操作に役立ちます。他に質問がある場合は、コメントしてご連絡ください。
この投稿についてどう思いますか?クリックしてこの投稿を評価してください。
素晴らしい
評価: 4.9 / 5 (に基づく) 463 投票)
関連記事
- ビデオを編集する
- 3 つの異なる方法で短いビデオを長くする方法
- iPhone、iPad、Android 携帯電話、およびコンピュータでビデオをループする
- 無料のビデオ編集ソフトウェア – 7 つの最高の無料ビデオ編集アプリ
- TikTokウォーターマークを削除する3つのTikTokウォーターマーク除去アプリ
- ビデオフィルター – ビデオにフィルターを追加および適用する方法 2024
- ビデオの速度を落としてスローモーションビデオを作成する方法 2024
- 2024 年の 3 つのベストムービートリマーで大きなビデオファイルを分割
- さまざまなデバイスでビデオにウォーターマークを追加する方法 2024
- ビデオファイルサイズを削減するためのベスト MP4 コンプレッサー 5 2024
- Snapchat 2024 でビデオの速度を下げる方法の詳細ガイド



