[解決済み] GIMP で画像の背景を削除する 2 つの方法
オープンソースのラスターグラフィックエディタであるGIMPは、画像編集、レタッチ、合成のための多目的環境を提供します。ユーザーフレンドリーなUIと豊富な機能セットにより、初心者にも専門家にも人気のオプションとなっています。多くの機能の中でも、画像から背景を分離する機能は重要な機能です。この記事では、画像から背景を分離する2つの方法を紹介します。 GIMPで画像から背景を削除する シームレスに。
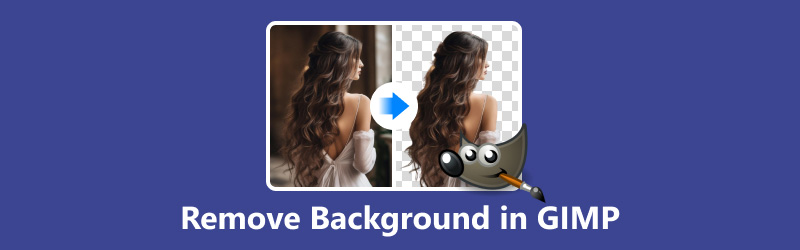
- ガイドリスト
- パート 1. ファジー ツールを使用して GIMP で背景を削除する
- パート2. GIMPでパスツールを使用して背景を削除する
- パート3. 画像から背景を削除するより簡単な方法
- パート 4. よくある質問
パート 1. ファジー ツールを使用して GIMP で背景を削除する
ファジー選択ツールは、色調やテクスチャの変化を考慮しながら、類似した色の領域を選択するのに優れています。このツールは、不規則なパターンや微妙な色の変化がある背景を削除するのに特に便利です。しきい値とフェザリング オプションを調整することで、被写体と背景の間のスムーズな遷移を実現できます。
GIMP を実行し、編集したい画像を開きます。
ツールボックスで、 ファジー選択ツールを押すこともできます U キーをショートカットとして使用します。
の ファジー選択ツール アイコンは魔法の杖のように見えます。
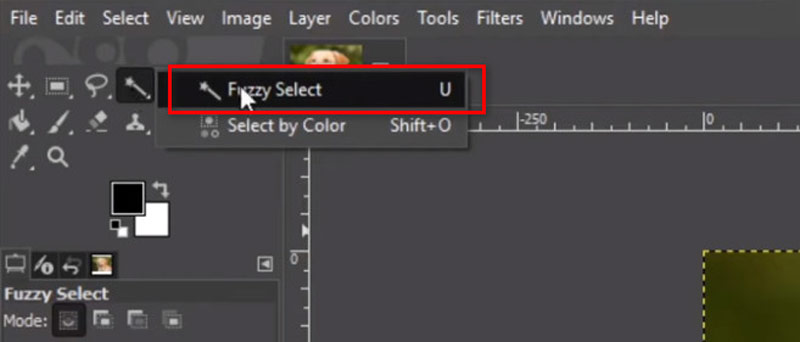
ファジー選択ツールを使用する前に、ツールの設定を調整する必要があります。調整する主な設定は しきい値隣接するピクセルの色がどの程度似ているかを決定します。
類似色を増やす場合はしきい値を高く設定し、類似色を減らす場合はしきい値を低く設定します。
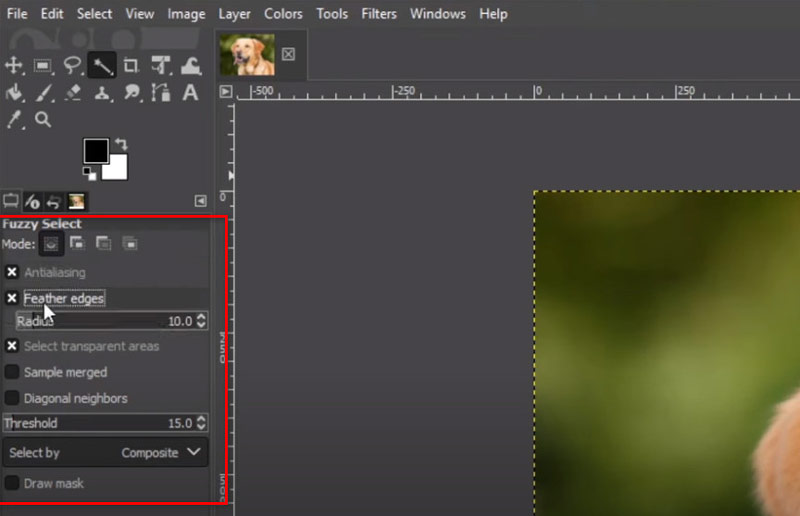
ファジー選択ツールで背景の領域をクリックします。GIMPは設定したしきい値に基づいて、類似した色の連続した領域を選択します。 シフト キーを押しながら追加の領域をクリックして選択範囲に追加します。
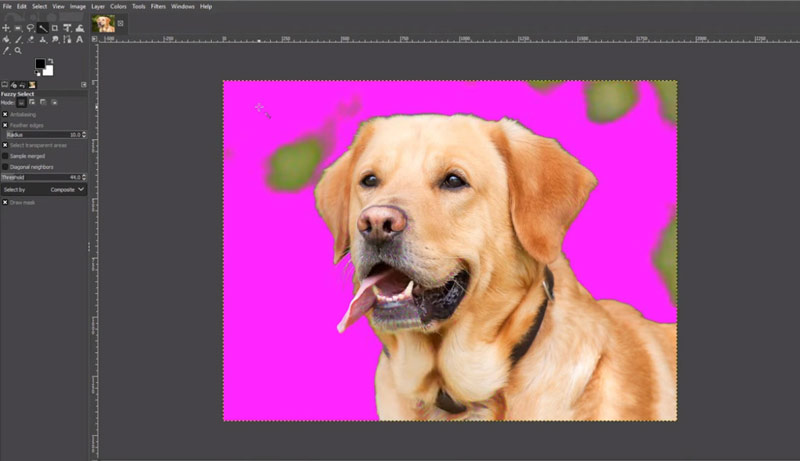
背景を選択したら、キーボードの Delete キーを押します。
これにより、選択した背景ピクセルが削除され、前景はそのまま残ります。
背景の削除が完璧でない場合は、削除を取り消して (Ctrl + Z)、しきい値を調整するか、ファジー選択ツールまたはその他の選択ツールを使用して選択範囲を手動で追加/削除して選択範囲を調整します。
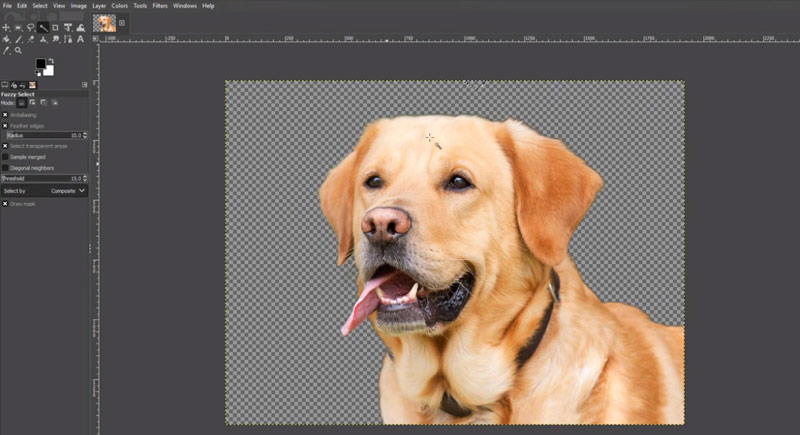
これで完了です。GIMP のマジック ワンド ツールを使用して、背景を正常に削除できました。練習を重ねれば完璧になるということを常に念頭に置いてください。したがって、希望する結果を得るために、さまざまなツールや設定を試してみることを恐れないでください。
透かしの領域を選択すると、すばやく簡単に GIMPで画像から透かしを削除する この方法を使用します。
パート2. GIMPでパスツールを使用して背景を削除する
より複雑な背景や、細部まで精巧な画像の場合、パス ツールを使用すると、背景を正確に削除できます。手動で被写体の輪郭を描くことで、被写体と背景の境界を定義するパスを作成できます。パスを作成したら、それを選択範囲に変換することで、背景を簡単に削除または操作できます。
編集したい画像を GIMP で開きます。
ツールボックスで、 パスツール万年筆のようなアイコンで表されます。
または、 B キーを押すとパスツールがすぐに選択されます。
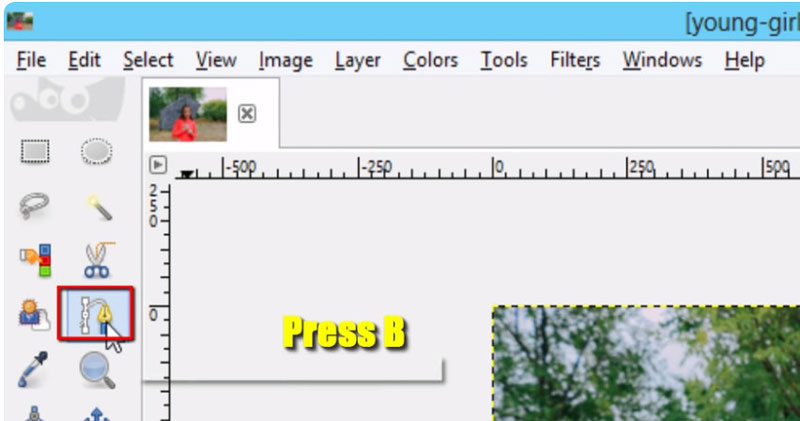
鮮明な画像を表示するには、画像を拡大してください。
まず、クリックして、保持したいオブジェクトの周囲にアンカー ポイントを作成します。必要に応じて、クリックしてドラッグし、曲線を作成します。オブジェクト全体の輪郭が描かれるまで、アンカー ポイントの配置を続けます。
パスを閉じるには、作成した最初のアンカー ポイントをクリックするか、最後のアンカー ポイントをダブルクリックします。
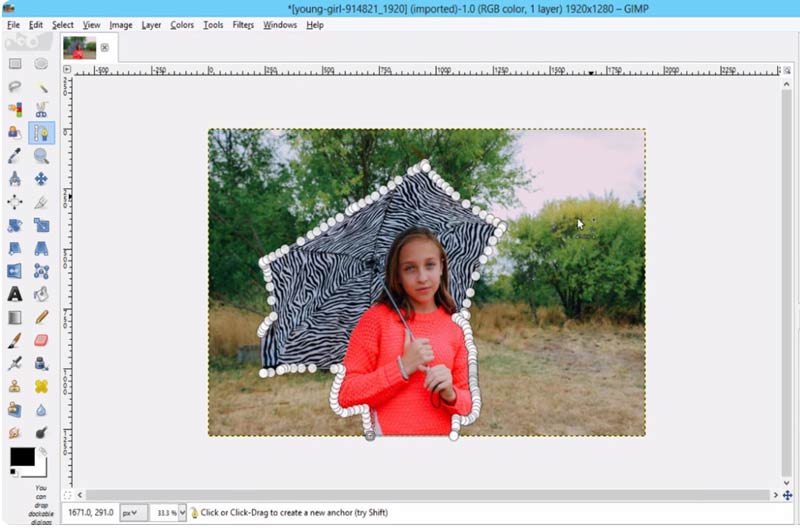
[パス] ダイアログで、作成したパスを右クリックします。
コンテキストメニューをクリックして選択 選択への道これにより、ルートがオプションのリストに変換されます。
パスを選択範囲に変換した後、 自由選択ツール または なげなわツール 必要に応じて選択範囲に領域を追加または削除します。
選択が完了したら、 消去 キーを押します。これにより、選択した背景が削除されます。
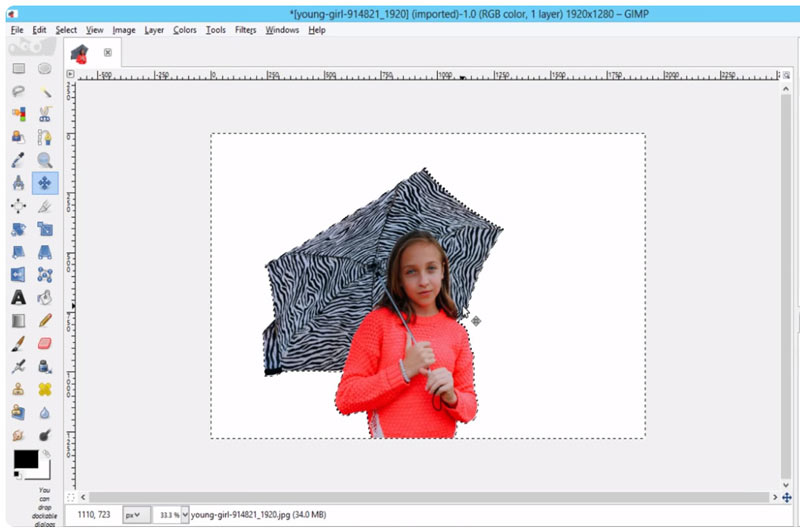
背景の除去が完了したら、希望のファイル形式で画像をエクスポートします。
パート3. 画像から背景を削除するより簡単な方法
さらにシンプルでコストのかからないソリューションを求める人には、次のようなサードパーティのオンラインツールがおすすめです。 ArkThinker 背景除去オンライン GIMP の代替として、画像から背景をワンクリックで無料で削除するソリューションを提供します。この Web ツールは、高度な AI アルゴリズムを使用して背景を自動的に検出して削除し、時間と労力を節約します。
この最先端のフリーウェアは、Windows、Mac、iOS、Android、Chrome、および Web にアクセスできるあらゆるデバイスと互換性があります。このツールは、ポートレート、製品、動物などの背景削除のニーズをすべて満たすため、プロの写真家にも趣味の写真家にも適しています。さらに、このフリーウェアでは、写真の背景をワンクリックで単色またはカスタマイズされた画像に変更したり、透明な画像を直接作成したりすることもできます。
アクセス 無料のオンライン画像背景除去ツール あらゆるブラウザ、あらゆるデバイスから。背景を削除したい画像をアップロードするには、 ファイルの追加 に 始める.
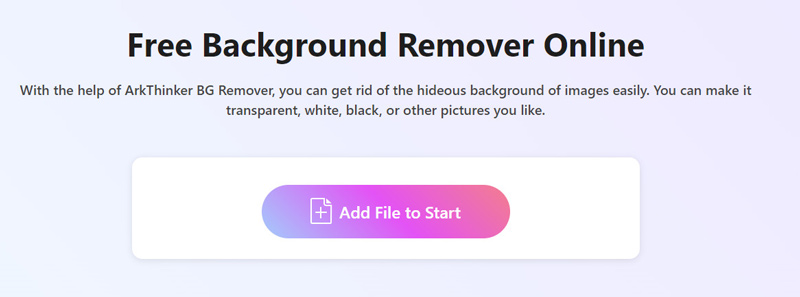
その後、画像の背景を自動的に削除する処理が自動的に行われます。結果に満足できない場合でも、問題ありません。[保持] または [消去] オプションを使用して、結果から必要な背景を保持または削除します。
完全に満足するまでこのプロセスを繰り返します。
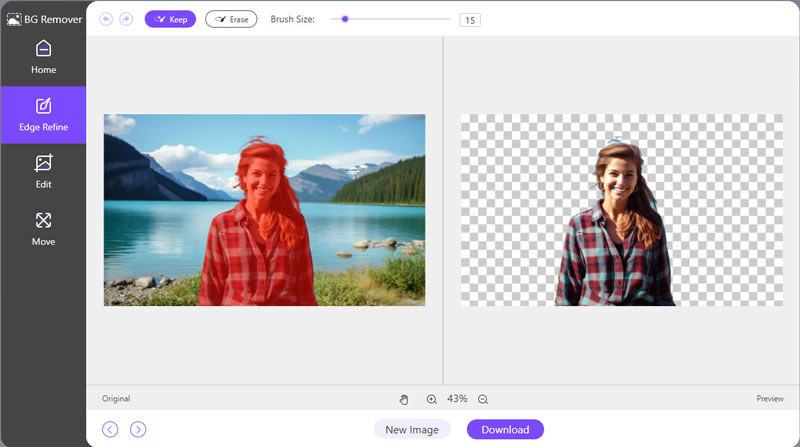
その後、背景なしの画像をダウンロードする準備が整います。クリックするだけです ダウンロード 更新した画像をデバイスに保存します。
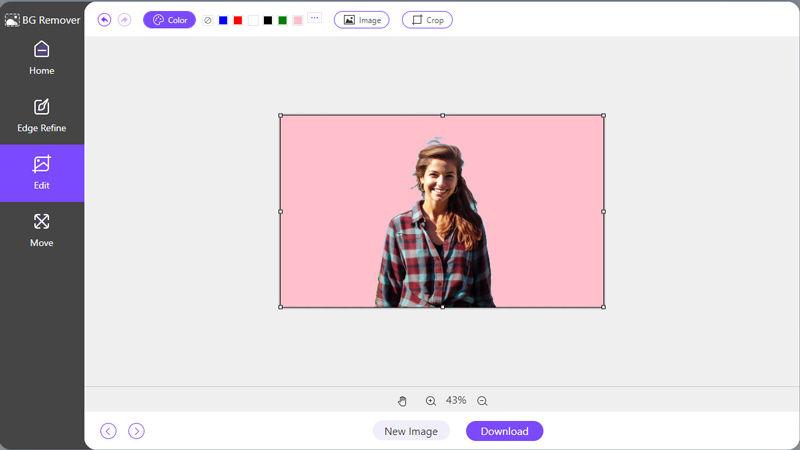
新しい背景を変更または追加する場合は、[編集] タブに切り替えて、単色または画像を選択して新しい背景をアップロードします。
画像サイズを変更するには、切り抜き機能が利用できます。
パート 4. よくある質問
GIMP には背景除去機能がありますか?
はい、GIMP には、写真から背景を削除するために使用できるパス ツールやファジー選択ツールなどのツールと機能があります。
GIMP は画像の品質を向上させることができますか?
はい、GIMP はサイズ変更、色調整、シャープニング ツールを通じて画像の品質を向上させることができます。寸法の調整、色バランスの調整、細部のシャープニングにより、GIMP は画像の外観を最適化します。
GIMP の透明度はどこにありますか?
GIMP の透明度設定は、[レイヤー] メニューにあります。[透明度] を選択してから [アルファ チャンネルの追加] を選択すると、アクティブなレイヤーの透明度が有効になります。
GIMP で白い背景を削除できないのはなぜですか?
被写体と背景のコントラストが不十分なため、白い背景の除去が困難になる場合があります。選択ツールの許容値を調整するか、レイヤー マスキングなどの高度なテクニックを使用すると、この問題を解決できます。
GIMP で背景に透明度を追加するにはどうすればいいですか?
GIMP で背景に透明度を追加するには、画像でアルファ チャネルが有効になっていることを確認します。次に、選択ツールまたはレイヤー マスクを使用して被写体を分離し、透明な背景が透けて見えるようにします。
結論
GIMPで背景を削除する デジタル画像を扱う人にとって、背景除去は基本的なスキルです。手動選択ツールの精度を好むか、自動プラグインの利便性を好むかにかかわらず、GIMP はニーズを満たす豊富なオプションを提供します。練習と実験により、背景除去をマスターすることで、画像編集能力が向上し、新しい創造的可能性が解き放たれます。また、無料で簡単なオンライン ソリューションがお好みの場合は、ArkThinker Background Remover Online が最適な選択肢です。
関連記事
- 画像の編集
- Twitter 用に画像のサイズを変更する効果的なオプション - 3 つのオンライン ツール
- Placeit の画像と動画から透かしを削除する方法
- さまざまなデバイスで写真を高画質化し、アーティファクトを除去する方法
- WatermarkRemover.io の最新かつ公平なレビュー
- PDF から画像とテキストの透かしを削除する 3 つの簡単な方法
- GIFから透かしを削除: GIFを編集する簡単な方法
- ウォーターマークなしのTikTok写真を2つの手間のかからない方法で保存する
- Pixlrとは何か & 写真から透かしを削除する方法
- [2024] Inpaint のレビューと透かしを削除するための使用方法
- 画像から Alamy ウォーターマークを削除する方法 (100% 動作)



