Illustrator で背景を削除する方法 [2024 年更新]
Adobe Illustrator(AI とも呼ばれます)は、すべてのデザイナーや一部のイラストレーターやアーティストにとって馴染みのあるツールです。これは強力なデザインツールです。素晴らしいアイコン、要素、ベクター グラフィック、ロゴ、アートワークなどを作成するのに役立ちます。一方、Illustrator には、背景の削除など、さまざまな調整機能が備わっています。この記事では、画像の背景を調整する方法について説明します。
しかし、このツールはプロが使用するのに適しています。初心者や編集経験がない場合は、このガイドを読んでください。今日、この投稿では、使い方を共有することを目的としています。 Adobe Illustratorで背景を削除する 2 つの組み込みツール付き。
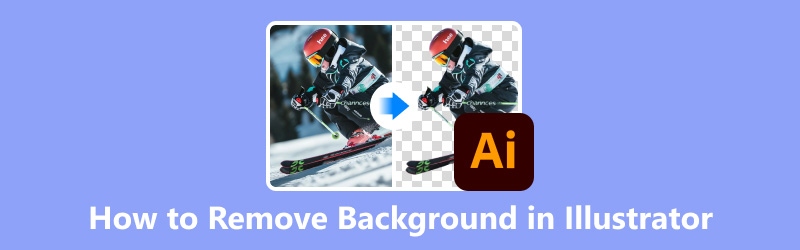
- ガイドリスト
- パート 1. マジックワンド ツールを使用して Illustrator の背景を削除する
- パート2. Illustratorでイメージトレースを使用して背景を削除する
- パート 3. Illustrator の代替ソフトで数秒で背景を削除する [無料]
- パート 4. Illustrator で背景を削除する際のよくある質問
パート 1. マジックワンド ツールを使用して Illustrator の背景を削除する
マジックワンドツールは、コントラストがはっきりした画像から単色の背景を削除するのに適しています。複雑な背景の場合は、よりきれいにカットするにはペンツールを使用するか、より細かく制御するにはクリッピングマスクを使用することをお勧めします。
Illustratorに写真を追加します。次に、 ビュー 選択する 透明グリッドを表示.
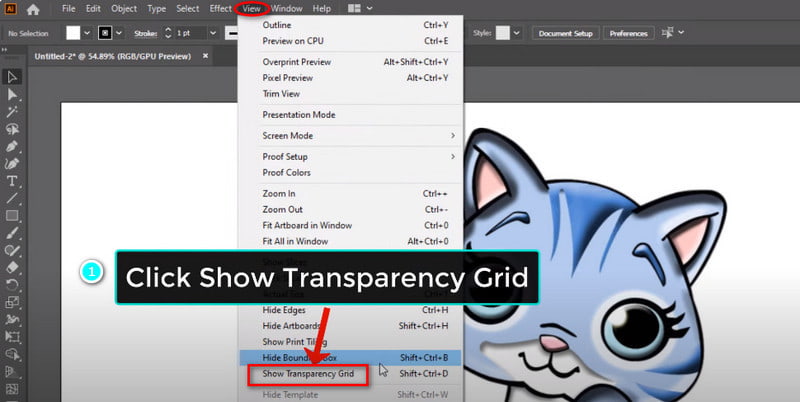
を選択 魔法の杖ツール 左のメニューバーで、 許容範囲 レベル。次に、削除する背景領域をクリックします。
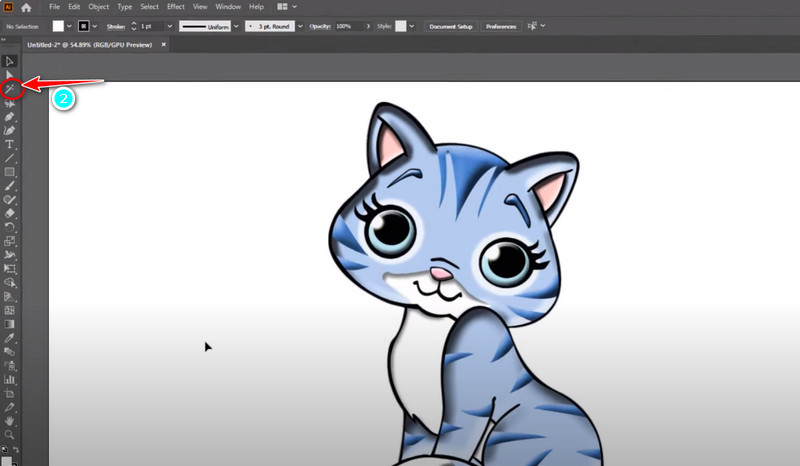
をクリックすると、 ダイレクト選択ツール より正確な制御を手動で行うために、除去領域を選択します。最後に、 消去 削除するには、キーボードの
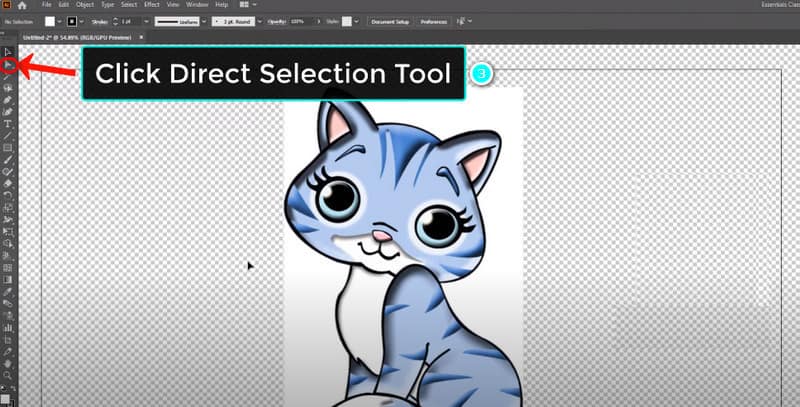
このプロセスは簡単に操作できます。ただし、削除の精度は十分ではありません。そのため、次の部分で別の方法を試すことができます。
パート2. Illustratorでイメージトレースを使用して背景を削除する
Image Trace は、ラスター画像をベクターに変換する強力なツールです。特にシャープネスコントラストの高い画像の場合、不要な背景を削除するのに役立ちます。まず Illustrator に画像を追加し、次の手順に従って背景を削除してください。
クリック ビュー メニューバーの上部にある 透明グリッドを表示.
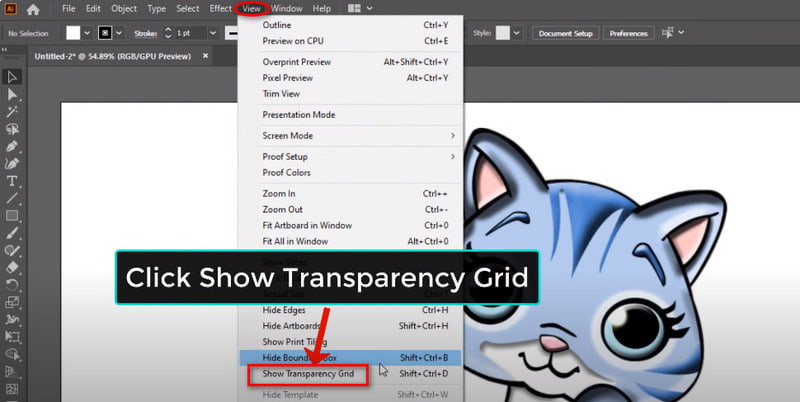
さて、切り替えて 窓 開く 画像トレース 直接。このパネルでは、希望するトレース モードを選択し、設定を調整できます。
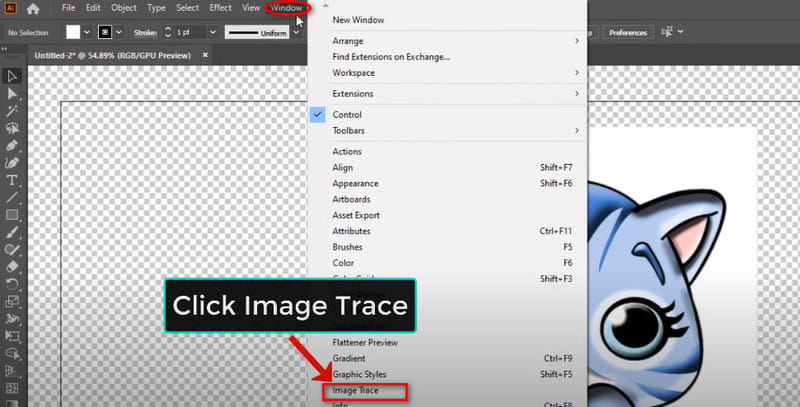
これで、 ダイレクト選択ツール 左上のメニューバーで画像を直接クリックします
そして選択します 高忠実度写真 で プリセットトレース処理が終了するまで、Image Trace を閉じることができます。
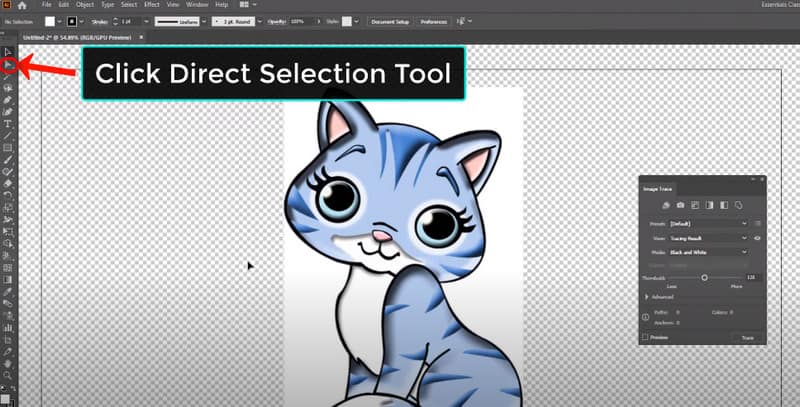
ここで、 物体 開くオプション 拡大する。次に、クリックします わかりました最後に、白い背景をクリックして選択します 消去 キーボードで。
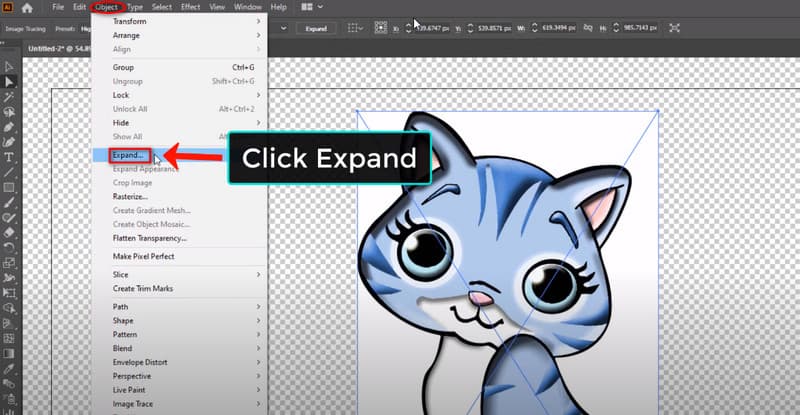
上記の手順の後、クリックすると ビュー もう一度選択 透明グリッドを非表示その後、背景を除去して完璧な画像を得ることができます。
チップ: 白のほかに、Adobe Illustrator を使用して黒の背景を削除することもできます。手順は同じです。
パート 3. Illustrator の代替ソフトで数秒で背景を削除する [無料]
Illustratorは価格が高く($22.99/月)、習得に時間がかかります。そのため、初心者の場合は、使いやすいツールを試してみることをお勧めします。たとえば、 ArkThinker 背景除去 は、ユーザーフレンドリーなインターフェースを備えた人気のオンライン プラットフォームです。このツールは完全に無料です。
Illustrator の代替として、画像の背景削除に特化しています。簡単な背景調整が必要な場合、このツールが目立ちます。さらに重要なのは、AI のクイック認識機能により、削除プロセスを数秒で完了できることです。では、簡単な手順に従って削除してください。
Illustratorの代替品をオンラインでアクセスします。メインインターフェイスに入り、 ファイルの追加 に 始める オプション。
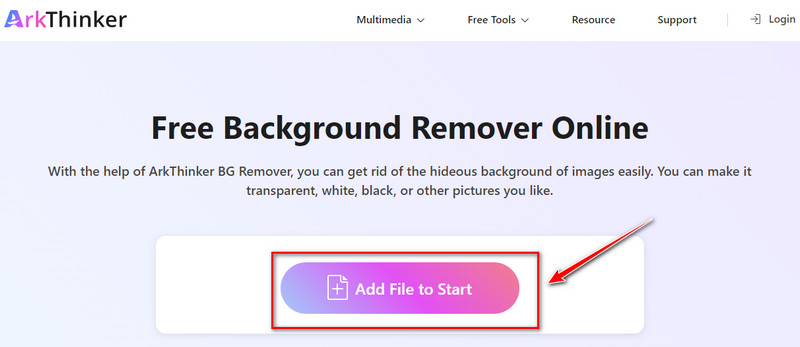
写真を追加したら、左のタブから選択できます。たとえば、 エッジリファイン パネル。ここで背景を除外する領域を選択できます。
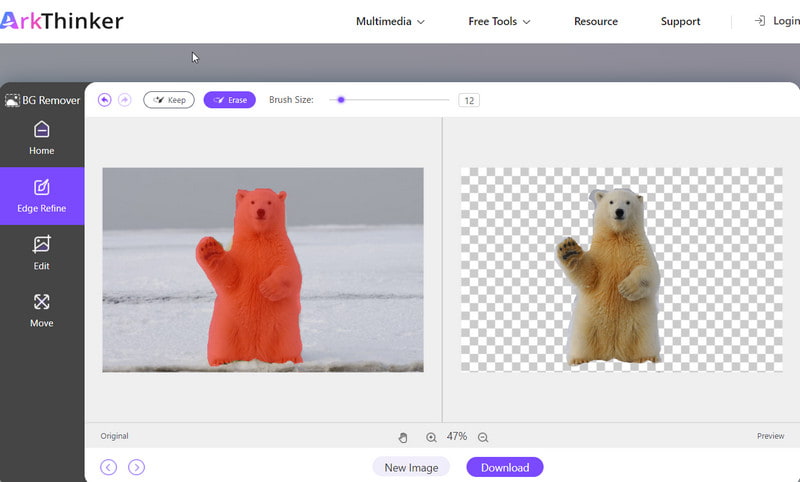
次に、 ダウンロード ボタンをクリックします。元の背景のない新しい画像を取得できます。
さらに、ArkThinker背景除去ツールは切り抜きもサポートしています。この機能は編集パネルにあります。これを使用すると、 写真から不要なオブジェクトを削除する.
パート 4. Illustrator で背景を削除する際のよくある質問
Illustrator で背景を除外するにはどうすればよいですか?
あなたは見つけることができます 魔法の杖 Illustratorのツールで選択範囲を作成します。次に、設定を調整して新しい選択範囲を作成します。次に、不要な画像の背景を削除するように調整します。また、 画像トレース 画像の背景を透明にします。これらはすべて役に立ちます。
Illustrator のアートボードから背景を削除するにはどうすればよいですか?
Illustratorで写真を開いてアクセスすることができます ビュー メニューバーにあります。
Illustrator で白いキャンバスを修正するにはどうすればよいですか?
行くことができます ビュー チェック オーバープリント. 選択している場合は、直接オプションのチェックを外すことができます。それが機能しない場合は、 ビュー そしてチェックしてください アートボードを表示 オプション。
Illustrator で透明な背景を設定するためのショートカットは何ですか?
Illustratorには透明な背景を設定するための直接的なショートカットはありません。透明な領域を視覚化したい場合は、 コマンド + シフト + D (Mac) または Ctrl + Shift + D (PC) 透明グリッドの表示/非表示オプションを制御できます。
Illustrator の透明度オプションはどこにありますか?
Illustratorを開いて、 窓クリックすると、 透明性 オプション。
結論
さて、今日は Illustrator で背景を削除する 2 つの方法を簡単に紹介しました。今日のガイドを読めば、画像の背景を簡単に編集できるようになると思います。編集経験がない場合は、オンラインの使いやすいツールを試してみてください。それらのインターフェイスはよりユーザーフレンドリーです。最後に、Illustrator の使用について質問がある場合は、ここにコメントを残してください。
関連記事
- 画像の編集
- Twitter 用に画像のサイズを変更する効果的なオプション - 3 つのオンライン ツール
- Placeit の画像と動画から透かしを削除する方法
- さまざまなデバイスで写真を高画質化し、アーティファクトを除去する方法
- WatermarkRemover.io の最新かつ公平なレビュー
- PDF から画像とテキストの透かしを削除する 3 つの簡単な方法
- GIFから透かしを削除: GIFを編集する簡単な方法
- ウォーターマークなしのTikTok写真を2つの手間のかからない方法で保存する
- Pixlrとは何か & 写真から透かしを削除する方法
- [2024] Inpaint のレビューと透かしを削除するための使用方法
- 画像から Alamy ウォーターマークを削除する方法 (100% 動作)



