PC とモバイルで JPG を GIF ファイルに変換する方法
JPGとGIFは、さまざまな目的で広く使用されている2つの異なる画像形式です。それぞれの特性と制限により、2つの形式を変換する必要がある場合があります。今日この記事では、 JPGをGIFファイルに変換する方法ここでは、役立つ 4 つの JPG から GIF へのコンバーターを入手できます。今すぐ使用ガイドをご覧ください。
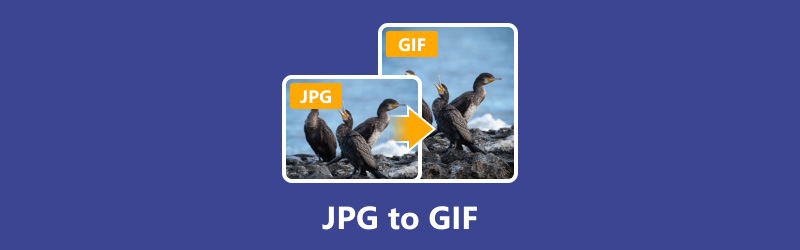
- ガイドリスト
- パート 1. JPG から GIF への変換の概要
- パート2. WindowsとMacでJPGをGIFに変換する方法
- パート3. AndroidとiPhoneでJPGをGIFに変換する方法
- パート 4. JPG を GIF に変換する際のよくある質問
パート 1. JPG から GIF への変換の概要
JPEG/JPEG形式 (Joint Photographic Experts Group) は、デジタル写真の保存と共有によく使用される形式です。この形式を使用すると、高画質を維持しながら画像サイズを圧縮できます。また、Web サイトで写真を優れたグラデーションと微妙な色の変化で表示できます。そのため、デジタル写真の印刷にも使用できます。
GIF (Graphics Interchange Format) はビットマップ画像形式です。この形式では、任意の画像で最大 256 色の独自のパレットを選択できます。また、ファイル内に複数の画像を表示できるため、さまざまなアニメーションに使用できます。さらに、GIF は、視覚的な品質を低下させることなくファイル サイズを圧縮することもできます。
一般的に、アニメーションを作成したり、透明な背景を処理したり、ロスレス圧縮を取得したりする場合は、JPG よりも GIF の方が適しています。JPG 画像がある場合は、次の方法で簡単に GIF 形式に変換できます。
パート2. WindowsとMacでJPGをGIFに変換する方法
コンピューター上で JPG を GIF 形式に変換するツールが 3 つあります。詳細な手順については、こちらをご覧ください。
方法1. Artkthinker Video Converter Ultimateを使用する
Artkthinker ビデオコンバーター 究極 は、macOS および Windows 11/10/8/7 システムで利用できるオールインワンのフォーマット変換ソフトウェアです。任意の JPG 画像を 1 つずつまたはバッチで GIF 形式に変換できます。JPG と GIF に加えて、MP4、WMV、FLV、MKV、AVI などのビデオおよびオーディオ形式の変換もサポートしています。さらに、変換プロセスには数秒しかかかりません。今すぐ試すことができます。
- 1000 を超えるファイル形式を簡単に変換できます。
- ビデオやオーディオを処理するための 20 以上のツールを提供します。
- 高品質のビデオを修正および変換します。
- ワンクリックで画像とクリップを使ったMVを作成します。
究極の JPG から GIF へのコンバーターをデスクトップにインストールして開きます。[ファイルの追加] をクリックして、1 つ以上の JPG 画像を追加します。

出力形式は、 設定 アイコン。GIFを入力する 検索 バー。ここで、大、中、小のオプションから GIF サイズを選択できます。直接クリックすると、メイン インターフェイスに戻ります。
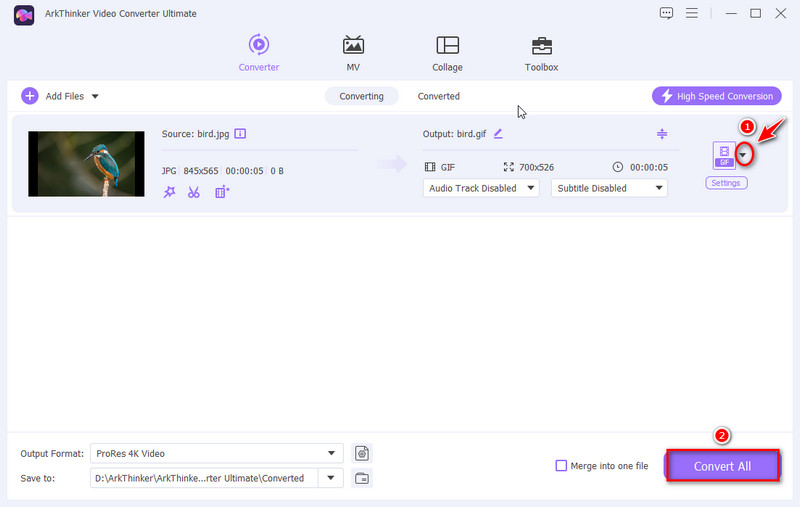
最後に、クリックできます すべて変換 JPG ファイルを GIF 形式に変更します。
GIFファイルをエクスポートする前に、次にファイルの保存先を選択できます。 に保存 メインインターフェイスで、変換された GIF を簡単に見つけることができます。
方法2. Photoshopを使用する
フォトショップ は、ほとんどの人が使用するもう 1 つの画像編集およびフォーマット変換ツールです。Windows または Mac コンピューターで目立つコンテンツを作成するためのさまざまな強力な機能を備えています。Photoshop で JPG を GIF に変換するには、まずこれをサブスクライブします。次に、以下の手順に従います。
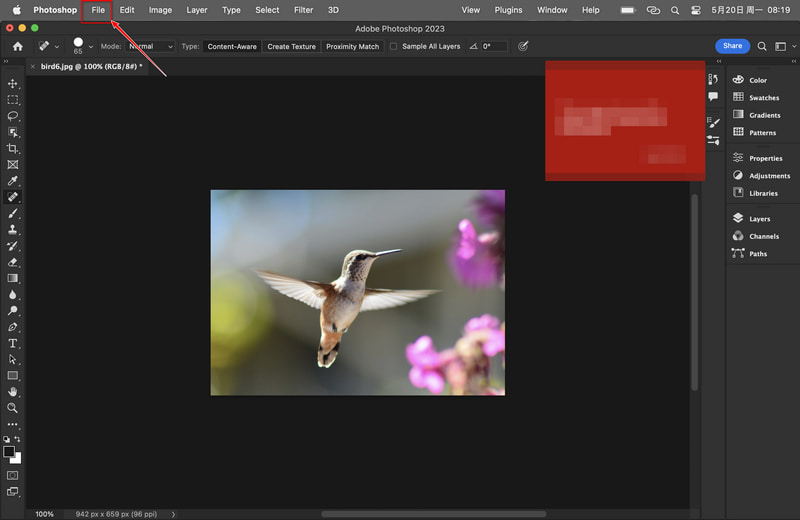
Photoshop をコンピューターにダウンロードしてインストールします。
選択する 開ける から ファイル JPG 画像を追加するオプション。必要に応じてここで画像を変更できます。
次に、クリックします 名前を付けて保存 から ファイル オプションを選択します。 GIF ダイアログ ボックスから形式を選択します。最後に、GIF ファイルに名前を付けて保存します。
Photoshopは、次のようなさまざまなプロフェッショナル編集機能もサポートしています。 透かしの削除プロになりたいなら、使い方を学んでみましょう。
方法3. Arkthinkerの無料画像コンバーターをオンラインで使用する
ソフトウェアをダウンロードしたくない場合は、 Arkthinker 無料オンライン画像コンバーター は最良の選択です。このツールは簡単な手順で JPG を GIF にオンラインで変換できます。こちらに従ってください:
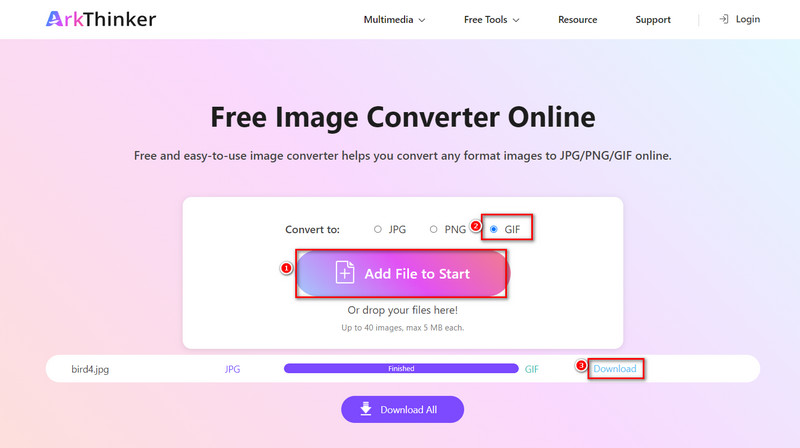
オンラインJPGからGIFへのコンバーターにアクセスします。クリックしてください 開始ファイルを追加 まず JPG 画像をアップロードしてください。
を選択してください GIF メイン インターフェイスで直接エクスポート形式としてオプションを選択します。
処理はわずか数秒で完了します。今すぐ「ダウンロード」をクリックして GIF ファイルを保存できます。
このツールを使用すると、JPG から GIF への変換だけでなく、GIF から JPG または PNG への変換も素早く行うことができます。
ヒント: 一度に 1 つ以上の JPG/PNG/GIF ファイルをアップロードできます。このオンライン ツールはバッチ変換をサポートしています。
パート3. AndroidとiPhoneでJPGをGIFに変換する方法
ImgPlay - GIFメーカー AndroidとiPhone用のモバイルアプリです。このアプリは、数回のタップでJPGをGIFに変換できます。JPGやその他の画像以外にも、ImgPlayを使用して ビデオをGIFに変換する. 次に、次の手順に従います。
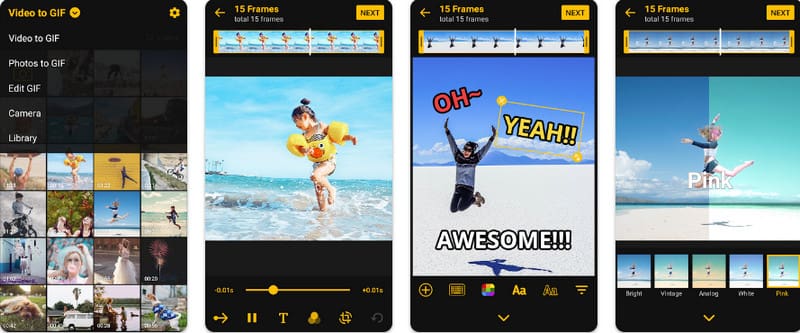
ダウンロードして開く ImgPlay アプリから グーグルプレイ または アップルストア 電話で。
タップすると 写真 まず 1 枚以上の写真を選択します。その後、フィルター、テキスト、ステッカーを追加したり、各フレームの継続時間を調整したりできます。
結果に満足したら、タップします 保存 そして、出力形式として GIF を選択します。上記の手順により、JPG 画像を単一の GIF に変換できます。また、このアプリを使用して、GIF アニメーションをソーシャル メディア プラットフォームに直接共有できます。
パート 4. JPG を GIF に変換する際のよくある質問
JPEG ではなく GIF を使用する理由は何ですか?
GIF はアニメーションや透明度が必要な画像のニーズを満たすことができますが、JPEG はそのような機能をサポートしていません。さらに、GIF はロスレス圧縮をサポートしているため、ロゴやグラフィックなどのよりシンプルなタイプの画像を品質を低下させることなく処理できます。
JPEG、PNG、GIF のどれが優れていますか?
実際、JPEG、PNG、GIF の選択は、ニーズと好みによって異なります。JPEG は、写真やグラデーションのある画像に適しています。PNG は、ロゴやグラフィックなど、透明性が必要な画像に最適です。GIF は、最も単純なアニメーションや、小さなカラー パレットを必要とする画像に最適です。
Microsoft ペイントを使用して JPEG を GIF に変換するにはどうすればよいですか?
MicrosoftペイントでJPEGをGIFとして保存するには、まず ペイント JPEGファイルを読み込みます。その後、 ファイル 見つけて 名前を付けて保存次に、GIF 形式を選択します。最後に、新しいファイルに名前を付けて保存すれば完了です。
JPG をアニメーション化できますか?
いいえ。JPG 画像は直接アニメーション化できません。アニメーション化したい場合は、GIF などの他の形式に変換する必要があります。
JPG を透明な背景の GIF に変換できますか?
もちろんです。透明な背景の GIF アニメーションを取得するには、まず JPG を GIF に変換する必要があります。たとえば、Ezgif などの無料のオンライン コンバーターを使用できます。
結論
この記事では、 JPGをGIFに変換する方法 と ベスト GIF コンバーター 4 つ. 次に、自分に最適なツールを選択して、すぐに GIF への変換を開始し、適用します。もちろん、使用中に問題が発生した場合は、下にメッセージを残すことができます。
この投稿についてどう思いますか?クリックしてこの投稿を評価してください。
素晴らしい
評価: 4.9 / 5 (に基づく) 438 投票)
関連記事
- 画像の編集
- Twitter 用に画像のサイズを変更する効果的なオプション - 3 つのオンライン ツール
- Placeit の画像と動画から透かしを削除する方法
- さまざまなデバイスで写真を高画質化し、アーティファクトを除去する方法
- WatermarkRemover.io の最新かつ公平なレビュー
- PDF から画像とテキストの透かしを削除する 3 つの簡単な方法
- GIFから透かしを削除: GIFを編集する簡単な方法
- ウォーターマークなしのTikTok写真を2つの手間のかからない方法で保存する
- Pixlrとは何か & 写真から透かしを削除する方法
- [2024] Inpaint のレビューと透かしを削除するための使用方法
- 画像から Alamy ウォーターマークを削除する方法 (100% 動作)



