WordPress の画像のサイズを変更する方法 [ステップバイステップ]
ウェブサイトでは、特に画像などの視覚コンテンツの読み込み速度が速いことが非常に重要です。これにより、ウェブサイトのパフォーマンスとユーザーエクスペリエンスが向上します。この記事では、次のことを学びます。 WordPress の画像のサイズを変更する方法ここでは 3 つの方法を紹介します。WordPress メディア ライブラリを使用して画像を調整するか、プラグインを使用して一括処理するか、オンライン ツールを試して鮮明度を向上させるかにかかわらず、詳細な手順を入手できます。さあ、よく読んで画像のサイズ変更を開始してください。
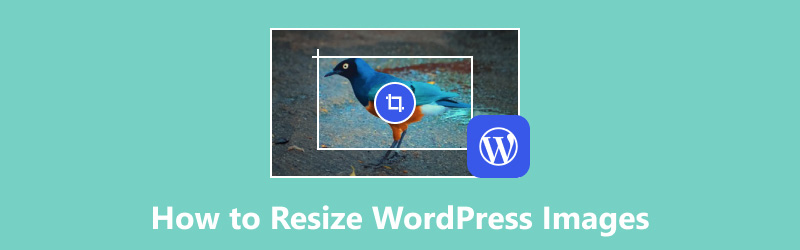
- ガイドリスト
- パート1. WordPress画像のサイズを変更する方法
- パート2. WordPressで画像を一括でサイズ変更する方法
- パート3. WordPressの画像のサイズを変更して鮮明度を高める方法
- パート4. WordPress画像のサイズ変更に関するFAQ
パート1. WordPress画像のサイズを変更する方法
WordPress では、画像のサイズを調整する簡単な方法が提供されています。新しい写真をアップロードする場合でも、古い写真のサイズを変更する場合でも、メディア ライブラリが常に役立ちます。WordPress で画像のサイズを変更する簡単な手順は次のとおりです。
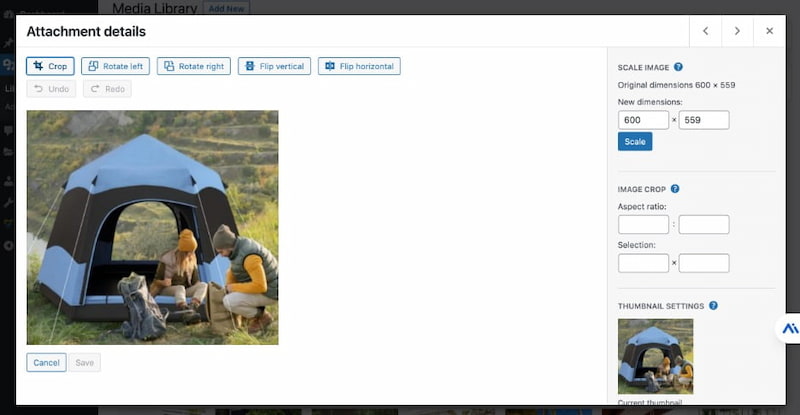
を開きます ワードプレス ウェブサイトにアクセスしてログインします。 メディア 左側にあります。
アクセス 図書館 から メディアここで画像を追加したり、アップロードした画像を選択したりできます。
対象の画像を直接クリックします。次に、「画像の編集」をクリックして詳細を表示します。
WordPress画像のサイズを変更するには、新しい高さまたは幅を入力します。 新たな次元最後にクリック 規模 変更を保存します。
画像の拡大縮小以外にも、すべての画像サイズ、サムネイル、サムネイル以外のすべてのサイズに変更を適用できます。
パート2. WordPressで画像を一括でサイズ変更する方法
WordPress には、画像を一括でサイズ変更するデフォルトの方法がありません。複数の画像を一度にサイズ変更する必要がある場合、便利なプラグインは欠かせません。たとえば、Bulk image resizer を試すことができます。こちらにガイドがあります。
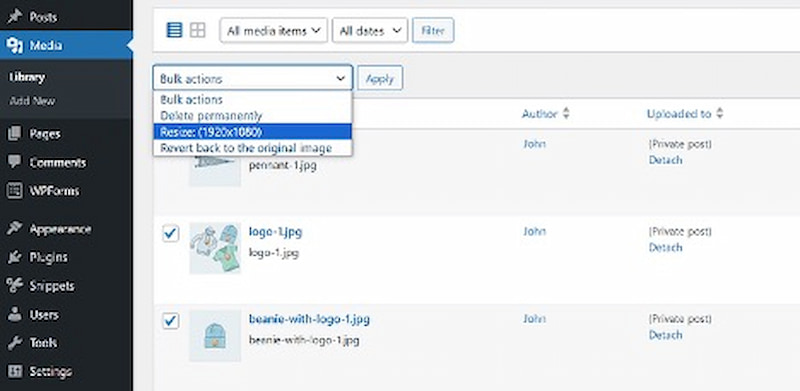
開ける ワードプレス そして、 ツール メインインターフェイスのタブ。
インストールして有効化する 一括画像サイズ変更ツール プラグイン。次に、ターゲット解像度を選択します。 寸法 HD、フルHDなど、あらゆる画像に対応します。
次に、クリックします 変更を保存するプラグインを設定したら、 メディアライブラリ タブ。クリック 一括選択 一括操作を設定します。最後に 適用する.
このプラグインは、WordPress で画像を一括でサイズ変更するのに役立ちます。ただし、画像を一括処理する前に、Web サイトをバックアップすることをお勧めします。また、プラグインにより画像の鮮明度が低下する可能性があります。元の画像品質を取得するには、次の部分をお読みください。
パート3. WordPressの画像のサイズを変更して鮮明度を高める方法
オンライン ツールを使用するのも、WordPress 画像のサイズを変更するもう 1 つの方法です。 ArkThinker イメージアップスケーラー は、品質を損なうことなく画像のサイズを変更できるプロフェッショナルな AI ツールです。このツールは 100% 完全無料です。使いやすいインターフェイスを備えているため、数回のクリックで画像を拡大縮小できます。同時に、1 つまたは複数の画像を大きくし、最大 4K の鮮明度を維持できます。ここで、WordPress の画像のサイズを変更する方法を説明します。
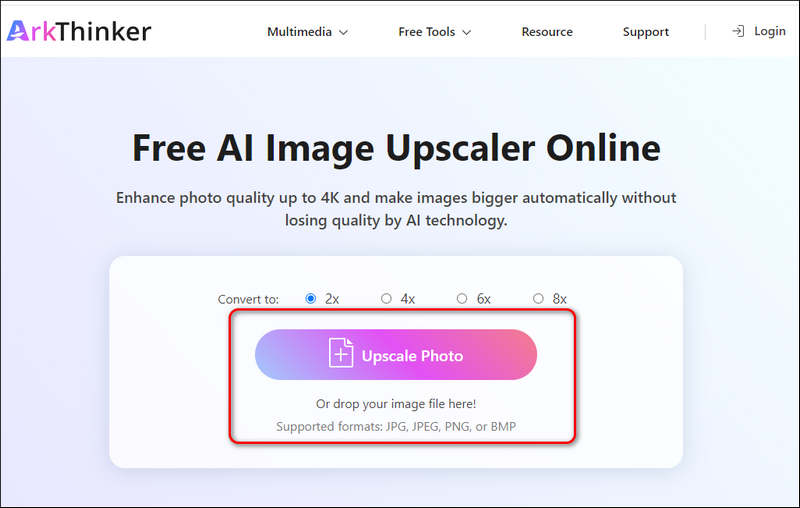
これにアクセスして開くことができます 無料の画像リサイズツール ウェブブラウザでWordPressイメージを読み込むには、 高級写真また、このツールは、いくつかの画像形式 (.jpg、.jpeg、.png、.bmp) のアップロードをサポートしています。
アップロード後、2×、4×、6×、8×などのアップスケールオプションを選択して、WordPress画像のサイズを変更できます。
次に、サイズを変更したWordPress画像をプレビューし、違いを比較します。最後に、 保存 満足したらボタンを押してください。
これで、画像のサイズを変更する方法がわかりました。 解像度を上げる 簡単なツールを使えば難しくありません。
パート4. WordPress画像のサイズ変更に関するFAQ
WordPress は画像のサイズを変更しますか?
もちろんです。WordPress は、さまざまなサイズ (サムネイル、中、大、オリジナル) を生成することで画像のサイズを変更できます。また、プラグインを使用して画像のサイズをカスタマイズすることもできます。
WordPress でロゴのサイズを変更するにはどうすればいいですか?
まず、 カスタマイザー クリック サイトのアイデンティティ次に、ロゴを直接アップロードします。最後に、スライダーまたは寸法設定を使用してロゴのサイズを変更します。
WordPress で画像サイズを自動縮小するにはどうすればよいですか?
WordPress で画像サイズを自動的に縮小したい場合は、画像最適化プラグインが欠かせません。たとえば、Imagify または EWWW Image Optimizer をインストールして有効化できます。すると、これらのプラグインは自動的に画像を圧縮し、品質を損なうことなくサイズを縮小できます。
WordPress の画像サイズの制限は何ですか?
WordPress ではアップロード時に画像に制限があります。アップロードできる画像サイズは 4MB から 128MB までです。
WordPress で画像に最適な形式は何ですか?
WordPress の場合、JPEG が最適な画像形式です。これは、画像の鮮明さに影響を与えずに画像サイズを縮小する特殊な圧縮を採用しているためです。
結論
結論として、WordPress に適したサイズに画像のサイズを変更することは、Web サイトの全体的なパフォーマンスにとって重要です。この記事では、WordPress メディア ライブラリを使用して画像のサイズを変更する、プラグインを使用して一括でサイズを変更する、オンライン ツールを試して鮮明度を高めるという 3 つの効果的な方法について、手順を追って説明します。これらの方法はすべて、画像の読み込みを高速化するのに役立ちます。WordPress 画像のサイズ変更について他に質問がある場合は、ここにコメントを残してください。
この投稿についてどう思いますか?クリックしてこの投稿を評価してください。
素晴らしい
評価: 4.8 / 5 (に基づく) 408 投票)



