FLV を MP4 に変換する方法: 3 つのツールを使った包括的なガイド
動画の変換は、特にFLVのような古い形式を扱う場合は、少し難しい場合があります。しかし、適切なツールと少しのガイダンスがあれば、FLVファイルをより広く受け入れられているMP4形式に簡単に変換できます。動画を最新のデバイスで再生したり、ソーシャルメディアにアップロードしたり、単に互換性を高めたりしたい場合でも、このガイドでは3つの方法について説明します。 FLVをMP4に変換する 3つのツール付き。
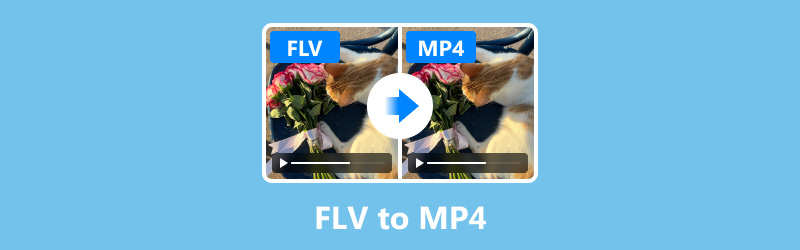
- ガイドリスト
- パート 1. FLV と MP4: 違いを理解する
- パート2. 最高のコンバーターでFLVをMP4に変換する方法
- パート3. FreemakeでFLV形式をMP4に変換する方法
- パート4. FFmpegでFLVをMP4に変換する方法
- パート 5. よくある質問
パート 1. FLV と MP4: 違いを理解する
変換プロセスに入る前に、なぜ FLV を MP4 に変換する必要があるのかを理解することが重要です。以下は、これら 2 つの形式の違いを強調した簡単な比較表です。
| FLV | VS | MP4 |
|---|---|---|
| ファイルサイズが小さく、ウェブストリーミングに最適 | ファイルサイズ効率 | 通常、ファイルは大きくなりますが、圧縮効率は高くなります |
| 最新のデバイスとブラウザではサポートが限定的 | 互換性 | すべてのデバイス、ブラウザ、プラットフォームで幅広くサポートされています |
| 低帯域幅のストリーミングには適しているが、時代遅れ | パフォーマンス | 効率的なストリーミングと再生による高いパフォーマンス |
| 低解像度をサポート、HDには適さない | 解決 | HDおよび4K解像度をサポート |
| 一般的に H.263 および H.264 コーデックを使用します。 | コーデック | 通常、H.264、H.265、およびAV1などの新しいコーデックを使用します。 |
| 標準フレームレート(24fps、30fps)に適しています | フレームレート | 高フレームレート(60fps以上)を含む幅広いフレームレートをサポート |
| 一般的にビットレートが低く、オンラインストリーミングに適しています | ビットレート | より高いビットレートをサポートし、ファイルサイズは大きくなりますが、品質が向上します。 |
| Flashベースのウェブコンテンツ、古いオンラインビデオ | 使用例 | 汎用ビデオ、ストリーミング、放送、ビデオ編集 |
| ファイルサイズが小さく、ストリーミングが速く、かつてはウェブビデオに広く使用されていました | 長所 | ユニバーサルな互換性、高品質、HD および 4K をサポート、効率的な圧縮。 |
| 時代遅れ、互換性が限られている、品質が低い | 短所 | ファイル サイズが大きいほど、より多くの処理能力が必要になり、低解像度のビデオでは過剰になる可能性があります。 |
FLV を MP4 に変換する利点:
◆ 強化された互換性: MP4 ファイルはほぼすべてのデバイスとメディア プレーヤーでサポートされているため、再生や共有が簡単になります。
◆ 品質と圧縮の向上: MP4 は効率的な圧縮により優れた品質を提供し、品質を犠牲にすることなくファイル サイズを削減します。
◆ 将来を見据えた: FLV は時代遅れになりつつありますが、MP4 に変換することで、将来もビデオにアクセスできるようになります。
パート2. 最高のコンバーターでFLVをMP4に変換する方法
ArkThinkerビデオコンバーター究極 は、1000 を超える入力および出力形式をサポートする多機能な FLV から MP4 へのコンバーターで、FLV から MP4 への変換など、さまざまなビデオ ファイルの変換に最適です。広範なビデオ パラメータ設定が提供され、ユーザーは解像度、ビットレート、フレーム レートなどを調整して、最適な出力品質を確保できます。さらに、このソフトウェアには強力なビデオ編集ツールが搭載されており、ユーザーは変換前にビデオをトリミング、切り取り、結合、効果の追加、強化することができます。ユーザー フレンドリーなインターフェイスと高速変換を備えた ArkThinker Video Converter Ultimate は、複数の FLV ファイルを MP4 またはその他の形式に効率的に変換したい人にとって、迅速なソリューションです。
ArkThinker Video Converter Ultimateを使用してFLVをMP4に変換する手順:
まず、公式ウェブサイトから ArkThinker Video Converter Ultimate をダウンロードし、コンピューターにインストールします。
FLVからMP4へのコンバーターソフトウェアを開き、 追加ファイル ボタンをクリックして、変換したい FLV ファイルをアップロードします。
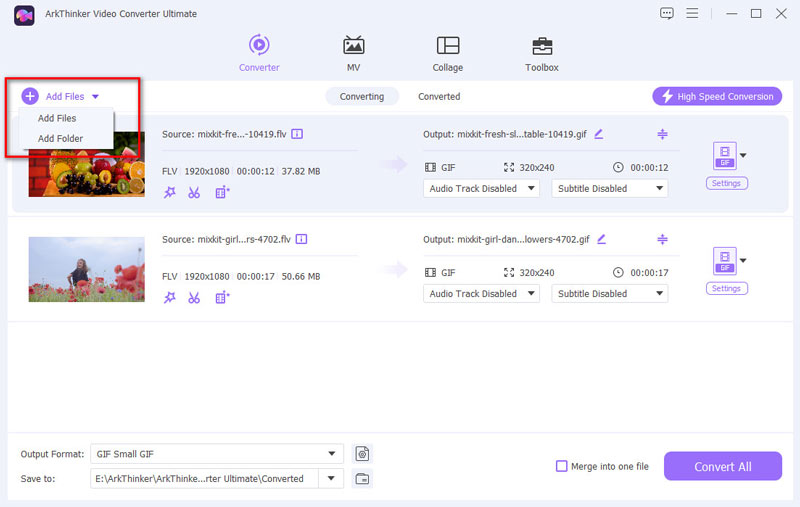
を見つける 出力フォーマット ドロップダウンメニューを開き、 ビデオ プロフィールタブのセクションで MP4 オプションから。
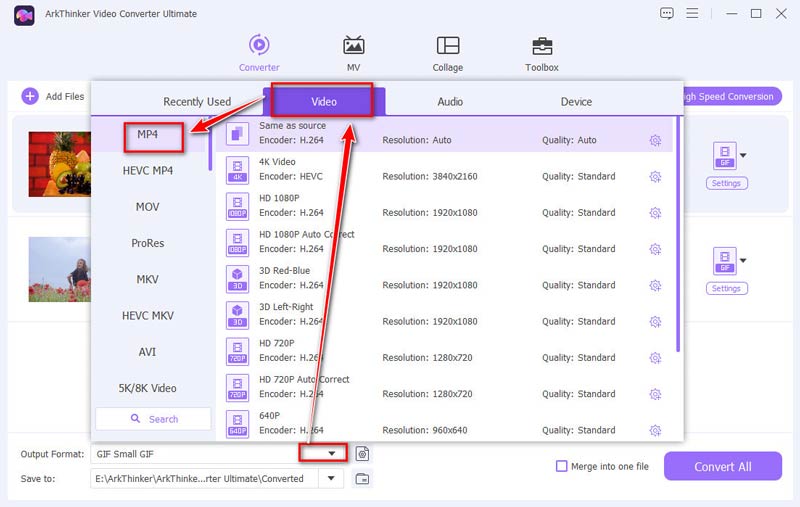
設定を微調整する必要がある場合は、MP4 ドロップダウンの横にある [カスタム プロファイル] ボタンをクリックします。ここで、オーディオ コーデック、サンプル レート、ビットレート、およびチャンネルを調整できます。満足したら、[OK] をクリックして変更を保存します。

インターフェースの下部で、 出力フォルダ 変換後に MP4 ファイルを保存する場所を選択します。
すべての設定が完了したら、クリックします すべて変換 変換プロセスを開始します。
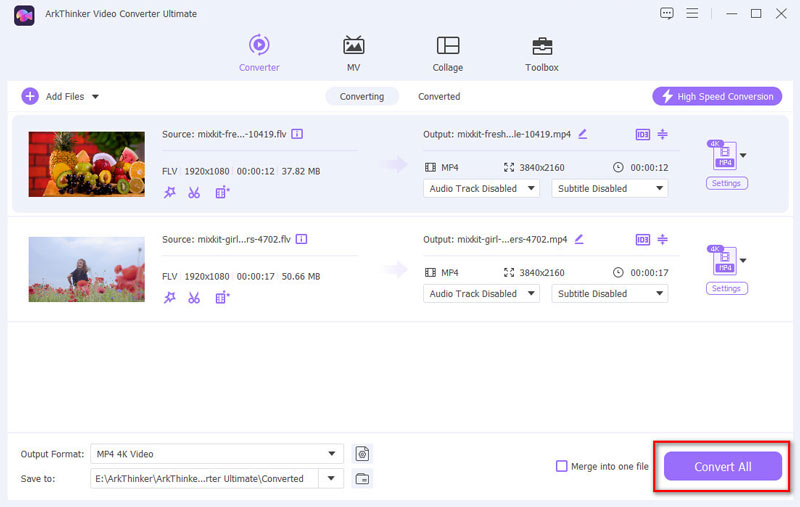
変換が完了すると、確認メッセージが表示されます。出力フォルダーを開くをクリックするか、変換済みタブをチェックして、変換された MP4 ファイルを見つけます。
このツールでは、エクスポートする前にMP4ファイルを編集することもできます。たとえば、トリミング、結合、強調、圧縮、回転などです。 MP4をトリミング.
まとめ:
ArkThinker Video Converter Ultimate の使用は実に簡単でした。ソフトウェアの直感的なインターフェイスと高速な変換速度により、プロセスは簡単に実行できました。出力の品質は優れており、細部や鮮明さに目立った損失はありませんでした。
- すっきりとしたインターフェースで使いやすいです。
- 変換速度が速い。
- 高品質な出力。
- 全機能を使用するには有料ライセンスが必要です。
パート3. FreemakeでFLV形式をMP4に変換する方法
Freemakeビデオコンバーターこの柔軟で使いやすいプログラムを使用すると、FLV から MP4 への変換など、500 種類以上の形式を変換できます。多数のビデオ形式をサポートしているため、幅広いプラットフォームやデバイスと互換性があります。このコンバーターには、技術者でなくても使用できる使いやすいインターフェイスがあり、バッチ変換、ビデオ編集、デバイス固有のプリセットプロファイルなどの高度な機能があります。Freemake Video Converter も無料で使用できますが、プレミアムエディションを購入しない限り、出力ビデオに透かしが含まれる場合があります。
Freemake Video Converter を使用して FLV を MP4 に変換する手順:
Freemake Video Converter を PC にダウンロードしてインストールします。ソフトウェアを起動し、「複数のファイル」または「1 つのファイルのみ」をクリックします。
変換したいFLVビデオを見つけて選択するには、 +ビデオ ボタンをクリックしてドライブを参照します。
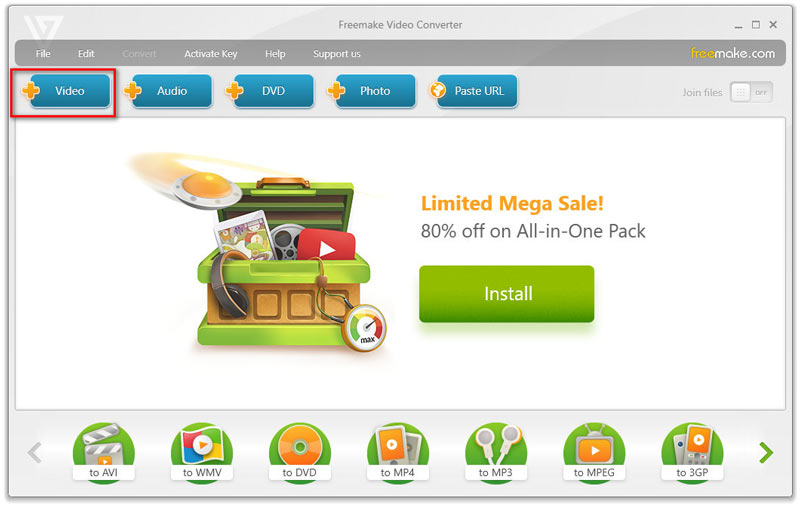
インターフェースの下部に出力形式のリストが表示されます。 MP4へ オプション。表示される新しいウィンドウで、解像度、ビデオ コーデック、フレーム レート、オーディオ品質などの出力パラメータを調整できます。
これらの設定が不明な場合は、デフォルトのままにしておきます。
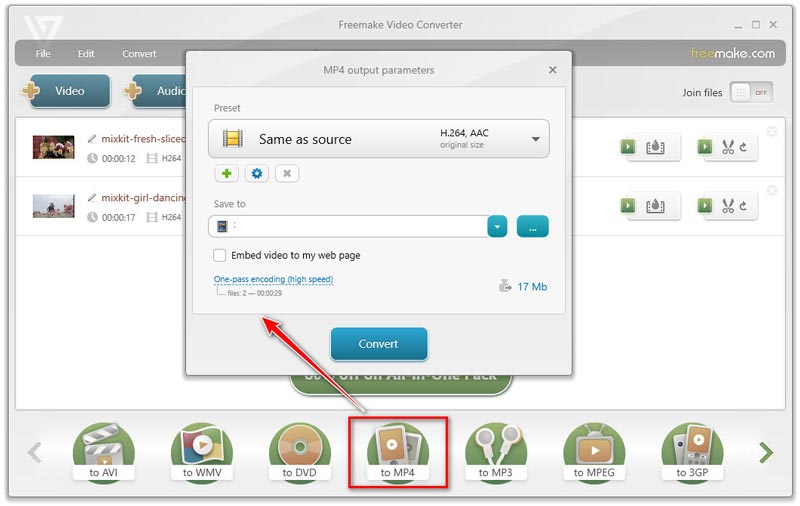
変換後の MP4 ファイルを保存する保存先フォルダーを選択します。
[保存先] フィールドの横にある [...] ボタンをクリックして、希望する場所を参照して選択します。
すべて設定したら、 変換する ボタンを押して FLV から MP4 への変換を開始します。
Freemake Video Converter は FLV ファイルを MP4 に変換し始め、インターフェイスで進行状況を追跡できます。
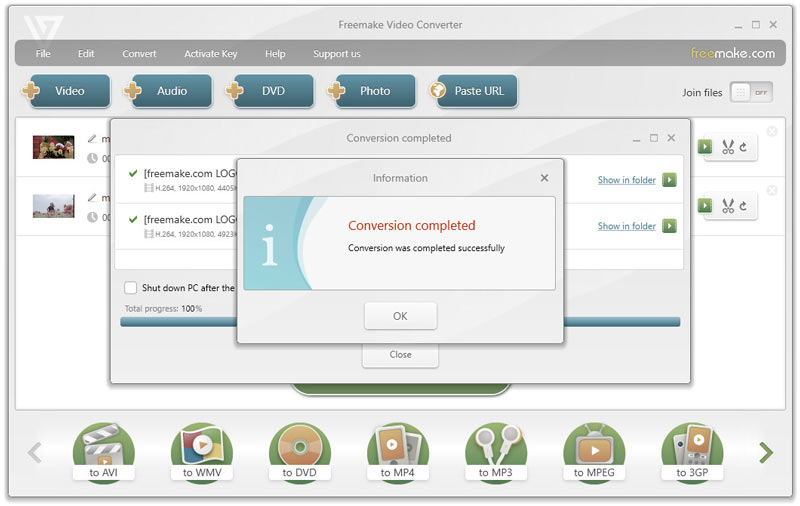
まとめ:
Freemake Video Converter は、FLV を MP4 に変換する簡単な方法を提供します。このソフトウェアは初心者に最適で、ArkThinker ほど高度な機能はありませんが、効果的に作業を完了します。
- シンプルでユーザーフレンドリーなインターフェース。
- 幅広い形式をサポートします。
- 基本的な機能は無料でご利用いただけます。
- 無料版では透かしが追加されます。
- 他のツールに比べて変換速度が遅いです。
パート4. FFmpegでFLVをMP4に変換する方法
技術に精通したユーザーにとって、FFmpeg は FLV を MP4 に変換するための強力で柔軟なソリューションを提供します。FLV から MP4 へのコンバーターとして、FFmpeg は柔軟性と広範なコーデック サポートに優れており、高品質の結果で FLV ファイルを MP4 に変換できます。このツールはコマンド ライン インターフェイス (CLI) を介して操作されるため、テキスト コマンドに慣れている上級ユーザーに最適です。入力形式と出力形式を指定するだけで、FFmpeg は変換を効率的に処理し、出力ファイルの品質、サイズ、その他の側面を調整するための多数のカスタマイズ オプションを提供します。
FFmpeg を使用して FLV を MP4 に変換する手順:
FFmpegをダウンロードしたら、PCにインストールします。最高のパフォーマンスを得るには、最新バージョンであることを確認してください。コンピューターのターミナルまたはコマンドプロンプトを開きます。
ターミナルまたはコマンドプロンプトを起動します。
ウィンドウズ: スタート メニューを使用して cmd を検索し、コマンド プロンプトを開きます。
macOS 10.12 以降: Spotlight またはアプリケーション メニューを使用してターミナルを起動します。
FLV ファイルを見つけるには、cd コマンドを使用してディレクトリを変更します。例:
cd パス/to/your/flv/file
FLV ファイルを MP4 に変換するには、次のコマンドを実行します。
ffmpeg -i 入力.flv 出力.mp4
◆ -i 入力.flv: 入力FLVファイルを指定します。
◆ -c:v libx264: ビデオ コーデックを指定します。この場合は H.264 です。
◆ -c:a ac: オーディオ コーデック (AAC) を指定します。
◆ 出力.mp4: 出力 MP4 ファイルの名前を定義します。
プレス 入力 をクリックして変換プロセスを開始します。FFmpeg がファイルの変換を開始します。ターミナルで進行状況を監視できます。変換が完了するとすぐに、MP4 ファイルが同じディレクトリに保存されます。変換された MP4 ファイルを確認して、変換が成功したことを確認します。MP4 対応のビデオ プレーヤーを使用してファイルを再生できます。
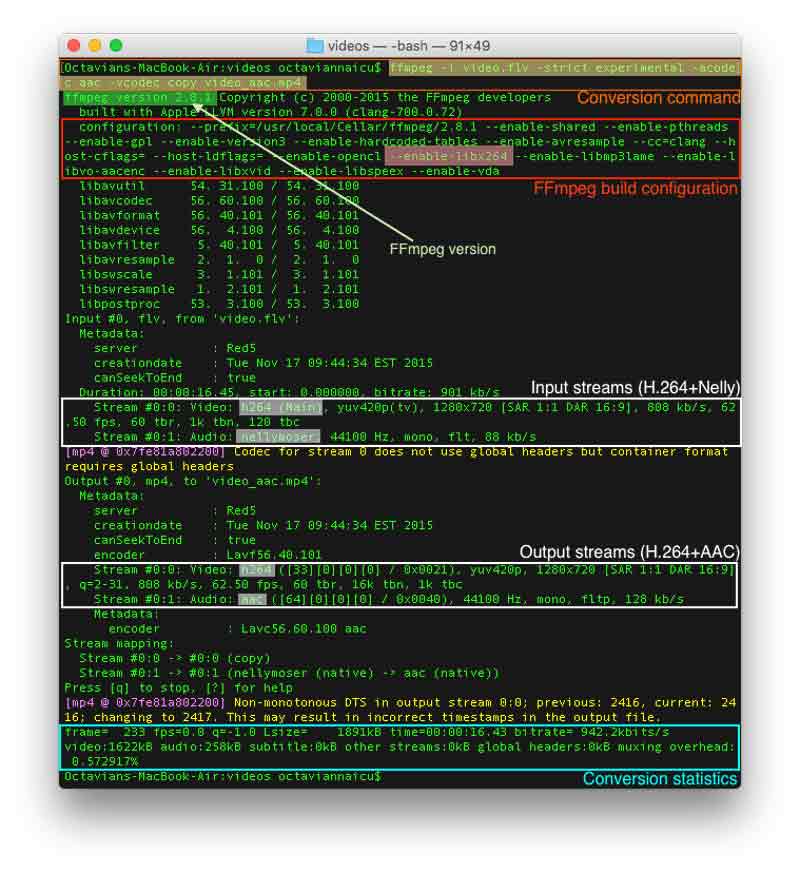
まとめ:
◆ FLV から MP4 への変換に FFmpeg を使用すると、特にコマンドライン インターフェイスを好むユーザーにとって非常に効率的です。ある程度の技術的な知識が必要ですが、変換プロセスで得られる制御レベルは他に類を見ないものです。
- 非常に強力かつ柔軟です。
- GUI がないので、自動化に最適です。
- 無料でオープンソースです。
- 初心者にとっては学習曲線が急です。
- グラフィカル インターフェイスがないため、一部のユーザーの使用を躊躇する可能性があります。
パート 5. よくある質問
FLV は MP4 よりも品質が良いですか?
FLV は優れた品質を提供できますが、MP4 は通常、品質を犠牲にすることなく優れた圧縮を提供するため、より効率的です。
FLV ファイルを開くには何が必要ですか?
FLV ファイルは、VLC Media Player、Adobe Flash Player、およびこの形式をサポートするその他のマルチメディア プレーヤーで開くことができます。
Adobe Encoder は FLV を MP4 に変換できますか?
はい、Adobe Media Encoder は FLV を MP4 に変換でき、変換プロセスをプロフェッショナルレベルで制御できます。
結論
FLV を MP4 に変換することは、最新のデバイスやプラットフォームとの互換性を維持したい人にとって不可欠です。ArkThinker Video Converter Ultimate のようなユーザーフレンドリーなツール、Freemake のような簡単なオプション、FFmpeg のような強力なコマンドライン ソリューションのどれを選択しても、各ツールには独自の長所があります。ニーズに最適なものを選択して、あらゆるデバイスでシームレスなビデオ再生をお楽しみください。
この投稿についてどう思いますか?クリックしてこの投稿を評価してください。
素晴らしい
評価: 4.8 / 5 (に基づく) 404 投票)
関連記事
- ビデオを変換する
- M2TS を MKV に変換する手順ガイド
- 2024 年のトップ 5 WebM から MP4 へのコンバーター
- 5 つのツールで制限なく WAV を MP3 に変換する方法
- ビデオのサイズとアスペクト比を変更するトップ 4 コンバーター
- MP4をWebMにオンラインで変換する4つの方法。コンピューターとモバイル
- DAVファイルとは何ですか、そしてそれを再生する方法
- XMedia Recode の究極のレビュー [手順を含む]
- QuickTime 形式を MP4 に変換するのに役立つ 5 つの方法
- MP4 ムービーを取得して VLC プレーヤーからエクスポートする方法
- VideoSolo 動画変換究極レビュー [2024]



