ISO を MP4 に変換する方法: 包括的なガイド
ISOファイル(ISOイメージとも呼ばれる)は、CD、DVD、Blu-rayなどのディスクのデータの完全なコピーで、1つのファイルに保存されています。この形式は、元のディスクのファイルシステムと構造を保持するため、物理メディアのアーカイブやバックアップの作成に最適です。ただし、このビデオ形式はほとんどのプレーヤーやエディターと互換性がありません。そのため、 ISOをMP4に変換するこの投稿では、PC と Mac で ISO を MP4 に変換する 3 つの簡単な方法について説明します。
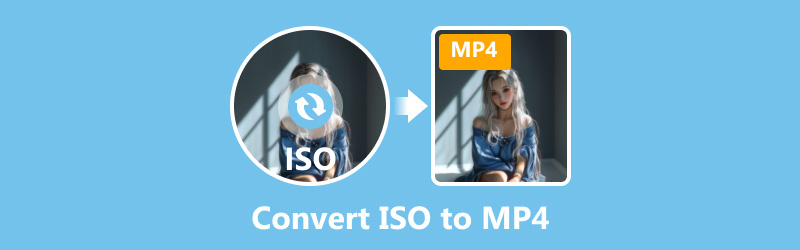
- ガイドリスト
- パート1. ISOをMP4に変換する利点
- パート2. ArkThinker Video Converter UltimateでISOをMP4に変換する方法
- パート3. Any Video ConverterでISOをMP4に変換する方法
- パート4.HandBrakeでISOをMP4に変換する方法
パート1. ISOをMP4に変換する利点
ISO ファイルを MP4 に変換すると、次のようなさまざまな利点があります。
◆ 強化されたアクセシビリティ
ほとんどのメディア プレーヤー、携帯電話、タブレットは MP4 ファイルを再生できるため、どこにいてもビデオを簡単に視聴できます。
◆ ストレージ効率の向上
MP4 ファイルは圧縮率が高いため、通常ファイル サイズが小さくなり、ストレージをより効率的に管理できます。
◆ 編集と共有の容易さ
MP4 ファイルは、サイズが大きく扱いにくいことが多い ISO ファイルに比べて、オンラインで編集したり共有したりするのが簡単です。
パート2. ArkThinker Video Converter UltimateでISOをMP4に変換する方法
ArkThinkerビデオコンバーター究極 は、ISO ファイルを MP4 形式に変換するための強力なツールです。その包括的な機能とユーザーフレンドリーな UI が際立っており、ユーザーは DVD ISO イメージを高品質の MP4 ビデオに簡単に変換できます。このソフトウェアはバッチ処理をサポートしているため、ユーザーは複数のファイルを同時に処理できます。また、解像度やビットレートの調整など、さまざまなカスタマイズ オプションが用意されており、最適な出力品質が保証されます。さらに、高度なアルゴリズムにより、ビデオの整合性を損なうことなく高速な変換が保証されるため、信頼性が高く効率的な ISO から MP4 への変換方法を探している人にとって最適な選択肢となります。
まず、公式ウェブサイトから ArkThinker Video Converter Ultimate をダウンロードしてインストールします。
ArkThinker Video Converter UltimateはDVD ISOファイルを直接変換することはできません。WindowsコンピュータにDVDフォルダを生成するには、ISOファイルをダブルクリックする必要があります。 追加ファイル ボタンをクリックして、VOB 拡張子の DVD フォルダーを選択して ISO ファイルをインポートします。
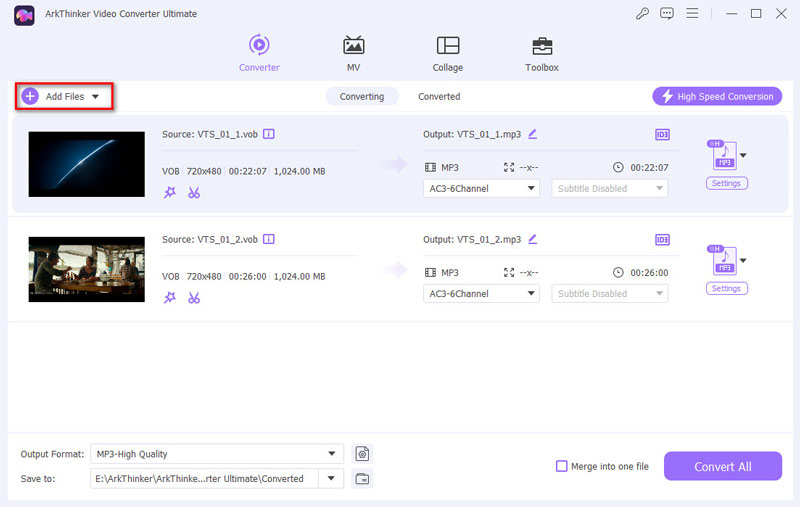
選択する MP4 ISOファイルの出力形式として ビデオ タブのリストから 出力フォーマット.
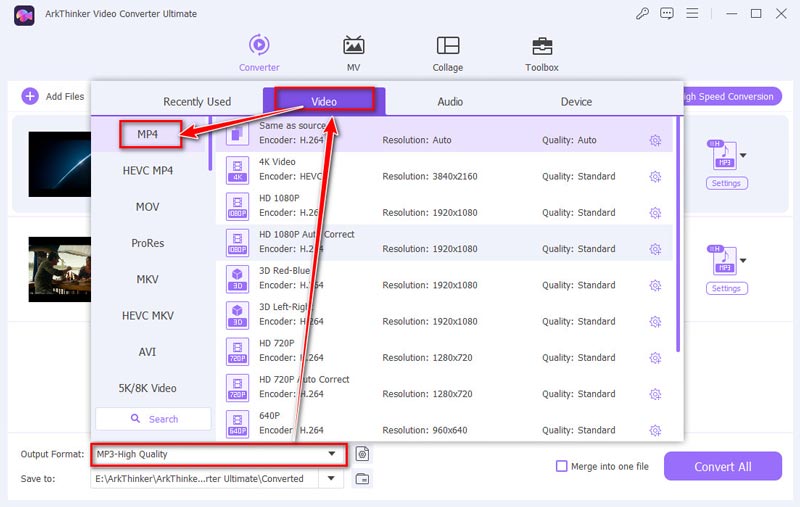
プロファイル オプションをクリックして設定を調整することもできます。必要に応じて出力設定 (解像度、ビットレートなど) をカスタマイズします。
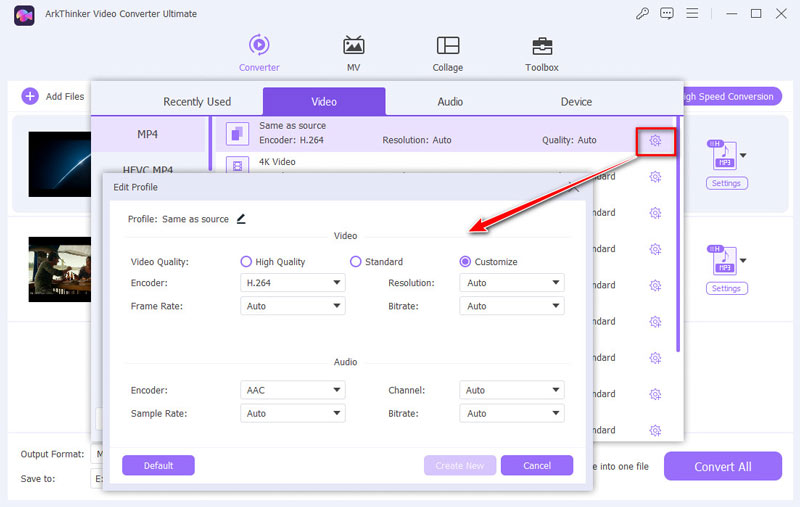
クリックしてください すべて変換 ボタンをクリックして、ISO から MP4 への変換プロセスを開始します。
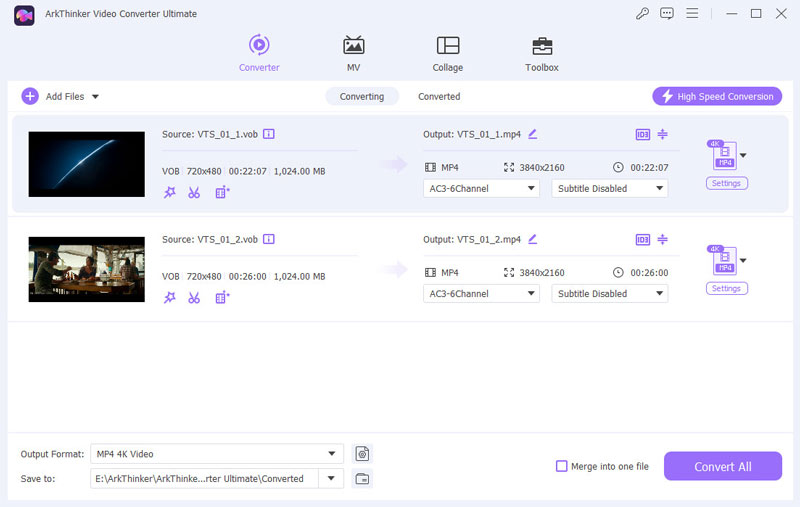
評決: ArkThinker Video Converter Ultimate は、ユーザーフレンドリーなインターフェイスを備えた簡単な変換プロセスを提供します。変換された MP4 ファイルの品質は高く、ソフトウェアはバッチ処理をサポートしているため、複数の ISO ファイルを一度に変換するのに便利です。
- ユーザーフレンドリーなインターフェース。
- 高品質な出力。
- バッチ変換のサポート。
- 値段の付いたプレミアムソフトウェア。
パート3. Any Video ConverterでISOをMP4に変換する方法
Any Video Converter (AVC)は、ISOファイルをMP4形式に変換するための多機能ツールです。 ISOコンバーター さまざまなビデオ形式をサポートし、ISO イメージを MP4 形式に変換します。この変換プロセスにより、さまざまなデバイスでの再生が容易になり、解像度や品質設定の調整などのカスタマイズ オプションが可能になります。AVC は、高品質の出力を維持しながら、簡単な変換エクスペリエンスを保証します。
公式サイトからAny Video Converterをダウンロードしてインストールします。
クリック CDディスクを追加 Any Video Converterを開いた後、ドロップダウンリストボタンをクリックし、 DVD ISO ファイル表示されるウィンドウを使用して、コンピューターから ISO ファイルを選択できます。
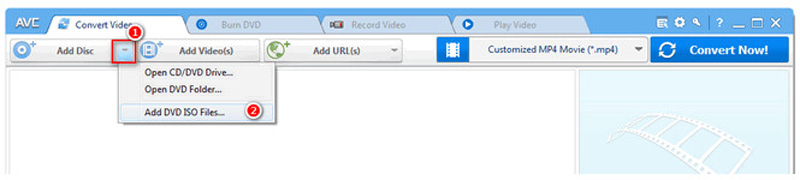
選ぶ カスタマイズされたMP4 または MP4 展開して出力形式のリストから 出力プロファイル.
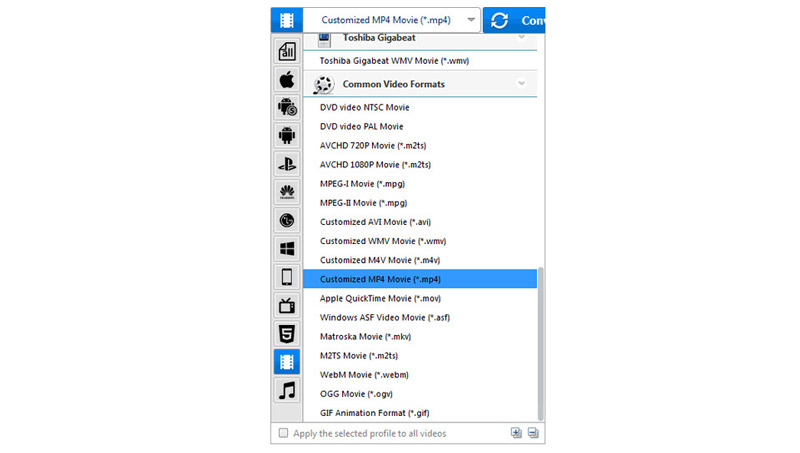
クリック 変換する ISO を MP4 に変換し始めます。
評決: Any Video Converter は、その汎用性と使いやすさで知られています。変換プロセスは比較的速く、MP4 ファイルの品質は満足のいくものです。また、基本的な編集ツールなどの追加機能も提供します。
- 使いやすい。
- 追加の編集機能。
- 無料版もございます。
- 無料版には透かしが含まれる場合があります。
- 時代遅れのインターフェース。
パート4.HandBrakeでISOをMP4に変換する方法
HandBrakeは、DVDやBlu-rayのISOファイルを MP4形式多機能ツールとして、ISO イメージを含む幅広い入力形式をサポートし、ビデオエンコード用の強力な機能を提供します。HandBrake を使用すると、出力設定をカスタマイズし、ビデオ品質を調整し、ニーズに合わせてファイルを圧縮できます。ユーザーフレンドリーなインターフェイスと強力なエンコードオプションにより、ISO ファイルを広く互換性のある MP4 形式に効率的に変換したい人にとって最適な選択肢になります。
公式サイトからHandBrakeをダウンロードしてインストールします。
アプリケーションを起動して選択 オープンソース ISO ファイルをロードします。このツールに ISO ファイルをドラッグ アンド ドロップすることもできます。
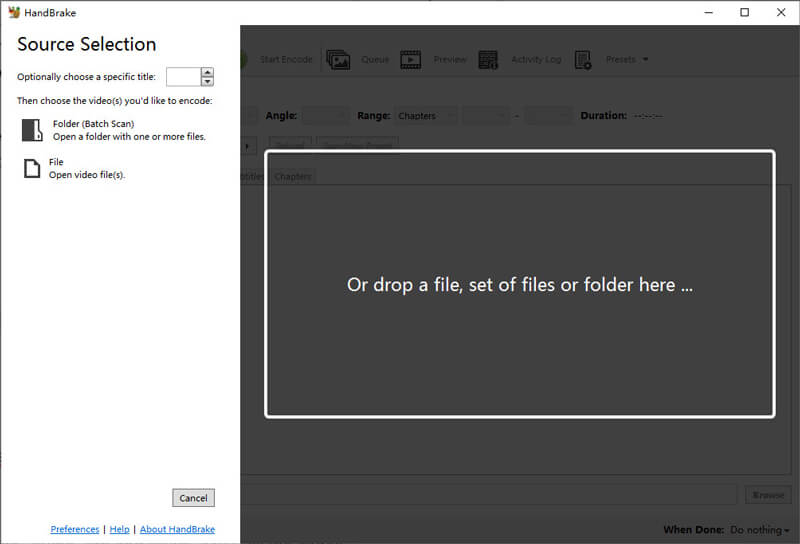
で まとめ タブで選択 MP4 エクスポート形式として選択します。必要に応じてオーディオとビデオの設定を調整します。
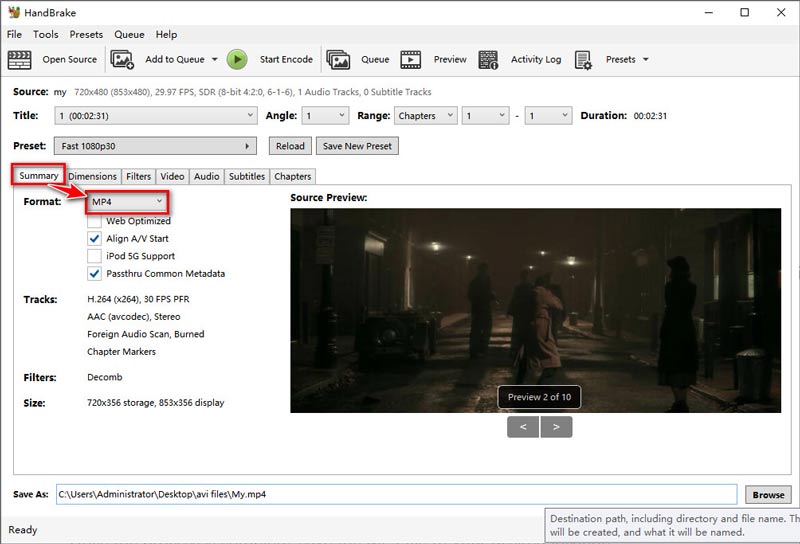
クリックしてください エンコード開始 ボタンをクリックして変換を開始します。
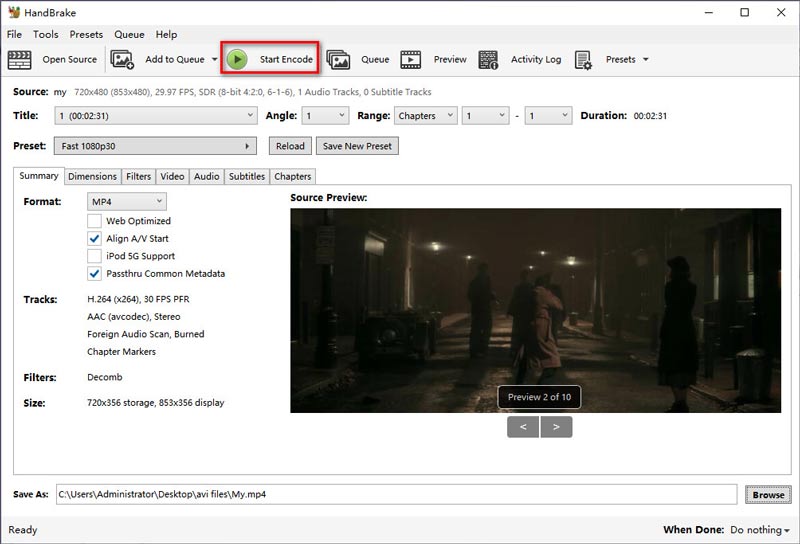
プロセスが完了したら、MP4 ファイルを目的の場所に保存します。
評決: HandBrake は、ISO ファイルを MP4 に変換するための強力で無料のツールです。幅広いカスタマイズ オプションにより、出力設定を調整できます。ただし、初心者にとってはインターフェイスが直感的ではない可能性があります。
- 無料でオープンソースです。
- 豊富なカスタマイズ オプション。
- さまざまなフォーマットをサポートします。
- インターフェースは初心者にとっては複雑になることがあります。
- 変換速度は異なる場合があります。
まとめ:
使いやすさとバッチ変換を実現するには、ArkThinker Video Converter Ultimate が最適です。
汎用性と基本的な編集には、Any Video Converter が最適です。
無料で高度なカスタマイズ: HandBrake。
結論
この記事で紹介した各ツールは、ISO ファイルを MP4 に変換するための独自の機能と利点を備えています。ArkThinker は、バッチ処理機能を備えた効率的なエクスペリエンスに最適です。Any Video Converter は、追加の編集機能を備えた汎用性を提供し、HandBrake はカスタマイズ性に優れた優れた無料オプションです。このガイドを使用すると、ISO ファイルを MP4 に変換するための最適なツールを選択し、ビデオ ファイルを効果的に管理して、より便利な視聴エクスペリエンスを実現できます。
この投稿についてどう思いますか?クリックしてこの投稿を評価してください。
素晴らしい
評価: 4.8 / 5 (に基づく) 410 投票)
関連記事
- ビデオを変換する
- M2TS を MKV に変換する手順ガイド
- 2024 年のトップ 5 WebM から MP4 へのコンバーター
- 5 つのツールで制限なく WAV を MP3 に変換する方法
- ビデオのサイズとアスペクト比を変更するトップ 4 コンバーター
- MP4をWebMにオンラインで変換する4つの方法。コンピューターとモバイル
- DAVファイルとは何ですか、そしてそれを再生する方法
- XMedia Recode の究極のレビュー [手順を含む]
- QuickTime 形式を MP4 に変換するのに役立つ 5 つの方法
- MP4 ムービーを取得して VLC プレーヤーからエクスポートする方法
- VideoSolo 動画変換究極レビュー [2024]



