30 FPS と 60 FPS: どちらのフレームレートが優れているか
1秒あたりのフレーム数(FPS)は、映像メディアにおいて重要な役割を果たし、動画やゲームにおける動きの認識を形作ります。簡単に言えば、FPSは1秒間に表示されるフレームの数を数値化し、視覚体験の滑らかさと鮮明さに直接影響します。ゲーム、映画鑑賞、コンテンツ作成の際、視聴体験を向上させるためにFPSを選択することが重要であるため、FPSとFPSの議論は、 30 FPS 対 60 FPS が登場しています。この記事では、30 FPS と 60 FPS の違いについて説明し、さまざまな測定に基づいてどちらが優れているかを判断します。
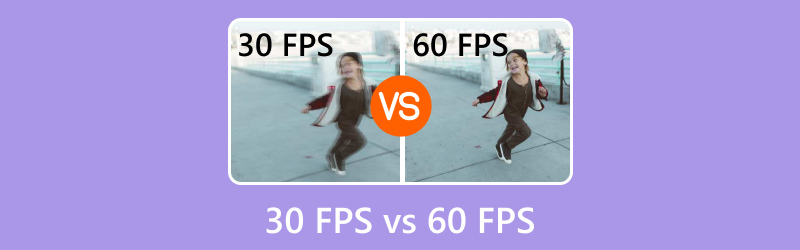
- ガイドリスト
- パート1. 30 FPSと60 FPSの違い
- パート2。30 FPSと60 FPS:どちらが優れているか
- パート3. 30 FPSと60 FPSの長所と短所
- パート4. 30 FPSビデオを60 FPSに変更する方法
パート1. 30 FPSと60 FPSの違い
FPS の領域に踏み込むと、最も顕著な違いは、各フレーム レートがモーションの描写にどのように影響するかです。
30 FPS では、特にテンポの速いシーンでは、動きがやや途切れ途切れに見えることがあります。一方、60 FPS では、よりスムーズでリアルな動きが得られます。この違いは、素早い反応が不可欠なアクション シーケンス、スポーツ中継、ビデオ ゲームで特に顕著です。
私の経験では、スリリングなカーチェイスを 30 FPS で見ると少し疎外感を感じましたが、同じシーンを 60 FPS で見ると、まるでその場にいるかのように完全に没入できました。
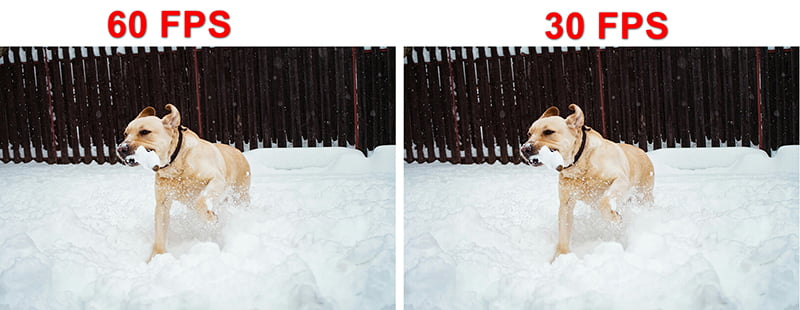
パート2。30 FPSと60 FPS:どちらが優れているか
いくつかの重要な要素に基づいて 30 FPS と 60 FPS の比較を見てみましょう。
よりスムーズな動き
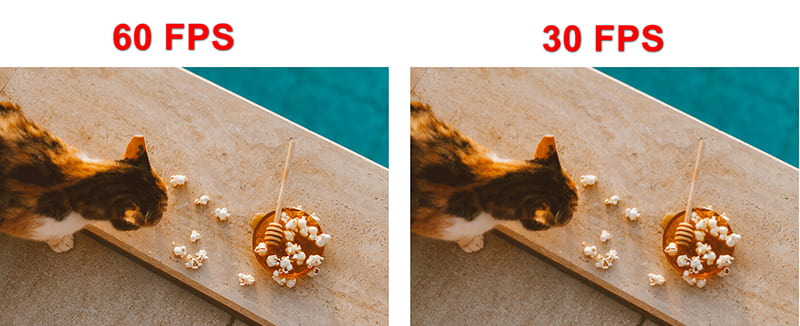
30 FPS では、特に動きの速いシーケンスでは、動きがややぎくしゃくして見えることがあります。対照的に、60 FPS ではよりシームレスな視覚体験が得られます。お気に入りのアクション ゲームで 30 FPS から 60 FPS に切り替えたとき、その違いは驚くべきものでした。キャラクターが滑らかに動き、コントロールと反応時間が向上し、このカテゴリでは明らかに勝者となりました。
勝者: 60FPS
入力遅延
入力遅延とは、アクションが画面に反映されるまでにかかる時間です。通常、60 FPS を達成すると入力遅延が最小限に抑えられ、ゲーマーに明確な利点がもたらされます。私は、競争的なゲームをプレイしているときに顕著な改善を体験しました。遅延がパフォーマンスに悪影響を及ぼす可能性がある 30 FPS とは対照的に、60 FPS では入力の応答性と精度が向上しました。
勝者: 60FPS
ハードウェアへの要求
60 FPS では視聴体験が向上しますが、ハードウェアの要求が高くなります。このフレーム レートを維持するためにデバイスはより多くの処理が必要になり、過熱やバッテリー寿命の低下につながる可能性があります。私の古いゲーム コンソールでは、グラフィックが重いゲームで 60 FPS を維持するのに苦労し、スムーズなパフォーマンスを確保するためにデフォルトで 30 FPS に設定されることがよくありました。したがって、ハードウェアが対応できる場合は 60 FPS が有利ですが、そうでない場合は 30 FPS の方が実用的かもしれません。
勝者: デバイスによって異なります。
視覚的な明瞭さ
60 FPSでは、速い動きの鮮明さが大幅に向上します。私はスポーツのハイライトをよく見ますが、60 FPSでレンダリングされた再生はより鮮明で、細部まで捉えることができます。逆に、30 FPSでは速い動きがわかりにくくなり、追うのが難しくなることがあります。市場には多くのツールがあります。 ビデオ品質を向上させる フレームレート以外のパラメータを変更することによって。
勝者: 60FPS
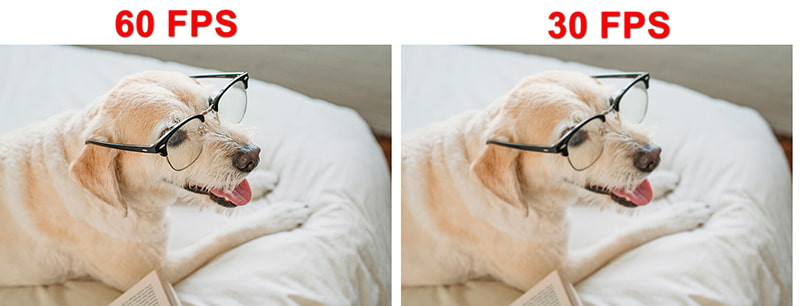
コンテンツタイプ
最後に、コンテンツの種類が重要です。映画やゆっくりしたペースの番組の場合、30 FPS で十分であり、より伝統的な感覚が維持されます。ただし、ゲームやペースの速いビデオ コンテンツの場合は、60 FPS が適しています。私の好みはコンテンツの種類によって変わります。映画のような体験は 30 FPS で楽しみますが、ゲームでは常に 60 FPS を選択します。
勝者: コンテンツの種類によって異なります。
パート3. 30 FPSと60 FPSの長所と短所
- ハードウェアに対する要求が少なくなります。
- 映画的なコンテンツに適しています。
- ペースが遅いビデオには十分です。
- 速いシーンで動きが途切れる。
- ゲーム中の入力遅延が増大します。
- よりスムーズでクリアな動き。
- ゲーム時の入力遅延を低減します。
- テンポの速いコンテンツに適しています。
- ハードウェアに対する要求がさらに厳しくなります。
- ローエンドデバイスでは過熱の問題が発生する可能性があります。
パート4. 30 FPSビデオを60 FPSに変更する方法
動画コンテンツを30FPSから60FPSに強化することに決めた場合は、 ArkThinkerビデオコンバーター究極 このプロセスは非常に簡単です。これは、ビデオ、オーディオ、および画像用のオールインワンのメディアコンバーター、エディター、およびエンハンサーです。コンバーター機能を使用すると、高度なアルゴリズムによってビデオフレームレートを 20 FPS から 144 FPS に増やすことができます。ビデオゲームや映画の品質を向上させたい場合、この FPS コンバーターは、ユーザーフレンドリーなインターフェイスでプロセスを容易にします。
- MP4、MOV、AVI、MKV など 1000 を超える形式をサポートします。
- 複数のファイルの FPS を向上させるバッチ変換。
- ビデオの強化、透かしの除去などのための 20 を超える編集ツール。
- ハードウェア アクセラレーションにより、変換速度が最大 30 倍高速化されます。
この FPS コンバーターを無料でダウンロードし、Windows または Mac コンピューターにインストールします。
FPSコンバーターを実行し、 追加ファイル ボタンをクリックして、フレーム レートを強化したいビデオをインポートします。

を見つけます。 出力フォーマット ドロップダウン オプションを選択し、希望の出力形式を選択します。
再エンコードせずにビデオフレームレートを30 FPSから60 FPSに変更するには、 ソースと同じ.

これが最も重要なステップです: ビデオのフレーム レートを上げるには、[カスタム プロファイル] オプションをクリックします。ここで、ビデオのフレーム レートを変更して、30 FPS から 50、60、120、さらには 144 FPS に簡単に変換できます。

さらに、調整して 解像度を変更する、チャンネル、サンプリング レート、ビットレート、オーディオ コーデックなどを設定します。調整が完了したら、[OK] をクリックして設定を保存します。
最後に、出力フォルダーを設定して、ビデオ ファイルを保存する場所を指定します。すべての設定が完了したら、[すべて変換] をクリックして、ビデオを 60 FPS に変換し始めます。

結論
30 FPS と 60 FPS のどちらを選ぶかは、最終的にはニーズとハードウェアの性能によって決まります。60 FPS の方がスムーズで没入感の高い体験が得られますが、30 FPS はさまざまなコンテンツ タイプで実用的です。スムーズさを求めるゲーマーでも、映画のような品質を楽しむ視聴者でも、30 FPS と 60 FPS の違いを理解することで、視聴の楽しみが大幅に高まります。好みとハードウェアを考慮して、賢明に選択し、最高の視覚体験を実現してください。
この投稿についてどう思いますか?クリックしてこの投稿を評価してください。
素晴らしい
評価: 4.8 / 5 (に基づく) 404 投票)
関連記事
- ビデオを編集する
- AI で動画の顔をぼかす 4 つの方法
- 2024 60FPSビデオコンバーターで高画質にアップスケール
- 2024 年に変換したい最高の YouTube 動画フォーマット
- AI で動画の顔をぼかす 3 つの方法
- CapCut でビデオの寸法をトリミングする 2 つの方法 [2024 ガイド]
- PowerDirector ビデオから透かしを削除する 3 つの方法
- レンダーフォレストの動画からウォーターマークを削除する2つの方法
- Movavi ウォーターマーク: 追加と削除の完全ガイド
- 4 つの簡単な方法で WMV ファイルをトリミングして素早く結果を得る
- 3 つの異なる方法で短いビデオを長くする方法



