MP4 ファイルをトリミングする方法: 2025 年の完全ガイド
長すぎる MP4 ビデオを扱わなければならなかったり、適切なクリップに編集する必要があったりしたことがあるなら、ここが最適な場所です。録画したビデオを少しトリミングする必要がある場合があります。退屈なイントロをカットしたり、不要なシーンを削除したり、プロジェクトに合わせて MP4 ビデオを短くしたりしたい場合があります。理由が何であれ、MP4 ファイルをトリミングする方法を知っていれば、時間を大幅に節約でき、ビデオをもっと楽しく視聴できます。
このガイドでは、3つの簡単な方法を紹介します。 MP4をトリムする ファイル、Windows と Mac のどちらを使用しているか、デスクトップで MP4 をカットするかオンラインで行うかなど、さまざまな問題に対応します。3 つの非常に便利なツールについて詳しく説明します。

- ガイドリスト
- MP4 ファイルをトリミングする必要があるのはなぜですか?
- 方法 1: ArkThinker Video Converter Ultimate を使用して MP4 をトリムする
- 方法 2: Movavi Video Editor を使用して MP4 をトリムする
- 方法 3: iMovie を使用して MP4 をトリムする (Mac ユーザー向け)
- よくある質問
MP4 ファイルをトリミングする必要があるのはなぜですか?
では、なぜ MP4 ファイルをトリミングする必要があるのでしょうか? いい質問です! MP4 動画をカットする必要がある理由はたくさんあります。 ソーシャルメディアで動画を共有しようとしているが、長すぎる場合や、動画の特定の部分だけが必要なプロジェクトに取り組んでいる場合などです。 どちらの場合も、MP4 ファイルをトリミングすると、スペースを節約でき、動画の作業がはるかに簡単になります。
トリミングの優れた点は、ビデオの必要な部分だけを保存できることです。余分な映像をじっと見たり、重要でない部分を編集して時間を無駄にしたりする必要はもうありません。YouTube 用に MP4 をトリミングする場合でも、学校のプロジェクト用に MP4 をトリミングする場合でも、個人的なビデオを短くする場合でも、作業を完了する方法はたくさんあります。
最も簡単に使えるツールをいくつか紹介しましょう MP4をカット ファイル。
方法 1: ArkThinker Video Converter Ultimate を使用して MP4 をトリムする
MP4ファイルのトリミング、変換、強化までできるオールインワンツールをお探しなら、 ArkThinkerビデオコンバーター究極 は確かな選択です。このソフトウェアはビデオ用のスイスアーミーナイフのようなもので、初心者にも上級者にも最適です。
MP4 ファイルをカットする際には、平均して MP4 を複数の部分にカットしたり、MP4 ファイルから部分を切り取ったり、保持したい部分を保持したり、MP4 クリップをコピーしたりするなど、さまざまな方法が提供されます。
- トリミングには 1000 を超えるビデオおよびオーディオ形式をサポートします。
- ツールボックスには、MP4 映像を改良するための 20 を超えるツールがあります。
- MP4 ビデオを自由に編集および強化します。
- デスクトップ上で安全に Windows および Mac と互換性があります。
ArkThinker Video Converter Ultimate。公式ウェブサイトから入手でき、Windows と Mac の両方で利用できます。
ソフトウェアを開いて、 追加ファイル ボタンをクリックして、トリミングする MP4 ファイルをアップロードします。
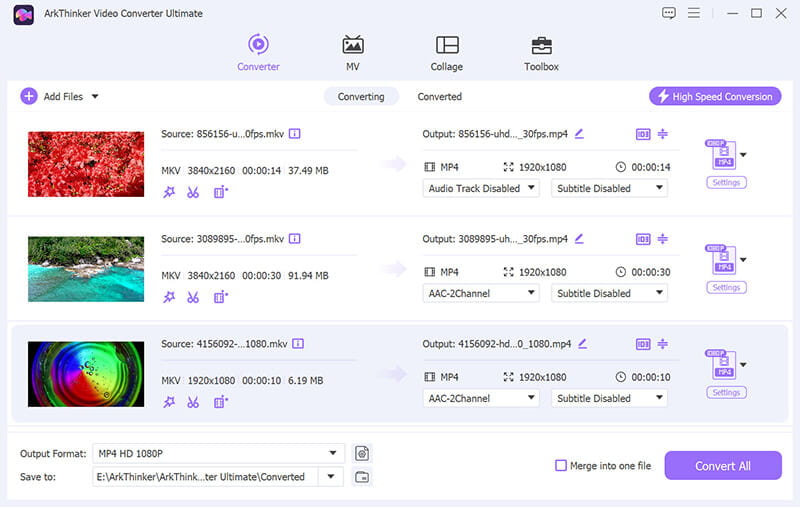
動画をアップロードしたら、 トリム ボタンをクリックします。カット画面が表示され、ビデオをカットおよびトリミングするオプションが表示されます。
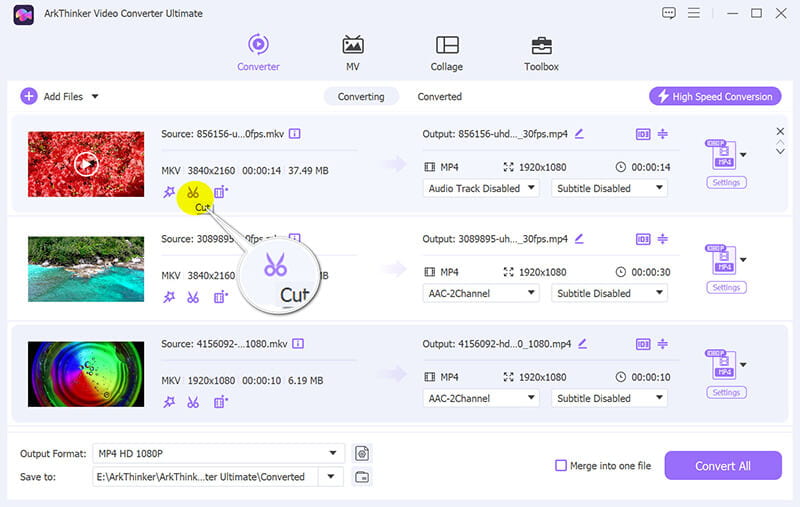
動画全体のタイムラインが表示されます。 開始の設定 そして セットエンド マーカーを使用して、ビデオのどの部分を保存するかを選択します。また、スライダーをドラッグして、ビデオを開始および停止する正確な瞬間に移動することもできます。
さらに、コピー機能を使用して MP4 クリップを複製し、1 つの MP4 ファイルを複数のクリップに分割することもできます。
お好みの量を選んだら、 保存 ボタンをクリックします。ソフトウェアはクリップを素早く処理し、トリミングされた MP4 ビデオを保存します。

最後に、メイン インターフェイスに戻り、トリミングしたビデオ ファイルの出力形式を選択し、「Converter All」をクリックして MP4 ファイルのカットを開始します。
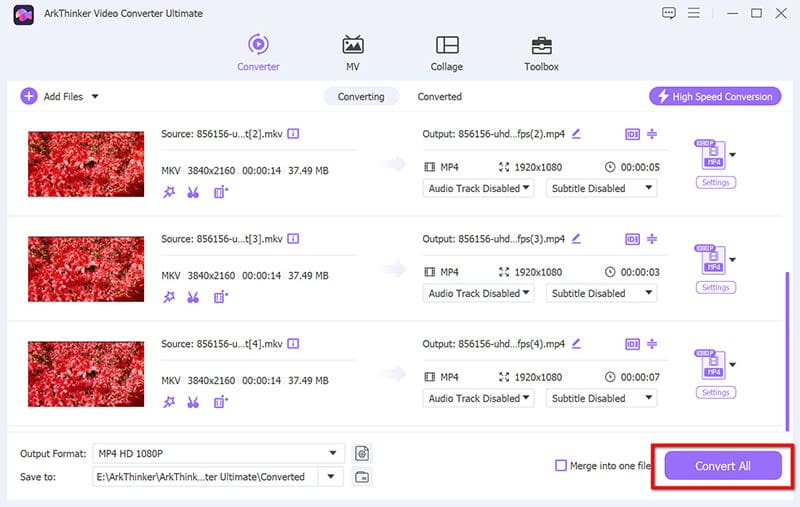
評決:
私たちが気に入っている点: ArkThinker Video Converter Ultimate は、非常に使いやすく、カスタマイズ オプションが豊富で、多くのファイル形式をサポートしています。高速で、Windows と Mac の両方で動作するため、どのデバイスを使用していても問題ありません。
気に入らない点: 無料ではありませんが、試用版が付属しています。また、初心者には最適ですが、一部の高度な機能には慣れるのに少し時間がかかるかもしれません。
方法 2: Movavi Video Editor を使用して MP4 をトリムする
次はMovavi Video Editorです。これも素晴らしい MP4ファイルをトリミングするツール. シンプルでありながら、ビデオのカットや編集に必要な主要機能をすべて備えたものをお探しなら、Movavi が最適です。ビデオ編集が初めてでも、以前に少し使ったことがある場合でも、Movavi を使用すると、すぐにプロのように MP4 ファイルをトリミングできるようになります。
Movavi Video Editor で MP4 をカットする手順は次のとおりです。
まだダウンロードしていない場合は、Movavi の Web サイトからインストーラーをダウンロードしてください。インストーラーを起動し、画面の指示に従ってインストールを完了してください。
Movavi Video Editorを開きます。 追加ファイル ボタンをクリックするか、MP4 ファイルをプログラム ウィンドウにドラッグ アンド ドロップします。
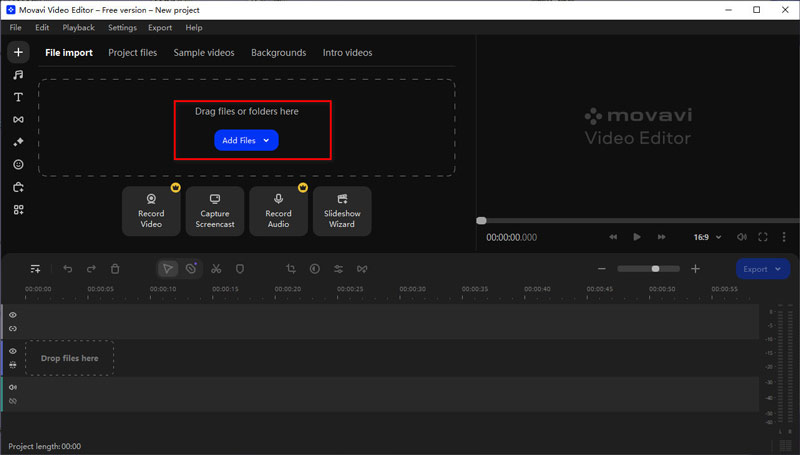
ビデオファイルを タイムライン 画面の下部にあります。
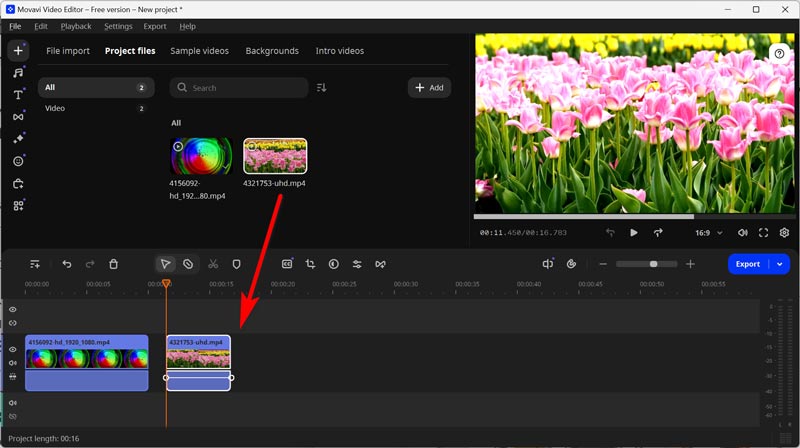
ビデオの最初または最後をトリミングするには、トリミングを開始または終了するポイントに赤いマーカーを配置します。
クリック スプリット ボタン(はさみアイコン)をクリックすると、マーカーの位置でビデオがカットされます。
不要なセグメントを選択し、 消去 キーを押すか、 ごみ アイコン。
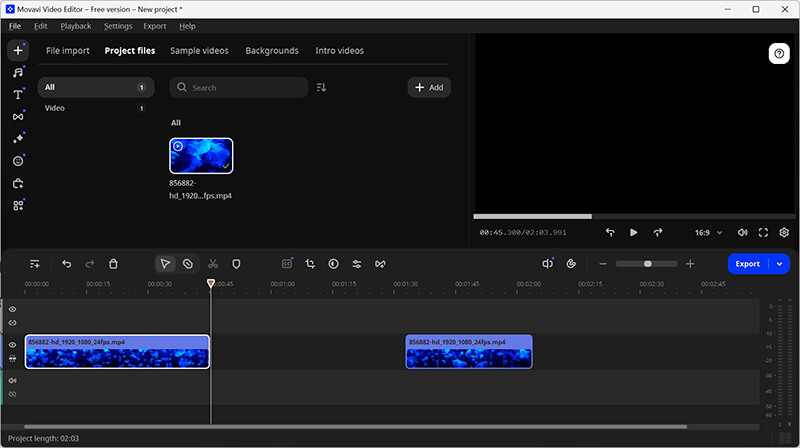
チップ:
中央部分を切り取るには、赤いマーカーを不要なセクションの開始点までドラッグし、クリックします。 スプリット.
• 不要なセクションの最後にマーカーを移動し、クリックします スプリット また。
• 不要なセグメントを選択して 消去.
• セグメントを削除した後にギャップが残っている場合は、ギャップを右クリックして ギャップを削除 または すべてのギャップを削除 閉じます。
クリック 輸出 ボタンをクリックします。エクスポートウィンドウで、出力形式(MP4など)、品質、保存先フォルダを選択します。 始める トリミングしたビデオを保存します。
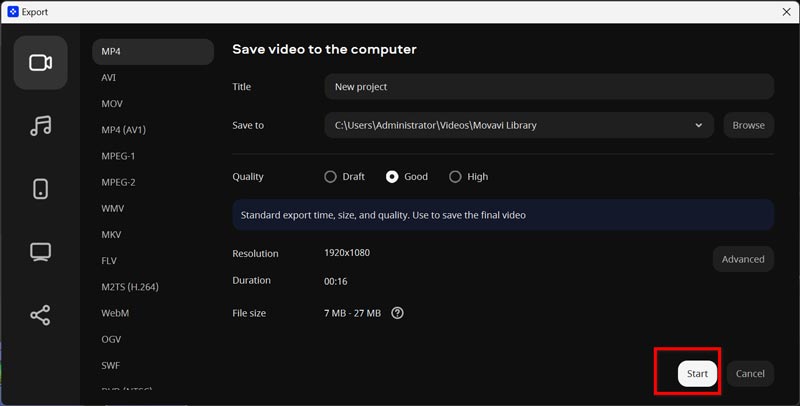
評決:
私たちが気に入っている点: Movavi は直感的なインターフェースで使いやすく、トランジションやエフェクトなどの追加機能も満載で、ビデオに彩りを加えたい場合に最適です。初心者から中級編集者まで、どちらの場合も確実な選択肢です。
気に入らない点: 無料ではありませんが、Movavi は試用版を提供しています。基本的なトリミング機能だけが必要な場合は、フルバージョンは少し高価かもしれません。
方法 3: iMovie を使用して MP4 をトリムする (Mac ユーザー向け)
Mac をお使いの場合、MP4 ビデオの編集には iMovie が最適です。iMovie は無料で、ほとんどの Mac デバイスにプリインストールされているため、追加のダウンロードも必要ありません。iMovie は初心者に優しいことで知られていますが、ビデオ制作にさらに踏み込む準備ができたときのために、豊富な編集ツールも提供しています。
Mac で iMovie を使用して MP4 ファイルをカットする手順は次のとおりです。
MacでiMovieを開き、クリックして新しいプロジェクトを開始します。 新しく作る 選択して 映画.
をクリックしてMP4ビデオをインポートします メディアのインポート ボタンをクリックし、タイムラインにドラッグします。

タイムライン内のビデオをクリックします。クリップの最初と最後に黄色のトリム バーが表示されます。
トリム バーを、ビデオの開始点と終了点までドラッグします。
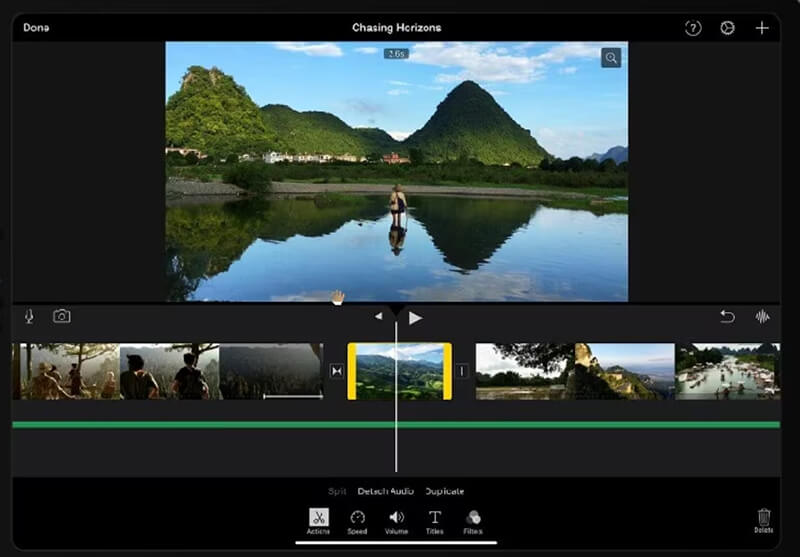
完了したらクリックします ファイル その後 共有 トリミングした MP4 ビデオを保存します。
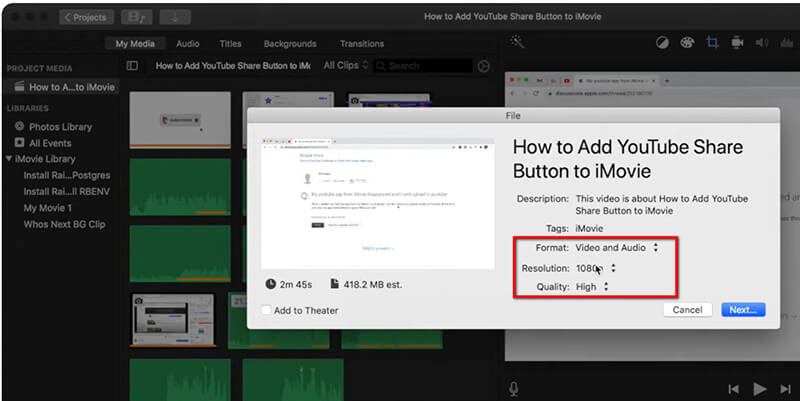
詳細については iMovieでビデオをトリミングする、ここで確認できます。
評決:
私たちが気に入っている点: iMovie は無料で使いやすく、Mac ユーザー向けの機能が多数組み込まれています。サードパーティのソフトウェアを必要とせずに Mac で MP4 をトリミングしたい人にとっては最適なオプションです。
気に入らない点: iMovie は Mac 専用なので、Windows を使用している場合はこのオプションは使えません。また、より高度なエディターほど多くの機能はありませんが、基本的なトリミングや編集には最適です。
よくある質問
MP4 ファイルをオンラインでトリミングできますか?
はい!いくつかの無料ツールを使用して、MP4 をオンラインでトリミングできます。Clideo、Online Video Cutter、Kapwing などの Web サイトでは、MP4 ファイルをアップロードして、ブラウザーで直接トリミングできます。これらのツールは、ソフトウェアをインストールしたくない場合に最適です。
Windows 10 で MP4 ファイルをトリミングするにはどうすればよいですか?
Windows Movie Maker などの無料のビデオ エディタや、ArkThinker Video Converter Ultimate などのサードパーティ ソフトウェアを使用できます。どちらのオプションでも、Windows で MP4 ビデオを簡単にトリミングできます。
Mac で MP4 ファイルをトリミングするにはどうすればよいですか?
Mac ユーザーにとって、iMovie は MP4 ファイルをトリミングするのに最適な選択肢です。無料で使いやすく、すでにデバイスにインストールされています。
品質を落とさずに MP4 ファイルをカットできますか?
はい!ArkThinker Video Converter UltimateやMovaviなどの前述のツールを使用すると、品質を損なうことなくMP4ファイルをトリミングできるため、最終的なビデオは元のビデオと同じくらい美しく見えます。
結論
MP4 ファイルのトリミングは複雑な作業である必要はなく、適切なツールを使用すれば、Windows でも Mac でも簡単に MP4 ビデオをカットできます。ArkThinker Video Converter Ultimate、Movavi Video Editor、iMovie のどれを選択しても、各ツールはさまざまなニーズに応える独自の機能を提供します。非常にシンプルなオールインワン ソリューションが必要な場合は、ArkThinker Video Converter Ultimate が最適です。
では、何を待っていますか? MP4 ビデオのトリミングを開始する準備はできましたか? 今すぐ ArkThinker Video Converter Ultimate をダウンロードして、ビデオの編集を簡単に開始しましょう!
この投稿についてどう思いますか?クリックしてこの投稿を評価してください。
素晴らしい
評価: 4.8 / 5 (に基づく) 521 投票)
関連記事
- ビデオを編集する
- AI で動画の顔をぼかす 4 つの方法
- 2024 60FPSビデオコンバーターで高画質にアップスケール
- 2024 年に変換したい最高の YouTube 動画フォーマット
- AI で動画の顔をぼかす 3 つの方法
- CapCut でビデオの寸法をトリミングする 2 つの方法 [2024 ガイド]
- PowerDirector ビデオから透かしを削除する 3 つの方法
- レンダーフォレストの動画からウォーターマークを削除する2つの方法
- Movavi ウォーターマーク: 追加と削除の完全ガイド
- 4 つの簡単な方法で WMV ファイルをトリミングして素早く結果を得る
- 3 つの異なる方法で短いビデオを長くする方法


