MP3ファイルを圧縮するためのステップバイステップガイド
曲をアップロードしたり、オーディオクリップを共有したり、デバイスの空き容量を増やしたりしようとしたことがあるなら、大容量のMP3ファイルの扱いがどれほど面倒かご存知でしょう。制作中のポッドキャスト、ロードトリップ用のプレイリスト、録音したインタビューなど、大容量のMP3ファイルはあっという間にストレージ容量を圧迫したり、アップロードに問題を引き起こしたりする可能性があります。
そこで圧縮の出番です。MP3ファイルのサイズを、音質を大きく損なうことなく小さくすることで、共有や保存が簡単になります。しかし、どうすれば MP3ファイルを圧縮する 効果的に?この記事では、MP3オーディオファイルのサイズを縮小する3つの方法をご紹介します。さあ、始めましょう!
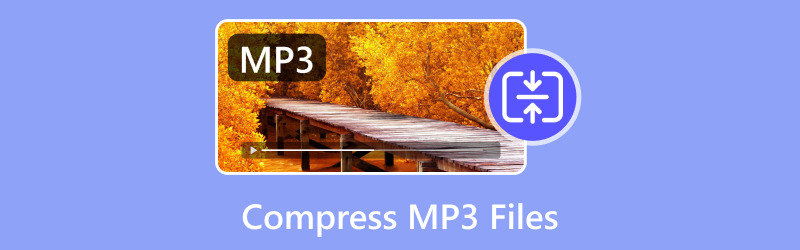
方法1:WindowsとMacでMP3ファイルを圧縮する
ArkThinkerビデオコンバーター究極 は、動画の変換やMP3ファイルの圧縮を簡単に行うことができる強力なソフトウェアツールです。このソフトウェアの際立った特徴の一つは、その汎用性です。圧縮率を設定することで、音声ファイルのサイズをMB単位からKB単位まで圧縮できます。さらに、MP3、WAV、FLACなど、複数の音声形式に対応しています。MP3を作成する際には、圧縮時に様々なオーディオ設定を調整することで、ファイルサイズと音質のバランスを最適に保つことができます。MP3ファイルを圧縮する前に、プレビュー機能を使ってMP3ファイルを聴くことができます。
まず、ArkThinker Video Converter Ultimate をダウンロードし、Windows または Mac コンピューターにインストールします。
ソフトウェアを開き、メインインターフェースからツールボックスタブに切り替えて、 オーディオコンプレッサー.
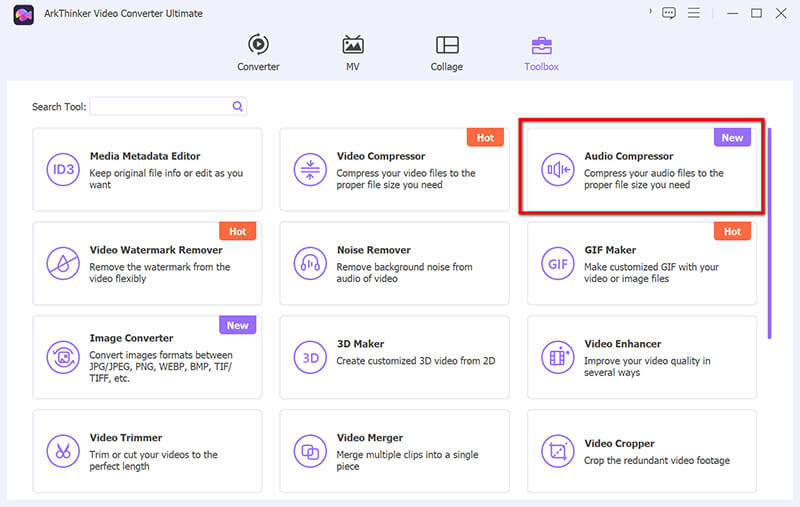
大きなプラスボタンをクリックして、MP3 ファイルをアップロードします。

MP3 ファイルが読み込まれたら、スライダー バーを特定のサイズに移動して、MP3 ファイルを特定のサイズに圧縮できます。
サンプル レートを調整して MP3 圧縮のレベルを決定することもできます。
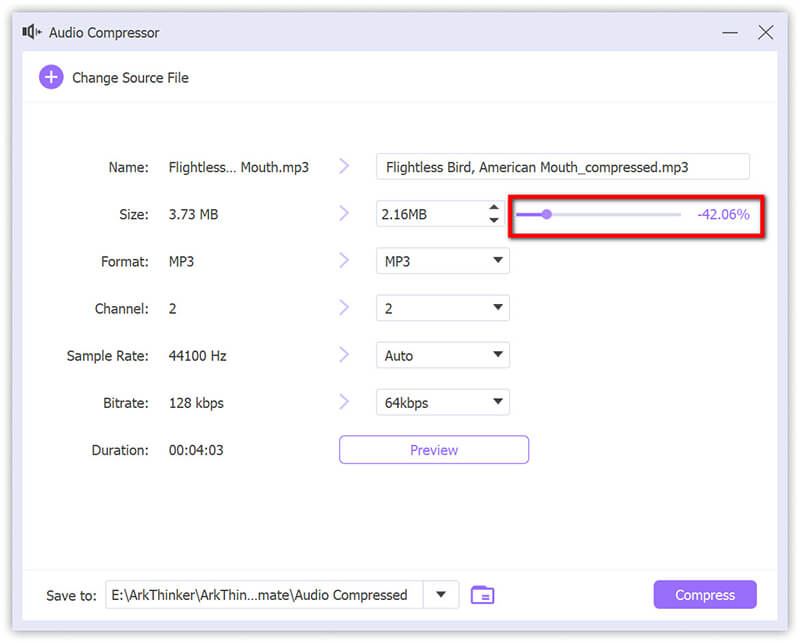
それから、 出力形式としてMP3を選択してください。 次に、圧縮された MP3 ファイルを保存する保存先フォルダーを選択します。
最後に、 圧縮する ボタンをクリックすると、この MP3 ファイル サイズ リデューサーが MP3 ファイルを圧縮し、選択したフォルダーに保存します。
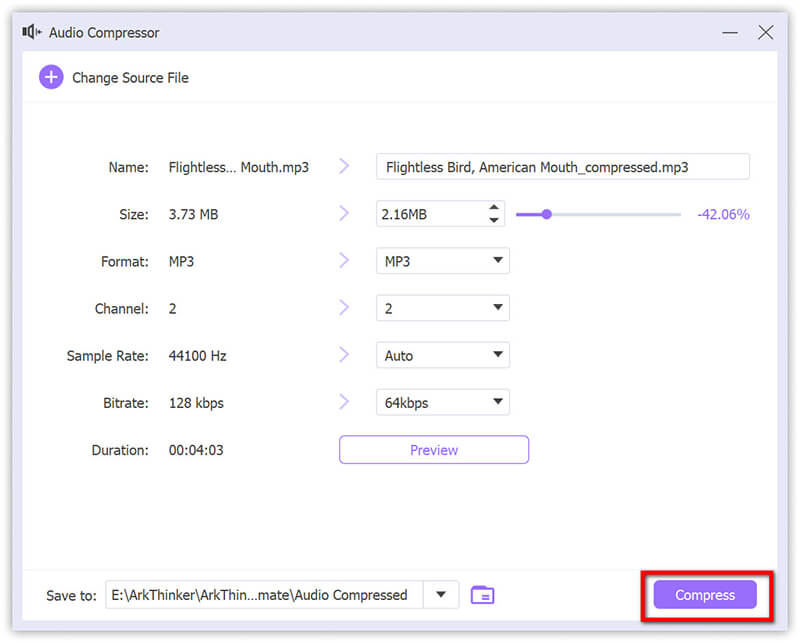
ArkThinker Video Converter Ultimateは、音質を犠牲にすることなくMP3ファイルを圧縮したい方に最適なソリューションです。ユーザーフレンドリーなインターフェース、バッチ処理機能、そして豊富なカスタマイズオプションにより、初心者から上級者まで幅広いユーザーに最適です。Windows 10/11でもMacでも、MP3ファイルを管理するための頼りになるツールです。
方法2:MP3オーディオファイルをオンラインで圧縮する
ソフトウェアをダウンロードしたりインストールしたりしたくない時もあります。オンラインでMP3ファイルを素早く簡単に圧縮したい場合は、オンラインツールが最適です。MP3ファイルのサイズを縮小する2つの方法をご紹介します。
ArkThinker オーディオコンプレッサー オンライン
ArkThinker オーディオコンプレッサー オンライン 完全にウェブベースなので、Windows PC、Mac、スマートフォンなど、あらゆるデバイスからアクセスできます。すべてブラウザ上で行われるため、パソコンのスペックを気にする必要はありません。
訪問 ArkThinker オーディオコンプレッサー オンライン パソコンや携帯電話のブラウザからウェブサイトにアクセスできます。
クリック 開始ファイルを追加 ボタンをクリックし、ローカルのコンピューターから圧縮する MP3 ファイルを選択します。
サインアップ不要の無料アカウントの場合、最大 50 MB の MP3 ファイル サイズをアップロードできます。
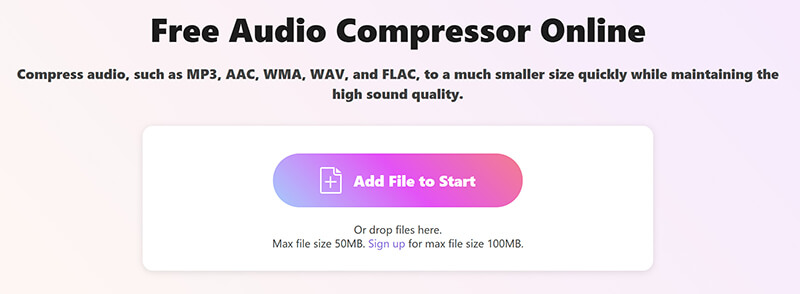
オーディオファイルをアップロードしたら、設定オプションをクリックして圧縮レベルを選択できます。上部の圧縮スライドバーを動かすと、MP3ファイルのサイズをパーセンテージ単位で縮小できます。
圧縮率を高くするとファイルサイズは小さくなりますが、オーディオ品質が若干低下する可能性があります。
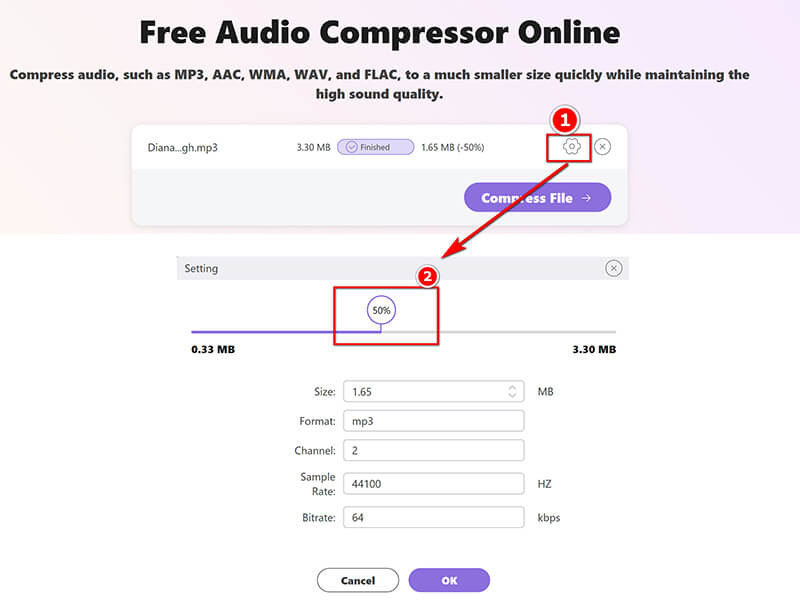
圧縮設定が完了したら、「OK」をクリックして変更を保存します。最後に「ファイルを圧縮」をクリックしてMP3圧縮を開始します。完了したら、圧縮されたMP3ファイルをデバイスにダウンロードできます。
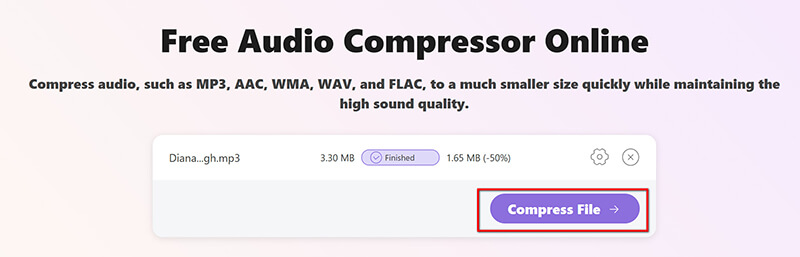
ArkThinker Audio Compressor Onlineは、ソフトウェアをインストールすることなく、MP3ファイルを素早く簡単に圧縮できる理想的なソリューションです。簡単な作業に最適で、あらゆるデバイスからアクセスできます。ただし、圧縮設定をより細かく制御したい場合は、デスクトッププログラムの方が適しているかもしれません。
無料変換
FreeConvertは、次のような優れたオンラインツールです。 オーディオファイルを圧縮するFLAC、MP3など、様々なフォーマットをわずか数ステップで変換できます。このプラットフォームは様々なフォーマットに対応し、あらゆるタイプのユーザーにとってシンプルで直感的なインターフェースを提供しています。ポッドキャスト、音楽、あるいは個人的なプロジェクトのために音声を圧縮する場合でも、FreeConvertを使えば、音質をあまり損なうことなくファイルを小さくすることができます。
コンピューターまたは携帯電話のブラウザから FreeConvert MP3 Compressor (https://www.freeconvert.com/mp3-compressor) にアクセスします。
クリック ファイルの選択 ボタンをクリックして、パソコンまたはクラウドサービスからMP3ファイルを選択します。この無料ツールがサポートするオーディオファイルの最大サイズは、無料版では1GBです。
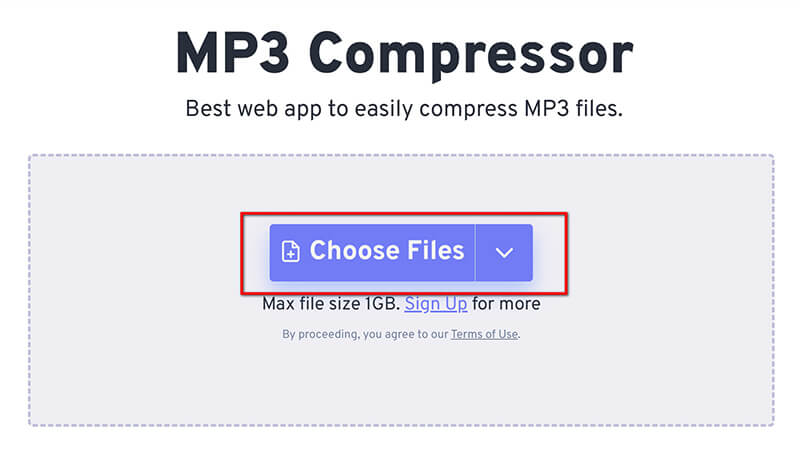
設定ボタンをクリックして、希望する圧縮レベルを選択します。デフォルトのままにすることも、お好みに合わせて設定を調整することもできます。
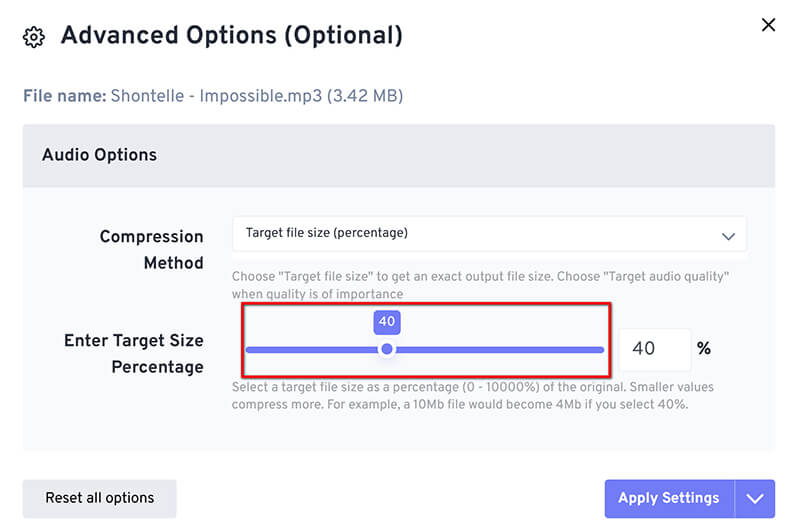
すべての設定を適用したら、 圧縮する ボタンをクリックすると、FreeConvertがMP3ファイルを処理します。処理が完了したら、 ダウンロード 圧縮された MP3 を保存するためのリンク。
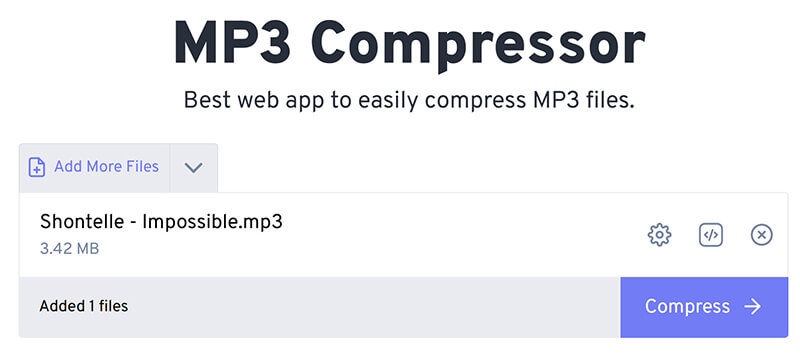
FreeConvertは、MP3オーディオファイルをオンラインで高速かつ効果的に圧縮する方法です。簡単な圧縮作業に最適で、シンプルなインターフェースで誰でも簡単に使用できます。ただし、より高度なオプションや一括圧縮が必要な場合は、ArkThinkerのデスクトップソフトウェアの方が適しているかもしれません。
MP3圧縮に関するよくある質問
品質を損なわずに MP3 ファイルを圧縮するにはどうすればよいですか?
音質を大幅に損なうことなくMP3ファイルを圧縮するには、ロスレス圧縮に対応した圧縮ツールを選択するか、ビットレートを慎重に調整する必要があります。ArkThinker Video Converter Ultimateのようなツールを使えば、圧縮設定をより細かく制御できます。
MP3 ファイルをオンラインで圧縮できますか?
はい、ArkThinker Audio Compressor Online や FreeConvert などのいくつかのオンライン ツールを使用すると、ブラウザーから直接 MP3 ファイルを圧縮できます。
Mac でオーディオ ファイルを圧縮するにはどうすればよいですか?
Mac で MP3 ファイルを圧縮するには、ArkThinker Video Converter Ultimate などのデスクトップ ツール、または ArkThinker Audio Compressor Online などのオンライン サービスを使用できます。
Windows 11 で MP3 ファイルを圧縮するにはどうすればよいですか?
Windows 11/10では、ArkThinker Video Converter Ultimateを使ってMP3ファイルを圧縮できます。様々な圧縮オプションが用意されており、バッチ処理もサポートしています。
圧縮は音質に影響しますか?
圧縮によってビットレートを下げすぎると、MP3ファイルの音質が大幅に低下する可能性があります。ファイルサイズと音質のバランスを見つけることが重要です。
結論
このガイドでは、MP3ファイルを圧縮する優れた3つの方法(ArkThinker Video Converter Ultimate、ArkThinker Audio Compressor Online、FreeConvert)を紹介します。それぞれに、バッチ処理やカスタマイズ機能、使いやすさやアクセス性など、優れた点があります。
しかし、最高のオールラウンドソリューションをお探しの方には、ArkThinker Video Converter Ultimateが特に優れています。MP3圧縮設定を完璧にコントロールできるため、ファイルサイズと音質のバランスを確実に調整できます。さらに、WindowsとMacの両方で動作するため、あらゆる方にとって汎用性の高い選択肢となります。
プロのようにMP3ファイルを圧縮する準備ができたら、今すぐArkThinker Video Converter Ultimateをダウンロードしてください。容量を節約し、共有効率を向上させ、音質を損なうことなくオーディオファイルを整理できます。
この投稿についてどう思いますか?クリックしてこの投稿を評価してください。
素晴らしい
評価: 4.7 / 5 (に基づく) 422 投票)
関連記事
- オーディオを編集する
- 2024 品質を損なわずにオーディオを圧縮するトップ 6 ツール
- 音声録音を別の音声に素早く変換する方法
- さまざまなデバイスでビデオの音声を置き換える方法 2023
- オーディオ カッター: オーディオ ファイルをカットするためのオフラインおよびオンライン ツール
- Audacityでトラックを分割する効果的なテクニック
- さまざまなデバイスでビデオの音声を置き換える方法 2022
- Audacity、WMP、iMovie、オンライン、トリマーでオーディオをクリップする方法
- PC および Mac でオーディオボリュームを変更および編集する 4 つの最も簡単な方法
- Windows と Mac でオーディオ ファイルを編集する 4 つの簡単な方法
- 音質を落とさずにオーディオファイルを圧縮する方法


